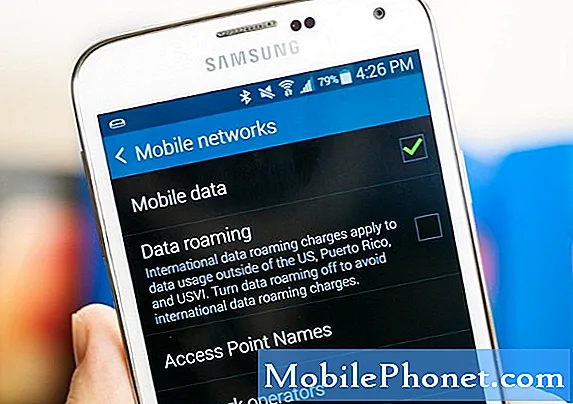Innhold
Tilkoblingsproblemer er blant de vanligste problemene noen smarttelefonbrukere kan støte på fra tid til annen. Selv eierne av den nye kraftige Samsung Galaxy Note 9 vil kunne møte dette problemet. Men det gode er, det er egentlig ikke så alvorlig av et problem, og du kan kanskje fikse det på egenhånd uten å be om hjelp fra noen.
Treg eller ingen forbindelse i det hele tatt er bare et av resultatene av dette problemet, det er derfor det er veldig irriterende. I dette innlegget vil jeg dele med deg om løsningen som er veldig effektiv til å håndtere denne typen problemer. Det er vanligvis en del av feilsøkingsveiledningen vår, men siden mange av våre lesere bekreftet at det fungerte for dem, er vi nå sikre på å kalle det en løsning, og jeg foreslår at du prøver det.
Før du går videre til feilsøking, hvis du leter etter en løsning på et annet problem i notat 9, kan du gå til feilsøkingssiden, siden vi allerede har adressert noen av de vanligste problemene rapportert av våre lesere. Finn problemer som ligner på dine og bruk løsningene vi foreslo. Hvis de ikke fungerer for deg, eller hvis du trenger ytterligere hjelp, kan du fylle ut spørreskjemaet for Android-spørsmål og trykke på send for å kontakte oss.
Slik feilsøker du WiFi-problemer med Galaxy Note 9
Internett-tilkoblingsproblemer er ofte mindre problemer som enhver bruker kan løse, uavhengig av hvilken enhet de bruker. Når det gjelder Galaxy Note 9, er det mye enklere å fikse denne typen problemer siden selve enheten er bygget for å være koblet til et nettverk som gir tilgang til internett, og at enheten som standard er programmert til automatisk å koble til pålitelige nettverk.
En av de effektive løsningene som kan hjelpe deg med å løse et tilkoblings- eller nettverksproblem, er å tilbakestille nettverksinnstillingene. Dette vil tilbakestille alle datatilkoblinger til fabrikkinnstillingene, og følgende endringer vil forekomme:
- Lagrede Wi-Fi-nettverk blir slettet.
- Parrede Bluetooth-enheter slettes.
- Innstillinger for synkronisering av bakgrunnsdata blir slått på.
- Databegrensende innstillinger i applikasjoner som ble slått av / på manuelt av kunden, tilbakestilles til standardinnstillingen.
- Nettverksvalgmodus blir satt til automatisk.
Så i utgangspunktet, etter å ha gjort prosedyren, må du slå på WiFi på nytt for å oppdage hotspot du vanligvis kobler til og fortsette observasjonen. Her er hvordan du tilbakestiller tilkoblingsinnstillingene i Galaxy Note 9:
- Fra startskjermbildet sveiper du opp på et tomt sted for å åpne appbrettet.
- Trykk på Innstillinger> Generell styring> Tilbakestill> Tilbakestill nettverksinnstillinger.
- Trykk på Tilbakestill innstillinger.
- Hvis du har satt opp en PIN-kode, skriver du den inn.
- Trykk på Tilbakestill innstillinger. Når du er ferdig, vises et bekreftelsesvindu.
Hvis problemet fortsetter å manifestere seg etter denne prosedyren, kan du prøve å tilbakestille alle innstillinger på telefonen, da det kan være noen feil innstillinger i telefonen. Det har nesten de samme effektene som med full tilbakestilling, bare at filene og dataene dine ikke blir slettet. Slik gjør du det:
- Sveip opp eller ned fra midten av skjermen fra startskjermen for å få tilgang til appskjermen.
- Naviger: Innstillinger Innstillinger-ikon> Sikkerhetskopiering og tilbakestilling.
- Fra Tilbakestill-delen trykker du på Tilbakestill innstillinger.
- Gå gjennom informasjonen, og trykk deretter på RESET SETTINGS.
- Hvis den presenteres, angir du den nåværende PIN-koden, passordet eller mønsteret.
- For å bekrefte, gå gjennom informasjonen, og trykk deretter på NULLSTILL INNSTILLINGER.
Skulle problemet fortsette etter alt dette, er det mer enn bare et problem med telefonens radioer. Fortsett å lese for å vite hvordan du feilsøker Galaxy Note 9 som fortsetter å koble fra et WiFi-hotspot.
Finn ut om det skyldes en app eller en funksjonstjeneste
Det er apper som kan forstyrre telefonens evne til å koble til et nettverk, og det er de som faktisk kan manipulere enhetens tilkoblingsfunksjoner. Mesteparten av tiden installeres disse appene eller tjenestene av operatører eller tjenesteleverandører av grunner som er gunstige for dem. Disse appene kan faktisk deaktiveres eller avinstalleres, men det beste å vite om WiFi-problemet skyldes noen apper eller tjenester, er å kjøre telefonen i sikkermodus. I dette miljøet er alle tredjepartsapper midlertidig deaktivert, og bare kjernetjenestene lastes inn under oppstartsprosessen. Ikke bekymre deg, denne prosedyren er trygg for både telefonen og filene dine, og slik gjør du det:
- Slå av enheten.
- Trykk og hold inne av / på-tasten forbi skjermbildet for modellnavn.
- Når “SAMSUNG” vises på skjermen, slipper du av / på-tasten.
- Rett etter at du slipper av / på-tasten, holder du nede Volum ned-tasten.
- Fortsett å holde volum ned-tasten til enheten er ferdig på nytt.
- Sikker modus vises nederst til venstre på skjermen.
- Slipp Volum ned-tasten når du ser Sikker modus.
Hvis problemet faktisk forsvinner i denne modusen, er det neste du bør gjøre å finne appen som forårsaker problemet og avinstallere den. Imidlertid, hvis problemet fortsatt skjer, så gå videre til neste trinn.
Men slik avinstallerer du alle appene fra notat 9:
- Fra startskjermbildet sveiper du opp på et tomt sted for å åpne appbrettet.
- Trykk på Innstillinger> Apper.
- Trykk på ønsket program i standardlisten eller trykk på 3 prikkikon> Vis systemapper for å vise forhåndsinstallerte apper.
- Trykk på ønsket program.
- Trykk på Avinstaller.
- Trykk på Avinstaller igjen for å bekrefte.
Prøv å slette alle systembuffer
Selv om det er midlertidige små filer, er systembuffer viktig for at telefonen din, appene og tjenestene skal kjøre problemfritt. Når en bestemt hurtigbuffer blir ødelagt og systemet fortsetter å bruke den, kan det påvirke enhetens ytelse, avhengig av hva hurtigbufferen er til. Hvis du vil utelukke muligheten for at dette problemet skyldes noen korrupte cacher, må du slette dem alle slik at de blir erstattet med nye. Ikke bekymre deg, etter at du har slettet dem, oppretter fastvaren automatisk nye cacher:
- Slå av enheten.
- Trykk og hold Volum opp-tasten og Bixby-tasten, og trykk deretter på og hold inne av / på-tasten.
- Når den grønne Android-logoen vises, slipper du alle tastene (‘Installere systemoppdatering’ vises i omtrent 30 - 60 sekunder før du viser alternativene for Android-systemgjenoppretting).
- Trykk på Volum ned-tasten flere ganger for å markere 'tørk cache-partisjon'.
- Trykk på av / på-knappen for å velge.
- Trykk på Volum ned-tasten til ‘ja’ er uthevet, og trykk på av / på-knappen.
- Når tørkecachepartisjonen er fullført, blir "Start systemet på nytt nå" uthevet.
- Trykk på av / på-tasten for å starte enheten på nytt.
Etter omstart, prøv å se om WiFi fortsatt kobler fra eller manifesterer lignende problemer, og i så fall har du ikke noe annet valg enn å tilbakestille telefonen.
Sikkerhetskopier alle filene og tilbakestill notat 9
En tilbakestilling kan løse dette problemet så lenge det ikke er et problem med maskinvaren som enheten bruker for å motta og overføre radiosignaler. Men enheten vil absolutt bli brakt til fabrikkinnstillingene, og alle dine personlige filer og data blir slettet. Så ta deg tid til å sikkerhetskopiere dem, spesielt dine kontakter, bilder, videoer, musikk, meldinger osv. Sørg for å deaktivere Factory Reset Protection etter sikkerhetskopien ved å fjerne Google-kontoen din fra enheten, slik at du ikke blir låst ute etter tilbakestillingen. Når alt er klart og klart, følger du disse trinnene for å gjøre Master Reset:
- Slå av enheten.
- Trykk og hold nede Volum opp nøkkelen og Bixby trykk og hold nede Makt nøkkel.
- Når den grønne Android-logoen vises, slipper du alle tastene (‘Installere systemoppdatering’ vises i omtrent 30 - 60 sekunder før du viser alternativene for Android-systemgjenoppretting).
- trykk Volum ned tasten flere ganger for å utheve 'wipe data / factory reset'.
- trykk Makt for å velge.
- trykk Volum ned tasten til ‘Ja - slett alle brukerdata’ er uthevet.
- trykk Makt for å velge og starte master reset.
- Når hovedtilbakestillingen er fullført, er 'Start systemet på nytt nå' uthevet.
- trykk Av / på-tast for å starte enheten på nytt.
Hvis problemet fortsatt oppstår etter dette, bør du ta enheten til servicesenteret fordi det allerede kan være et problem med maskinvaren. Butikken kan erstatte telefonen din med en ny, avhengig av diagnosen til teknologien.
Jeg håper at denne feilsøkingsveiledningen kan hjelpe deg på en eller annen måte. Hvis du fortsatt har andre bekymringer, kan du kontakte oss når som helst og dele dem med oss slik at vi kan hjelpe deg.
Ta kontakt med oss
Vi er alltid åpne for dine problemer, spørsmål og forslag, så kontakt oss gjerne ved å fylle ut dette skjemaet. Dette er en gratis tjeneste vi tilbyr, og vi belaster deg ikke en krone for det. Men vær oppmerksom på at vi mottar hundrevis av e-poster hver dag, og det er umulig for oss å svare på hver enkelt av dem. Men vær trygg på at vi leser hver melding vi mottar. For de som vi har hjulpet, kan du spre ordet ved å dele innleggene våre til vennene dine eller ved å like Facebook- og Google+ siden eller følge oss på Twitter.
Andre innlegg du kanskje også vil sjekke ut:
- Hva gjør jeg hvis Samsung Galaxy Note 9 ikke lades opp?
- Hva skal jeg gjøre hvis den nye Samsung Galaxy Note 9 ikke slås på?
- Samsung Galaxy Note 9: Sikker modus, Tørk cache-partisjon og tilbakestill applikasjoner
- Hvordan myk tilbakestille, tilbakestille fabrikken og master Tilbakestille den nye Samsung Galaxy Note 9