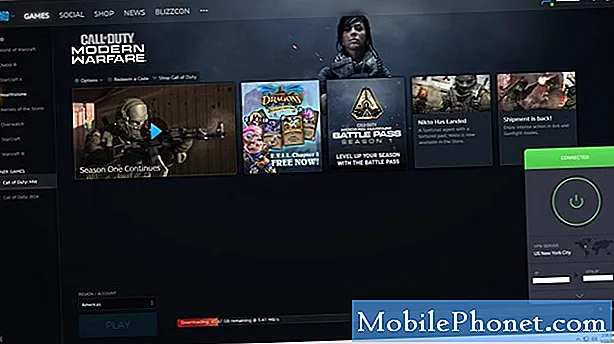Innhold
- Slik bruker du Galaxy S6 Edge + berøringsskjerm
- Slik aktiverer du Galaxy S6 Edge + manuelt
- Slik konfigurerer du Galaxy S6 Edge Plus
- Administrer kantskjermalternativer og funksjoner
- Låser opp Galaxy S6 Edge + -skjermen
- Åpne varslingspanelet på Galaxy S6 Edge Plus
- Justere skjermens tidsavbrudd på Galaxy S6 Edge +
- Viser nylig brukte applikasjoner på Galaxy S6 Edge +
- Multitasking fra skjermen Recent Apps på Galaxy S6 Edge +
- Bruker Smart Stay på Galaxy S6 Edge +
- Bruke S Voice eller talekommandoer på Galaxy S6 Edge +
I tråd med vår forpliktelse om å tilby full støtte til alle typer Android-enheter, har vi tenkt å inkludere selv de helt grunnleggende operasjonene på nylig utgitte Android-telefoner som Samsung Galaxy S6 Edge Plus (#Samsung # GalaxyS6EdgePlus). Vi tror at det er for det første viktig å lære disse grunnleggende operasjonene for å maksimere produktiviteten til en så kostbar enhet. Og vi er her for å hjelpe deg underveis.

Her er listen over emnene i dette innlegget. Klikk på lenken for å hoppe til en seksjon ...
- Bruk Galaxy S6 Edge + berøringsskjerm
- Aktiver Galaxy S6 Edge + manuelt
- Sett opp Galaxy S6 Edge +
- Kantskjermalternativer og funksjoner
- Låser opp Galaxy S6 Edge + -skjermen
- Åpne varslingspanelet
- Justere skjermens tidsavbrudd
- Vise nylig brukte applikasjoner
- Multitasking fra skjermbildet Nylig brukte apper
- Bruke Smart Stay
- Bruke S Voice eller talekommandoer
Slik bruker du Galaxy S6 Edge + berøringsskjerm
Det finnes en rekke berøringsbevegelser du kan gjøre på telefonens berøringsskjerm for å la deg kontrollere handlinger. Og de er følgende:
- Trykk eller berør - denne gesten brukes ofte til å utføre forskjellige oppgaver gjennom berøringsskjermen på telefonen. Trykk eller berør for eksempel skjermen når du skriver med skjermtastaturet, velger skjermelementer som apper og innstillingsikoner eller trykker på skjermknapper.
- Ta påogHolde - brukes til å åpne tilgjengelige alternativer for et element som å åpne en kontakt eller lenke på en webside.
- Sveip eller Lysbilde - det gjøres ved å raskt dra fingeren horisontalt eller vertikalt over skjermen. Sveip eller skyv for eksempel til neste skjerm eller tilgjengelige alternativer.
- Dra - det gjøres ved å trykke og holde fingeren med litt trykk før du begynner å bevege fingeren. Mens du drar, slipper du ikke fingeren før du har nådd ønsket posisjon eller plassering. Det brukes ofte når du drar et element fra ett område / skjerm til et annet.
- Flikk - flicking er det samme som å sveipe på skjermen, bortsett fra at du må bevege fingeren i lette, raske slag. Denne gesten brukes ofte når du blar i kontaktene eller meldingslisten på enheten. Og det gjøres alltid i vertikal retning.
- Rotere - det er det samme som å vri telefonen sidelengs for å endre skjermretningen fra stående til liggende eller omvendt. Du kan gjøre dette på de fleste skjermer som når du skriver inn tekst for å få opp et større tastatur og skrive ord enklere og raskere.
Hint: For å endre skjermretningen automatisk, må automatisk rotering være aktivert på forhånd. For å aktivere denne funksjonen, skyv fingeren ned fra statuslinjen for å åpne varslingspanelet og trykk deretter på Autorotere for å slå den på.
- KlypeogSpre - den brukes til å zoome inn og ut. For å klemme på skjermen, flytt de to fingrene innover eller utover. Innover bevegelse (klype) brukes til å zoome ut mens utover (spre) for å zoome inn. Denne gesten brukes ofte når du ser på bilder.
Slik aktiverer du Galaxy S6 Edge + manuelt
Mens smarttelefoner generelt er designet for å aktivere automatisk, er det noen nylig kjøpte Edge + -enheter som må aktiveres først. Du vil vite om telefonen din ennå ikke er aktivert hvis du blir bedt om å Håndfri aktivering første gang du slår den på. Dette vil bli fulgt av en PRL Oppdateringsskjerm og en Skjerm for fastvareoppdatering. For å aktivere enheten, følg bare instruksjonene på skjermen.
Det er to måter for deg å aktivere S6 Edge +, om nødvendig:
- Datamaskinaktivering - hvis du velger å aktivere på datamaskinen din, må du kanskje besøke operatørens nettsted og følge de elektroniske instruksjonene for å fullføre aktiveringsprosessen.
- Telefonaktivering - for å aktivere på telefonen din, følg disse trinnene:
- Slå på den nye telefonen.
- La den nye telefonen din prøve Håndfri aktivering
- Trykk på Aktiver for å overstyre automatisk aktivering.
- Start veiviseren for manuell aktivering.
- Følg instruksjonene på skjermen for å fullføre aktiveringsprosessen.
Viktig notat:
- Ikke trykk på Maktnøkkel mens telefonen blir aktivert fordi det vil avbryte aktiveringsprosessen.
Slik konfigurerer du Galaxy S6 Edge Plus
Nå som du har lært å jobbe med Edge + berøringsskjerm, kan du allerede fortsette med det første oppsettet. Det er like enkelt som å følge en rekke instruksjoner på skjermen til du kommer til den siste skjermen og enheten er helt klar til bruk. En skjermveiviser vil lede deg gjennom å legge til kontoer på enheten din, så alt du trenger å gjøre er å følge trinnene til alt er fullført. Noen alternativer er valgfrie, så du kan bare hoppe over dem i prosessen.
Oppsettprosessen starter vanligvis med en velkomstskjerm, etterfulgt av en rekke instruksjoner for å sette opp bestemte funksjoner og preferanser på enheten. Når du blir bedt om det Velkommenskjerm, plukke utalternativer, og trykk deretter på Neste for å starte oppsettet.
Under prosessen blir du bedt om å velge standardspråk for telefonen, konfigurere tilgjengelighetsinnstillinger, sette opp trådløst nettverk og legge til kontoer. Andre oppsettkrav inkluderer å legge til fingeravtrykk, sette opp vekkerkommando og bruke enkel modus. Følg instruksjonene på skjermen for å fullføre hver operasjon, og trykk til slutt på Bli ferdig for å fullføre hele installasjonsprosessen.
Administrer kantskjermalternativer og funksjoner
Edge-skjermen gir deg forskjellige nyttige verktøy for varsling, tidtaking og informasjonsfeeder. Disse alternativene kan konfigureres i henhold til dine preferanser.
Åpne kantskjermen
Telefonen leveres med en Edge-skjerm som lar deg raskt og enkelt få tilgang til applikasjoner, kontakter og annen informasjon. Følg disse trinnene for å åpne den:
- Sveip Edge-skjermhåndtaket over skjermen for å åpne Edge-skjermen. Du finner dette håndtaket øverst til høyre på skjermen.
- Du vil se Folk kant som den første Edge-skjermen som vises. For å få tilgang til Apps edge, sveip over kanten av People Edge-skjermen igjen.
- Trykk på på kanten av skjermen på Apps Innstillingerikon (hjullignende figur på toppen av andre ikoner) for å konfigurere Edge-skjerminnstillingene.
- Trykk på hver funksjon for å konfigurere innstillingene. Blant Edge-skjerminnstillingene / alternativene du kan slå på eller av, inkluderer Edge-belysning, People edge, Apps edge, Informasjonsstrøm og Night Clock, for å nevne noe.
Låser opp Galaxy S6 Edge + -skjermen
Det er forskjellige alternativer for skjermlås du kan konfigurere og bruke på telefonen. Hvis du ikke har angitt en skjermlås ennå, er alt du trenger å sveipe skjermen for å låse den opp. For denne veiledningen demonstrerer vi hvordan du låser opp skjermen ved hjelp av en PIN-kode.
- Våk telefonen ved å trykke på Makt knapp.
- Tast inn ditt PIN-kode.
- Trykk på OK for å låse opp skjermen ved hjelp av PIN-koden du skrev inn.
Merk: Du må velge PIN-kode som skjermlåsetype først, slik at du kan bruke en PIN-kode til å låse opp enhetens skjerm. For å gjøre dette må du gå til Apper-> Innstillinger-> Låseskjerm og sikkerhet-> Skjermlåstype-> PIN, og skriv deretter inn PIN-koden.
Åpne varslingspanelet på Galaxy S6 Edge Plus
Varslingspanelet er hvor du kan få tilgang til varselmeldinger, varsler og snarveier. Hvis du tror at telefonen din allerede er fylt med varsler, kan du tømme dem enkeltvis eller samtidig. Dette er hvordan:
- Sveip fra toppen av skjermen til bunnen for å åpne Varslingspanel.
- For å fjerne individuelle varsler, trykk og sveip et varsel til venstre eller høyre. Hvis du gjør det, avvises eller fjernes varselet fra listen.
- For å slette alle varsler samtidig, trykk på Klar.
Merk: Du kan ikke slette varsler for visse handlinger og situasjoner, for eksempel en nedlasting pågår eller når telefonen din er koblet til en datamaskin med mindre handlingen eller situasjonen endres.
Justere skjermens tidsavbrudd på Galaxy S6 Edge +
Telefonen din lar deg øke eller redusere tidsavbrudd for skjermen. Hvis du vil forlenge batterilevetiden på enheten, anbefales det å redusere skjermens tidsavbrudd. Følg disse trinnene for å endre det:
- Ta på Apper fra Hjem skjerm.
- Ta på Innstillinger.
- Bla til og berør Viseogbakgrunnsbilde.
- Ta på Skjermpause.
- Velg skjermens tidsavbruddstid du foretrekker.
Viser nylig brukte applikasjoner på Galaxy S6 Edge +
Hvis du vil vite hvilke applikasjoner som for øyeblikket kjører på enheten din, kan du få tilgang til menyen Nylig brukte apper. Dette er hvordan:
- Berør på hvilken som helst skjerm eller applikasjon Nylig for å få tilgang til Nyligapper skjerm.
- Bla gjennom listen for å vise programmene du nylig har brukt.
- For å avvise en applikasjon fra listen, trykk og sveip appvinduet til venstre eller høyre. Alternativt kan du trykke på X-ikon plassert øverst til høyre i et hvilket som helst programvindu for å lukke en app.
- For å bytte til et bestemt program, trykk på applikasjonsvinduet.
- For å fjerne alle applikasjoner fra listen, trykk på Lukk alle.
Multitasking fra skjermen Recent Apps på Galaxy S6 Edge +
Telefonen din har et flervindu som lar deg enkelt fullføre flere oppgaver på en skjerm. For eksempel kan du kopiere tekst fra nettet og deretter lime den inn i en tekstmelding fra en enkelt skjerm på enheten. Slik gjør du det:
- Ta på Nylig når som helst, fra hvilket som helst skjermbilde eller program for å få tilgang til skjermbildet Nylige apper.
- Åpne et program i flere vinduer ved å trykke på Delt ikon for delt skjerm ved siden av X-ikon av hvert applikasjonsvindu (overskriftslinje).
- Åpne et annet program ved å berøre overskriftslinjen fra listen over siste apper. Hvis du gjør det, åpnes applikasjonen i en flervinduvisning.
- Trykk deretter på og hold nede området som har den valgte teksten til tekstvalgankrene vises.
- Berør og dra tekstankringsankerne i hver ende av den valgte teksten for å justere det valgte området. Enhver valgt tekst blir uthevet.
- Ta på Kopiere for å kopiere den uthevede teksten.
- I Meldingerapplikasjon, berør og hold inne Skriv inn meldingsfeltet.
- Ta på Lim inn for å lage et duplikat av den kopierte teksten.
- Rediger om nødvendig teksten og berør Sende.
- For å lukke begge Multi Window-applikasjonene, trykk på Hjemnøkkel.
Bruker Smart Stay på Galaxy S6 Edge +
Galaxy S6 Edge Plus har en Smart Stay-funksjon som lar den oppdage ansiktet ditt når du ser på telefonen din. Når ansiktet ditt er oppdaget, vil enhetens skjerm forbli på. Slik aktiverer du denne funksjonen på den nye telefonen din:
- Ta på Apper fra startskjermen.
- Ta på Innstillinger.
- Ta på Enhet.
- Ta på Vise å fortsette.
- Bla til og berør SmartOppholde seg.
- Trykk på PÅ / AV-glidebryter for å slå på funksjonen. Smart Stay er nå aktivert på enheten din.
- Trykk nå på Hjem key for å gå tilbake til startskjermen.
En annen måte å aktivere / deaktivere Smart Stay på er å bruke Hurtiginnstillingspanel. For å åpne den, sveip fra toppen av skjermen til bunnen, trykk på Redigereog berør Smartoppholde seg. Når funksjonen er på, ser glidebryteren grønn ut, ellers er den grå.
Bruke S Voice eller talekommandoer på Galaxy S6 Edge +
Akkurat som de tidligere Galaxy-enhetene, er S6 Edge plus også fullpakket med Samsung S Voice-applikasjonen som lar deg bruke stemmen din til å utføre operasjoner du vanligvis gjør for hånd, som å ringe et telefonnummer, sende en tekstmelding eller spille av musikk på enheten. Slik bruker du denne funksjonen:
- Ta på Apper fra Hjem skjerm.
- Ta på SStemme.
- Når du blir bedt om det, kan du lese og gjennomgå juridisk informasjon om ansvarsfraskrivelse og merk av i avmerkingsboksen ved siden av godta retningslinjene for datainnsamling, og berør deretter Neste å fortsette.
- Les instruksjonene for å angi vekkingskommandoer og berør Start når du er klar.
- Gjenta talekommandoen du vil bruke til å vekke telefonen fire ganger på rad.
- Etter fire repetisjoner ble Behandlingskjerm vises. Vent til den vises, og fortsett til neste trinn.
- Gjennomgå de gitte eksemplene på hvordan du bruker S Voice til å fullføre en handling.
- Ta på Ferdig. Tips: Trykk på for å kalibrere stemmen din på nytt Prøv igjen.
- Når du er klar, si vekkekommandoen og si en forespørsel til enheten din. Trykk på den blå linjen for å vekke S Voice, om nødvendig.
- For denne demonstrasjonen, si “Ta kontakt med”For å be telefonen om å vise kontaktinformasjon. Som svar vil telefonen din vise kontaktinformasjonen etter forespørsel.
For å få tilgang til flere alternativer for S Voice, trykk på Innstillingerikon plassert til venstre for den blå linjen. Gjennomgå tilgjengelige innstillinger, for eksempel å aktivere S Voice på låseskjermen eller justere språket som skal brukes. Når du er ferdig med å konfigurere S Voice-innstillingene, kan du gå tilbake til Apps-menyen ved å trykke på Tilbakenøkkel.
Ta kontakt med oss
Vi er alltid åpne for dine problemer, spørsmål og forslag, så kontakt oss gjerne ved å fylle ut dette skjemaet. Vi støtter alle tilgjengelige Android-enheter, og vi er seriøse i det vi gjør. Dette er en gratis tjeneste vi tilbyr, og vi belaster deg ikke en krone for det. Men vær oppmerksom på at vi mottar hundrevis av e-poster hver dag, og det er umulig for oss å svare på hver enkelt av dem. Men vær trygg på at vi leser hver melding vi mottar. For de som vi har hjulpet, kan du spre ordet ved å dele innleggene våre til vennene dine eller ved å like Facebook- og Google+ siden eller følge oss på Twitter.