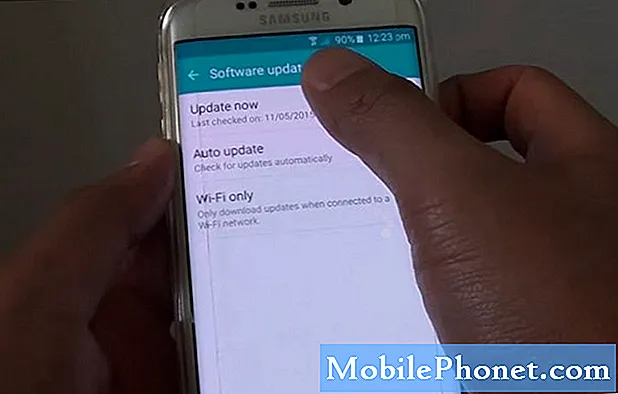
Innhold
- Første ting først
- Andre feilsøkingsprosedyrer
- Bruker Smart Switch for å oppdatere
- Installer oppdateringen manuelt
Vi mottok noen klager angående firmware #update-problemer med Samsung Galaxy S6 Edge (#Samsung # GalaxyS6Edge) -varianten som bæres av Verizon Wireless. I dette innlegget vil jeg ta opp et spesifikt problem under en oppdateringsprosess. Det er ikke bare det typiske problemet "firmwareoppdatering mislyktes", men det viser feilkoden 410, noe som er litt mer komplisert.
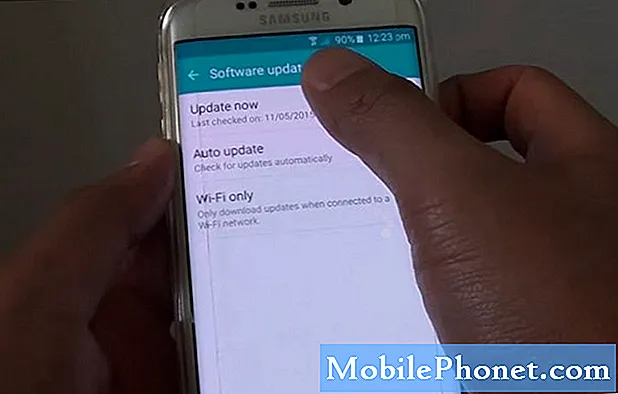
- Fastvareoppdatering er ikke lenger tilgjengelig - det vil skje hvis operatøren din allerede har hentet oppdateringen fra serverne sine.
- Noen korrupte hurtigbuffere som forstyrrer systemets normale drift - basert på rapporter, er dette den vanligste årsaken, men det er også veldig enkelt å fikse.
- Enheten kjører ikke den nødvendige basebåndet / versjonen - operatøren din kan utelukke små oppdateringer før store for å forberede enheten din for det.
- Fastvareoppdateringsforsøk mislyktes allerede mange ganger - de mislykkede forsøkene kan ha påvirket data, cacher, systemfiler osv.
Første ting først
Hvis det skjer med deg for første gang, og du fikk feilkoden 410 under nedlasting eller installasjon av fastvaren, kan du prøve å starte telefonen på nytt og prøve igjen. Jeg forstår at du kanskje allerede har brukt flere minutter på å vente på at telefonen din skal oppdateres til den nyeste versjonen, men det er ikke noe annet alternativ på dette tidspunktet.
Selv om nedlastingen var fullført og bare installasjonen mislyktes, kan du ikke ta noen sjanser fordi firmwaren kan være ødelagt og til og med forårsake flere problemer.
Hvis omstarten ikke løste problemet og installasjonen mislyktes for andre gang, bør du umiddelbart prøve å tørke cachepartisjonen for å slette alle systembuffer som kan ha blitt ødelagt og forårsaket problemet:
- Slå av enheten.
- Trykk og hold på følgende tre knapper samtidig: Volum opp-tast, Hjem-tast og Av / på-knapp.
- Når telefonen vibrerer, slipper du av / på-tasten, men fortsetter å trykke og holde nede Volum opp-tasten og Hjem-tasten.
- Når skjermbildet for Android-systemgjenoppretting vises, slipper du Volum opp og Hjem-tastene.
- Trykk på Volum ned-tasten for å markere 'tørk cache-partisjon.'
- Trykk på av / på-knappen for å velge.
- Når tørk cache-partisjonen er fullført, blir 'Start systemet på nytt' uthevet.
- Trykk på av / på-tasten for å starte enheten på nytt.
Dette er prosedyren som angivelig er veldig effektiv med dette problemet, basert på vitnesbyrd fra eiere som opplevde det. Å gjøre det vil ikke kompromittere dataene dine eller slette appene og innstillingene dine, så det er faktisk verdt å gjøre like før noe annet.
Andre feilsøkingsprosedyrer
Hvis det ikke hjalp å tørke cachepartisjonen, er det andre feilsøkingsprosedyrer du kan prøve. For å ikke kaste bort tiden din, spesielt hvis du ikke gjør det hvis enheten kjører den nødvendige fastvaren, foreslår jeg at du ringer tjenesteleverandøren din.
Når det er utrulling, blir representantene ofte orientert om det, så bare det å fortelle dem hva som skjedde med telefonen din under en oppdatering, vil være nyttig nok. De kan også skyve oppdateringer direkte til telefonen din om nødvendig.
Hvis ringe til hotline ikke var nyttig nok, kan du prøve dette:
- Trykk på Apper fra hvilken som helst startskjerm.
- Trykk på Innstillinger.
- Bla til ‘APPLIKASJONER’, og trykk deretter på Programbehandling.
- Sveip til høyre til ALL-skjermen.
- Bla til og trykk på Download Manager.
- Trykk på Tøm hurtigbuffer.
- Trykk på Fjern data og deretter OK.
Dette er klart alle spor av firmware og appnedlastinger. Etter dette, prøv å laste ned fastvaren igjen. Hvis det mislykkes igjen, er det på tide at du tilbakestiller hovedet. Selvfølgelig bør du sikkerhetskopiere alle viktige data før dette, og du bør fjerne Google-kontoen din og koble fra skjermlåsen.
- Slå av Samsung Galaxy S6 Edge.
- Trykk og hold nede Volum opp, Hjem og Av / på-tastene sammen.
- Når enheten slås på og viser 'Power on logo', slipper du alle tastene, og Android-ikonet vises på skjermen.
- Vent til Android Recovery Screen vises etter omtrent 30 sekunder.
- Bruk Volum ned-tasten til å markere alternativet, 'wipe data / factory reset' og trykk på av / på-knappen for å velge det.
- Trykk Vol Vol Down-knappen igjen til alternativet ‘Yes - delete all user data’ er uthevet, og trykk deretter på av / på-knappen for å velge det.
- Etter at tilbakestillingen er fullført, merker du 'Start systemet på nytt nå' og trykker på av / på-tasten for å starte telefonen på nytt.
Etter tilbakestillingen vil telefonen være tilbake på standardinnstillingene mens den kjører fastvaren du installerte før tilbakestillingen. Ikke installer noe ennå, og prøv å laste ned oppdateringen.
Bruker Smart Switch for å oppdatere
En annen måte å enkelt oppdatere Galaxy S6 på er å bruke Samsungs Smart Switch-program. Du trenger datamaskin for det, men det er veldig pålitelig, ikke bare når du overfører data fra en telefon til en annen, men også for fastvareoppdatering.
Når du har installert den på datamaskinen, kobler du telefonen til maskinen din ved hjelp av den originale USB-kabelen og kjører problemet. Akkurat der og da vil du se 'Oppdater' -knappen. Bare klikk på den, så skal den fungere som sjarm.
Installer oppdateringen manuelt
Hvis alt annet mislykkes, er det alltid en manuell måte å oppdatere telefonen på, og det er ved å bruke det populære blinkende verktøyet kalt Odin.
Du trenger fortsatt en Windows-datamaskin for dette, og alt du trenger å gjøre er å laste ned den nyeste versjonen av programmet. Ikke bekymre deg, det er et veldig lite program, og du trenger ikke engang å installere det på datamaskinen din.
Du må imidlertid laste ned hele firmwarepakken til datamaskinen din også, og det er her du kan bruke litt tid, avhengig av hvor rask internettforbindelsen din er.
Bare gå til SamMobile-nettstedet og bla gjennom firmware-delen. Søk etter modellen på telefonen din, og du bør bli presentert med den tilgjengelige firmwaren i databasen, fra og med den siste.
Så lenge du har skrevet riktig inn modellen på telefonen din, skal du se hva du leter etter. Bare last det ned til datamaskinen din.
Kjør deretter Odin og start telefonen i nedlastingsmodus (Volum ned, Hjem og Av / på-taster). Koble enheten til datamaskinen din, og Odin skal kunne oppdage den forutsatt at alle nødvendige drivere er installert.
Klikk på PDA-knappen på Odin og finn fastvaren til telefonen din, og trykk deretter på Start. Når blinkingen er startet, er det bare å vente i noen minutter, så skal den være fullført.
Hvis du vil ha en visuell guide om dette, er det bare å søke etter videoer på YouTube.
Relatert problem
“Jeg laster ned programvareoppdateringen på en pålitelig wifi, og så vil den si at den er klar til bruk. Jeg slår på fortsett, og så starter den på nytt. Når installasjonsskjermen kommer opp, vises et feilikon innen 1 minutt og sier "oppdateringen mislyktes." Deretter fortsetter den å starte på nytt, og deretter går den tilbake til programvareoppdateringssiden for å fortelle meg at "installasjonen ble avbrutt." Dette har skjedd 4 ganger nå. Hver gang det ikke er noen ekstern forstyrrelse. Jeg har til og med prøvd å holde en måke lading på telefonen for å unngå enhver form for elektrisk bølge som kan påvirke telefonen. Jeg har kort tid å gå inn i en butikk og be dem gjøre det for meg. Telefonen min er allerede merkbart tregere og glitrende. Jeg trenger absolutt denne oppdateringen. Vennligst gi beskjed. Takk skal du ha.”
Ta kontakt med oss
Vi er alltid åpne for dine problemer, spørsmål og forslag, så kontakt oss gjerne ved å fylle ut dette skjemaet. Dette er en gratis tjeneste vi tilbyr, og vi belaster deg ikke en krone for det. Men vær oppmerksom på at vi mottar hundrevis av e-poster hver dag, og det er umulig for oss å svare på hver enkelt av dem. Men vær trygg på at vi leser hver melding vi mottar. For de som vi har hjulpet, kan du spre ordet ved å dele innleggene våre til vennene dine eller ved å like Facebook- og Google+ siden eller følge oss på Twitter.

