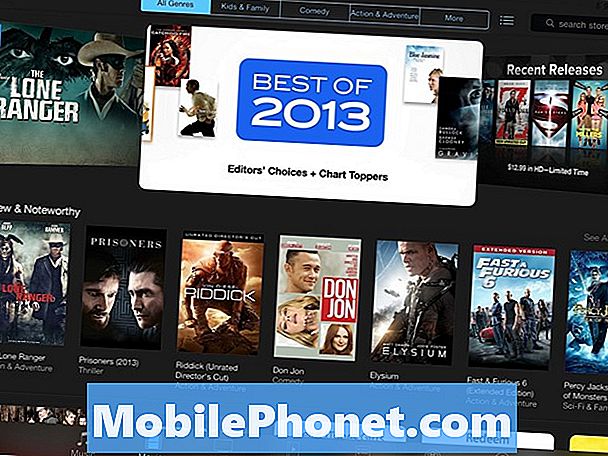Innhold
- Hvordan ringe og motta anrop med Galaxy S6 Edge Phone Application
- Hvordan ringe nødnumre på Galaxy S6 Edge
- Hvordan svare på telefonsamtaler på Galaxy S6 Edge
- Hvordan bruke S6 Edge skjermoppsett under samtale
- Valgfrie meldings- / anropstjenester på Galaxy S6 Edge
- Hvordan bruke Caller ID Blocking på Galaxy S6 Edge
- Hvordan bruke konferansesamtaler på Galaxy S6 Edge
- Slik bruker du viderekobling på Galaxy S6 Edge

Wi-Fi-anrop har vært kjent for å tilby bedre dekning i bygninger og områder med dårlig mobilmottak.
Følg disse trinnene for å konfigurere / aktivere Wi-Fi-anrop på den nye S6 Edge-enheten.
- Trykk på Apper fra startskjermen.
- Trykk på Innstillinger.
- Bla til Tilkoblinger, og trykk deretter på Flere tilkoblingsinnstillinger.
- Trykk på Wi-Fi-anrop for å konfigurere innstillinger / alternativer.
- Skyv Wi-Fi-bryteren til høyre for å slå PÅ eller aktivere Wi-Fi-anropsfunksjonen på enheten din.
- Velg Wi-Fi-foretrukket eller Bruk aldri mobilnettverk for å aktivere funksjonen.
Viktig notat:
Pass på å aktiver Wi-Fi-nettverket ditt og / eller koble til et trådløst nettverk før du bruker Wi-Fi-anrop på enheten. Hvis du trenger ytterligere hjelp, kan du gjøre følgende:
- Trykk på Apper fra startskjermen.
- Bla ned til Tilkoblinger, og berør deretter Wi-Fi.
- Trykk på Wi-Fi-bryteren PÅ, om nødvendig. Du vil vite at Wi-Fi er aktivert eller slått på hvis bryteren er plassert til høyre og blir grønn.
- Velg et trådløst nettverk du vil koble til fra listen over tilgjengelige nettverk. Hvis det trådløse nettverket ikke er i listen, trykker du på Mer for å legge til et Wi-Fi-nettverk.
- Når du blir bedt om det, angir du riktig passord for å koble til et valgt nettverk.
- Trykk til slutt på Koble til.
Flere tips:
- Du vil vite når Wi-Fi-anrop allerede er aktivt og du er koblet til et lagret Wi-Fi-nettverk, hvis du ser ikonet for Wi-Fi-anrop i statuslinjen. Da kan du allerede begynne å bruke Wi-Fi-anrop for å ringe og svare på anrop på enheten din.
- Hvis du ikke er innenfor rekkevidden til et lagret Wi-Fi-nettverk og Wi-Fi-anrop er aktivert på enheten din, vil du se ikonet for Wi-Fi-anrop frakoblet på statuslinjen.
Hvis du ikke lenger vil bruke Wi-Fi-anrop, kan du deaktivere funksjonen via telefoninnstillingene. Dette er hvordan:
- Trykk på Apper fra startskjermen.
- Trykk på Innstillinger.
- Bla ned til Tilkoblings-menyen og trykk på Wi-Fi-anrop for å komme til innstillinger for Wi-Fi-anrop.
- Trykk på PÅ / AV-bryteren for å slå av Wi-Fi-anrop og deaktivere funksjonen.
Hvordan ringe og motta anrop med Galaxy S6 Edge Phone Application
Viktig notat: Før du ringer, må du kontrollere volumet for å unngå at det oppstår relevante problemer under samtalen, for eksempel problemer med å høre en innringer eller omvendt. For å justere volumet i samtalen, trykk Volumtasten opp eller ned under samtalen.
Ringe / ringe med Edge Phone Dialer
Å bruke telefonens oppringingsskjerm (via telefonappen) regnes som den mest tradisjonelle måten å ringe på. Slik gjør du dette på S6 Edge-enheten:
- Åpne telefonskjermen ved å berøre Telefon fra startskjermen.
- Når telefonprogrammet åpnes, trykker du på tastaturikonet når det er nødvendig.
- Tast inn telefonnummeret ved å trykke på nummertastene på tastaturet.
- Du vil legge merke til at når du skriver inn sifrene, søker telefonen automatisk etter samsvarende kontakter. Så alt du trenger å gjøre er å trykke på kontakten for å fylle ut nummeret på tastaturet, hvis du ser nummeret du vil ringe. Dette er mulig med en funksjon som heter Smart Dial.
- Trykk på ringeanropsikonet (telefonikon i grønt) for å ringe nummeret.
- Vent til telefonen ringer nummeret og starter samtalen når den andre parten svarer.
- Trykk på ikonet for sluttanrop (telefonikon i rødt) for å avslutte samtalen når du er ferdig. Hvis du gjør det, avsluttes samtalen umiddelbart.
Hvordan ringe et nytt nummer
- Trykk på Telefon fra startskjermen for å starte eller åpne Telefon-appen.
- Tast inn telefonnummeret du vil ringe ved hjelp av tastaturet.
- Trykk på ringeknappen for å starte samtalen.
Hvordan ringe et kontaktnummer
- Trykk på Telefon fra startskjermen.
- Trykk på Kontakter for å vise telefonnumrene til de lagrede kontaktene dine.
- Trykk for å velge kontakten du vil ringe.
- Trykk på Ring-ikonet ved siden av nummeret du vil ringe, og vent til samtalen kobles til og starter.
Hvordan ringe fra samtalelogger
Du kan bruke samtalelogglisten til å raskt ringe til nylige innkommende, utgående eller tapte numre på telefonen. Dette er hvordan:
- Trykk på Telefon fra startskjermen.
- Trykk på LOGG for å vise listen over anropslogger.
- Vent til listen over anropslogger vises.
- Trykk på en oppføring for å vise samtaledetaljer.
- Trykk på ringeanropsikonet (telefonikon i grønt) for å ringe.
- Vent til telefonen ringer nummeret, og samtalen starter når den andre parten svarer.
Tips:
- For å se flere alternativer, trykk på navnet eller nummeret.
- For å avslutte samtalen, trykk på ikonet for sluttanrop (i rødt).
- Alternativt kan du ringe direkte fra anropsloggen. For å gjøre det, sveip oppføringen du vil ringe fra venstre til høyre.
Hvordan ringe en stemme
En annen måte å ringe på den nye S6 Edge, kalles telefonsamtaler ved hjelp av Googles søkeprogramvare. Dette er hvordan:
- Trykk på mikrofonikonet i Google-søkemodulen fra startskjermen.
- Si "Ring" etterfulgt av telefonnummeret eller navnet på en kontakt du vil ringe.
- Hvis du blir bedt om det, kan du lese vilkårene for bruk og trykke på Fortsett for å fortsette samtalen din med stemmen. Telefonen vil da automatisk ringe når forespørselen din blir forstått.
Tips:
- Hvis du støter på problemer som at samtalen din ikke kobles til, kan du prøve å verifisere om nummeret du ringte bruker riktig retningsnummer.
- Sjekk også din trådløse dekning. Å ringe i et område med dårlig trådløs dekning kan også forårsake problemer som dette.
- For å se om dette er tilfelle, prøv å ringe igjen fra et annet sted / område der trådløs dekning er bedre.
Hvordan ringe nødnumre på Galaxy S6 Edge
Nødsituasjoner kan oppstå når som helst og hvor som helst. Dette er en av grunnene til at en telefon til enhver tid er en nødvendighet. Med Galaxy S6 Edge kan du ringe til 911 selv om kontoen din er begrenset eller telefonskjermen er låst.
Slik ringer du nødnummeret 9-1-1 når telefonskjermen er låst med en skjermlås:
- Sveip telefonens snarveisikon (telefonikon i grått) opp fra låseskjermen, og trykk deretter på Nødanrop.
- Trykk 911 på tastaturet og deretter ikonet for nødanrop.
Nødanropet utføres så lenge du er innenfor et område som dekkes av din trådløse tjeneste.
Hvis du trenger å ringe 911-nødnummeret normalt, selv når kontoen din er begrenset, følger du disse trinnene:
- Lås opp telefonskjermen om nødvendig.
- Trykk på Telefon fra startskjermen.
- Trykk på tastaturikonet for å vise tastaturet når det er nødvendig.
- Trykk på 911 og deretter på ringeanropsikonet. Nødanropet ditt vil da starte og koble til så lenge du er innenfor dekningsområdet for trådløse tjenester.
Galaxy S6 Edge kommer også med en innebygd GPS (Global Positioning System) -brikke som er nødvendig for å bruke E 9-1-1 beredskapstjeneste der den er tilgjengelig.
GPS-funksjonen på telefonen søker etter informasjon for å beregne din omtrentlige posisjon når du ringer en nødsituasjon 9-1-1. Varigheten for å bestemme og rapportere om din omtrentlige beliggenhet kan imidlertid variere avhengig av en rekke faktorer som tilgjengelighet og tilgang til satellittsignaler. Normalt vil det ta opptil 30 sekunder eller lenger.
Hint:
- Gitt det faktum at noen nødtelefoner eller PSAP-er ikke er utstyrt for å motta GPS-posisjonsinformasjon fra enheten din, anbefales det alltid å rapportere posisjonen din til 9-1-1-operatøren når du setter en nødsituasjon anrop.
Hvordan svare på telefonsamtaler på Galaxy S6 Edge
Normalt vises skjermbildet for innkommende anrop og ber deg om nummer-ikonet, navnet og telefonnummeret til den som ringer hver gang du mottar en samtale fra en kontakt. I mellomtiden, når det innkommende anropet kommer fra noen som ikke er lagret i Kontakter, vil du bare se standard-ID-ikonet og telefonnummeret på skjermen for innkommende anrop.
Hvordan svare på et innkommende anrop
- Dra ikonet for svareanrop (telefonikon i grønt) mot høyre for å svare på et innkommende anrop, og samtalen starter.
- Når samtalen er ferdig, trykker du på avslutningsanropsikonet (telefonikonet i rødt) og samtalen avsluttes.
Merk:
Alle samtaler går automatisk til telefonsvarer hvis telefonen er slått av.
Hvordan avvise en innkommende samtale
Du kan avvise en samtale i tilfelle du er for opptatt eller bare ikke har lyst til å svare på den. Dette er hvordan:
- Dra avvisningsanropsikonet (telefonikonet i rødt) mot venstre når det kommer en samtale. Dette stopper ringetonen eller vibrasjonen. Det avviste anropet sendes direkte til telefonsvareren.
Hint:
Hvis du vil dempe ringetonen uten å avvise samtalen, er det bare å trykke volumtasten ned.
Hvordan avvise en samtale og automatisk sende en melding til den som ringer
Hvis du bare ikke kan svare på samtalen for øyeblikket, og du tror samtalen er viktig eller kommer fra noen du kjenner til, kan du avvise den og automatisk sende en tekstmelding til innringeren i stedet. Dette er hvordan:
- Dra Avvis samtale med melding opp fra bunnen av skjermen når samtalen kommer.
- Trykk for å velge en av meldingene du vil sende til innringeren, og meldingen du valgte vil bli levert til den som ringer.
- Hvis du vil opprette en ny melding, trykker du på alternativet til Skriv ny melding
Hint:
Du kan også bruke telefonens anropsinnstillinger til å redigere avvisningsmeldingene. Dette er hvordan:
- Ta på Apper fra startskjermen.
- Ta på Innstillinger.
- Ta på applikasjoner.
- Ta på Telefon.
- Plukke ut Anropavvisning.
- Ta på Avvisningmeldinger, begynn deretter å redigere eller opprette dine personlige avvisningsmeldinger.
Hvordan bruke S6 Edge skjermoppsett under samtale
Du vil se en rekke alternativer på skjermen mens du er i samtale. Du kan aktivere disse alternativene ved å trykke på dem under en samtale.
Alternativer for samtale
- Legg til samtale - trykk på dette alternativet for å starte en konferansesamtale. Når den andre samtalen er plassert, trykker du på Slå sammen for å bli med i de to samtalene.
- Ekstra volum - trykk på dette alternativet for å øke det gjeldende volumet av samtalen.
- blåtann - trykk på dette alternativet for å dirigere telefonens lyd gjennom Bluetooth-headsettet (PÅ) som er koblet til telefonen eller gjennom høyttaleren (AV).
Tips:
- Du vil vite om samtalen blir dirigert til et Bluetooth-hodesett hvis det nåværende samtaleområdet viser Bluetooth-ikonet.
- Når Bluetooth- eller Bluetooth-hodesett er deaktivert eller slått av, føres samtalen enten gjennom øretelefonen eller høyttaleren.
- Trykk på Bluetooth igjen for å bruke telefonen midlertidig og føre den gjeldende samtalen tilbake til telefonen. For å føre det tilbake til det tilkoblede Bluetooth-headsettet, trykk på Bluetooth igjen.
- Høyttaler - trykk på dette alternativet for å dirigere telefonens lyd gjennom høyttaleren (PÅ) eller gjennom øretelefonen (AV).
Tips:
- Når høyttaleren er aktivert, blir telefonens lyd dirigert gjennom høyttaleren. Hvis den er deaktivert, brukes øretelefonen i stedet.
- Hvis du vil justere høyttalervolumet, bruker du Volum-tasten.
- Tastatur / Skjul - alternativet som brukes til å veksle utseendet på tastaturet på skjermen.
- Stum - alternativet som brukes til å dempe mikrofonen under en aktiv samtale. For å slå på mikrofonen, trykk på Mute igjen. Hvis Mute er aktivert eller aktivert, blir høyttalertelefonen deaktivert.
- Avslutt samtale - alternativet som brukes til å avslutte den gjeldende samtalen.
- Mer - alternativ for å vise eller vise ekstra samtalealternativer, inkludert Kontakter, Melding, Notat og Kalender.
- Kontakter - brukes til å vise kontaktlisten.
- Beskjed - brukes til å sende en tekst- eller multimediemelding (MMS) mens du er i samtalen.
- Notat - brukes til å opprette et nytt notat mens du holder på med samtalen.
- Kalender - brukes til å vise kalenderen mens du holder på med samtalen.
Alternativer for avslutning av samtaler på Galaxy S6 Edge
Når en samtale avsluttes, blir du bedt om å vise alternativskjermbildet for samtaleavslutning som inneholder følgende alternativer for å:
- Vis kontakt - brukes til å vise kontaktinformasjonen til den som ringer.
- Opprett kontakt - brukes til å opprette ny kontaktinformasjon for den som ringer.
- Oppdater eksisterende - brukes til å legge til innringerens telefonnummer til en eksisterende kontaktoppføring på telefonen din.
- Legg til hendelse - brukes til å planlegge et møte og invitere innringeren.
- Anrop - brukes til å ringe til innringeren.
- Beskjed - brukes til å adressere en tekstmelding til den som ringer.
Valgfrie meldings- / anropstjenester på Galaxy S6 Edge
Den nye S6 Edge-enheten har også ekstra talerelaterte tjenester du kan bruke, inkludert ringetjenester, telefonsvarer og lignende. Les videre for å lære hvordan du bruker noen av disse funksjonene på telefonen.
- Talepost
Det anbefales å sette opp telefonsvarer og personlige hilsener så snart telefonen er aktivert. Alle ubesvarte anrop overføres til telefonsvareren din selv om telefonen er i bruk eller slått av. Også, for å forhindre uautorisert tilgang, ikke glem å opprette et passord når du konfigurerer telefonsvareren. Uten passord kan alle som har tilgang til telefonen din også få tilgang til talemeldingsmeldingene dine.
Slik setter du opp en telefonsvarer på Galaxy S6 Edge
- Trykk på Telefon fra startskjermen for å vise telefonskjermen / oppringeren.
- Når telefonskjermappen vises, trykker du på tastaturikonet for å vise tastaturet (om nødvendig).
- For å ringe telefonsvarernummeret ditt, berør og hold på nummer 1-tasten.
- Vent til telefonen din ringer tilgangsnummeret til telefonsvareren.
- Følg instruksjonene på skjermen for å opprette passordet ditt, registrere navnemeldingen og registrere hilsenen.
- Visuell telefonsvarer
Visual Voicemail gir deg rask og enkel tilgang til din telefonsvarer. Med denne funksjonen kan du enkelt finne den nøyaktige meldingen du leter etter uten å måtte lytte til alle telefonsvarer først. Visuell telefonsvarer går jevnlig ut til telefonsvareren din, samler innringerinformasjonen fra alle gjeldende telefonsvarer, og fyller deretter ut en liste som inneholder navnet og nummeret på den som ringer, sammen med lengden på tiden og prioritetsnivået til talemeldingen.
Slik konfigurerer du Visual Voicemail på Galaxy S6 Edge
Å sette opp visuell telefonsvarer er sannsynligvis det samme som å sette opp en tradisjonell telefonsvarer. Når dette er sagt, kan du referere til de nevnte prosedyrene for oppsett av telefonsvarer. Men hvis du trenger raskere støtte, gjør du slik:
- Trykk på Apper fra startskjermen.
- Trykk på telefonsvarer.
- Alternativt kan du trykke på Telefon og deretter trykke på Voicemail-tasten for å få tilgang til Visual Voicemail.
- Bla gjennom introduksjonskjermene Velkommen til Visual Voicemail for å se en kort forklaring på de visuelle telefonsvarertjenestene.
- Når du blir bedt om å tilpasse telefonsvarer-skjermen (på slutten av velkomstskjermbildene), trykker du på Tilpass nå og følger instruksjonene på skjermen for å opprette et passord, registrere navnekunngjøringen og registrere hilsenen.
Hvordan gjennomgå den visuelle telefonsvareren din
Følg disse trinnene for å gjennomgå visuell telefonsvarer på den nye telefonen din:
- Trykk på Apper fra startskjermen.
- Trykk på telefonsvarer. Telefonsvarerinnboksen vises.
- Trykk på en melding du vil se gjennom.
- Trykk på Play-ikonet for å begynne å gjennomgå en valgt melding.
Tips:
Du kan også bruke andre visuelle alternativer for evaluering av talepost ved å bruke hvilket som helst av ikonene nederst på vurderingsskjermen. Blant de tilgjengelige alternativene inkluderer vedlikehold, lagring og meldinger. For å lære mer om disse alternativene, trykk på Flere alternativer-ikonet, velg deretter Hjelp, åpne Visual Voicemail-menyen, og til slutt, trykk på Visual Voicemail Settings.
Hvordan lytte til flere telefonsvarer
Du har lett tilgang til andre telefonsvarer når du er ferdig med å lytte til en talepostmelding, selv uten å gå tilbake til hovedskjermbildet for telefonsvarer. Dette er hvordan:
- Lytt til en telefonsvarer.
- Mens du hører på den nåværende talemeldingsmeldingen, sveiper du fingeren mot venstre eller høyre. Hvis du gjør det, vises neste eller forrige melding.
- Naviger gjennom talemeldinger så ofte du vil, eller til og med gå til neste eller forrige melding før du er ferdig med å lytte til den gjeldende meldingen.
Slik konfigurerer du visuelle telefonsvarerinnstillinger på Galaxy S6 Edge
Du kan få tilgang til innstillinger for varsler, bilder, hilsener og mer ved hjelp av innstillingsmenyen for Visual Voicemail på enheten. Dette er hvordan:
- Trykk på Apper fra startskjermen.
- Trykk på telefonsvarer.
- Trykk på Flere alternativ-ikonet.
- Trykk for å velge Innstillinger fra de gitte alternativene, og du vil se innstillingsmenyen for telefonsvarer.
- Velg et alternativ for å endre innstillingene. Blant de tilgjengelige alternativene du kan konfigurere inkluderer følgende:
- Avatar - for å konfigurere Avatar-alternativene.
- Vise - for å endre temaet for talemeldingen og skrive inn et navn for å identifisere deg selv for folk når du videresender eller svarer på meldinger.
- Hjelp - for å vise hjelpemner om bruk av Visual Voicemail.
- Preferanser - for å endre dine visuelle telefonsvarerinnstillinger.
- Lyd - for å endre alternativene for lyd / høyttalertelefon.
- Oppdateringer - for å se etter tilgjengelige oppdateringer.
- OmTalepost - for å se informasjon om appen.
Hvordan redigere / endre visningsnavn via Voicemail-menyen
Du kan raskt endre navnet eller nummeret som er knyttet til talemeldingene dine fra den visuelle talepostmenyen. Dette er hvordan:
- Trykk på Apper fra startskjermen.
- Trykk på telefonsvarer.
- Trykk på Flere alternativer.
- Trykk på Innstillinger.
- Trykk på Skjerm.
- Trykk på Visningsnavn.
- Trykk på det eksisterende identifikasjonsfeltet.
- Skriv inn et nytt navn eller nummer som brukes til å identifisere deg mot mottakerne av talemeldingene.
- Trykk på OK for å lagre informasjonen.
Hvordan bruke Caller ID Blocking på Galaxy S6 Edge
Som navnet tilsier, refererer en innringer-ID til nummeret på den innkommende samtalen og fungerer som en innringeridentifikasjon du kan se før du svarer på telefonen. Følg disse trinnene for å skjule nummeret ditt fra mottakerens slutt når du ringer:
- Trykk på Telefon hjemmefra.
- Fra telefonappskjermen trykker du på stjerne- (stjerne) -tastene, 6 og 7-tastene på tastaturet.
- Skriv inn et telefonnummer.
- Trykk på ringeanropsikonet. Innringerinformasjonen din vises ikke på mottakerens telefon.
For mer informasjon om blokkering av nummer-ID, ta kontakt med operatøren din.
Hvordan bruke Samtale venter på Galaxy S6 Edge
Samtale venter er en funksjon som brukes til å varsle deg om innkommende anrop når du er i en samtale ved å høre to pip. Gjennom telefonens skjerm vil du vite at det kommer en ny samtale da den viser den som ringer, hvis tilgjengelig.
Du kan svare på et innkommende anrop mens du er i en samtale med følgende trinn:
- Skyv ikonet Besvar anrop til høyre. Hvis du gjør det, setter den første innringeren på vent, slik at du kan svare på den andre samtalen.
- Trykk på Bytt for å bytte tilbake til den første som ringer.
Hvordan bruke konferansesamtaler på Galaxy S6 Edge
Galaxy S6 Edge har også en 3-veis samtale- eller konferansesamtale som lar deg snakke med to personer samtidig.
Merk: Kontakt transportøren din for mer informasjon om priser / avgifter for konferansesamtaler.
Følg disse trinnene for å bruke konferansesamtaler på telefonen:
- Trykk på Telefon hjemmefra for å vise skjermen på telefonappen.
- Vent til samtalen kobles til. Når forbindelsen er opprettet, berører du Legg til samtale og ringer det andre nummeret. Du kan også ringe fra Kontakter eller Anropslogger.
- Den første innringeren blir satt på vent når telefonen ringer det andre nummeret.
- Når du er koblet til den andre parten, trykker du på Slå sammen for å starte konferansesamtalen.
- For å avslutte konferansesamtalen, trykk på Avslutt samtale-ikonet.
Merk: Alle innringere kobles fra hvis du startet samtalen og er den første som legger på. Imidlertid, hvis en av partene du ringte legger på under 3-veis samtalen din, forblir du og den gjenværende innringeren tilkoblet.
Slik bruker du viderekobling på Galaxy S6 Edge
Med viderekobling kan du videresende alle innkommende anrop til et annet telefonnummer, selv når telefonen er slått av. Når den er aktivert, kan du fortsette å ringe fra enheten din. Følg disse trinnene for å aktivere viderekobling av samtaler på S6 Edge:
- Trykk på Telefon hjemmefra.
- Trykk på stjerne (stjernetast), 7, 2 på tastaturet for å aktivere viderekobling. For å deaktivere, bruk tastene *720.
Merk: Aktiverings- / deaktiveringsnøkler for viderekobling kan variere fra operatør til operatør.
- Tast inn retningsnummeret og telefonnummeret du vil viderekoble samtalene til.
- Trykk på ringeanropsikonet (telefonikon i grønt) og du vil høre en tone som bekrefter aktivering av viderekobling. Da vil alle anrop til ditt trådløse nummer videresendes til det angitte telefonnummeret.
Og det dekker alt i den sjette utgaven av Samsung Galaxy S6 Edge Tutorials, Guides, FAQs, How Tos and Tips series. Hold deg oppdatert for å få mer relevant innhold til å fylle ut snart på våre Tutorials Index-sider.
For flere spørsmål og / eller guider / veiledningsforespørsler angående Galaxy S6 / Edge, ikke nøl med å sende dem til oss via e-post på [email protected]. Vi hjelper deg gjerne videre. Du kan også besøke Facebook-siden vår for å holde rede på de siste innleggene og nettstedoppdateringene våre.