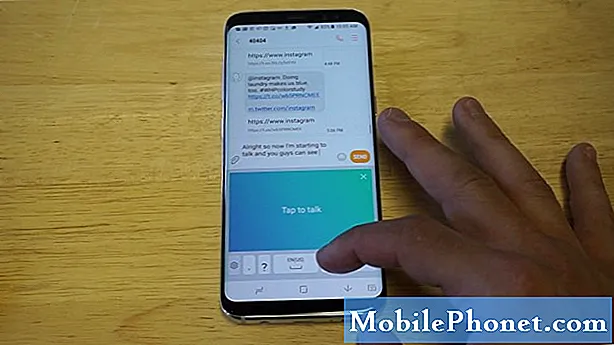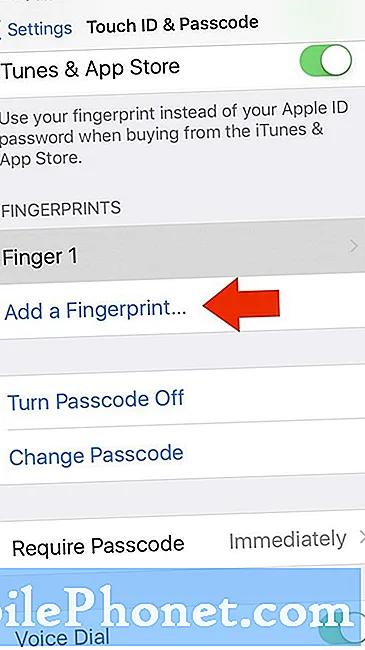Innhold
- Slik legger du til nye kontoer i Galaxy S6 Edge
- Slik legger du til en kontakt til Galaxy S6 Edge
- Hvordan redigere en kontakt på Galaxy S6 Edge
- Slik sletter du en kontakt på Galaxy S6 Edge
- Slik viser du nylig brukte applikasjoner på Galaxy S6 Edge
- Hvordan bruke Smart Stay på Galaxy S6 Edge
- Hvordan bruke talekommandoer eller S Voice-app på Galaxy S6 Edge
Hei lesere! Som lovet, tilbyr vi deg den andre delen av Samsung Galaxy S6 Edge-veiledningene, veiledningene, hvordan du gjør det og tipsene. Dette innlegget dekker de grunnleggende funksjonene og operasjonene du vanligvis gjør med de andre nye enhetene dine, fra det første oppsettet og første gangs bruk, som å legge til nye kontoer til introduksjonen av vanlige funksjoner integrert i denne nye S6 Edge-smarttelefonen.
Slik legger du til nye kontoer i Galaxy S6 Edge
Første gang du slår på Samsung Galaxy Edge, blir du bedt om en installasjonsveiviser som vil guide deg gjennom å sette opp og legge til nye kontoer på den nye mobile enheten. Følg disse trinnene for å fullføre denne prosessen:
- Fra Velkommenskjerm, Velg en Språk du foretrekker ved å berøre språket i listen. Hvis du vil slå på eller aktivere enhetens tilgjengelighetsfunksjoner, trykker du bare på tilgjengelighetknapp under skjermen.
- Du får muligheten til å koble til et trådløst nettverk som du kan bruke fra WiFi-skjermen. Trykk for å velge et nettverk og følg instruksjonene på skjermen.
- Når du blir bedt om det med Vilkår og betingelser, gå gjennom detaljene og trykk deretter på Neste å fortsette. Ikke glem å merke av i avmerkingsboksen for å godta å levere diagnostiske data og bruksdata til Samsung.
- Når du blir bedt om det med Lisensavtale for sluttbrukere les informasjonen for å se gjennom vilkårene og berøringen Bli enige.
- Fra Trykk og gå på skjermmeldingen, les og gjennomgå Trykk og gå-funksjonen For mer informasjon om rask kopiering av Google-kontoen din til enheten, trykk på Lære mer. Ellers berører du Hopp over for å fortsette direkte til neste skjermbilde. Viktig notat: Den første installasjonsprosessen er den eneste gangen du får muligheten til å få tilgang til funksjonen Tap & Go-oppsett. Så hvis du ikke vil gå glipp av noe på det, vet du hvilket alternativ du skal velge.
- Fra Legg til kontoskjermen, kan du enten logge på med din eksisterende Google-konto eller Opprett en ny konto hvis du fortsatt ikke har en Google-konto. Eller du kan velge å hoppe over påloggingsprosessen hvis du vil. For å logge på med din eksisterende Google-konto, ta på Tast inndin epost og følg de neste trinnene.
- Tast inn ditt epostadresse og berør Neste.
- Tast inn ditt passord og berør Neste.
- For å fortsette å logge på kontoen din og godta vilkårene og personvernreglene, trykk på Aksepterer.
- Du kan også hente viktige apper og data fra en tidligere sikkerhetskopiert enhet gjennom Få app- og dataskjermen. Bare velg en versjon fra rullegardinmeny og berør Neste å fortsette.
- Når du blir bedt om det med Googles tjenesteskjerm, bla til og fjern merkingeneventuelle avkrysningsruter til ikke tillate eller forhindreGoogle-tjenester for å sikkerhetskopiere enhetens data, få tilgang til posisjonsinformasjonen din og se diagnostiske data og bruksdata. Ta på Neste å fortsette.
- Nå, hvis du vil logge på din eksisterende Samsung-konto, trykker du på Påloggingsknapp og fortsett til neste trinn. Hvis du ikke har en konto, berører du Opprett konto eller Registrer deg med Google ID Bare følg instruksjonene på skjermen for å fullføre kontoopprettelsen eller registrere deg med Google ID-prosessen.
- Til Logg inn til din eksisterende Samsung-konto, skriv inn brukeren din ID og passord, og berør deretter Logg inn å fortsette. Din bruker-ID er den epostadresse du pleide å registrere Samsung-kontoen din.
- Les og gjennomgå de forskjellige vilkårene under Samsung-konto, og merk deretter av i boksen ved siden av Jeg godtar alle. Til slutt, berør Bli enige å fortsette.
- Fra Sikkerhetskopier og synkroniser skjermen, les og gå gjennom informasjonen om sikkerhetskopiering og synkronisering av enheten og berøringen Neste for å sette opp funksjonen nå eller berøre Seinere, hvis du foretrekker å gjøre det senere.
- Hvis du velger Seinere fra sikkerhetskopierings- og synkroniseringsskjermbildet, blir du bedt om å Sett opp kommandoskjerm for oppvåkning. Les og gjennomgå informasjonen om å stille inn en vekkerkommando via S Voice, og berør deretter Sett for å fortsette med installasjonsprosessen umiddelbart. Ellers berører du Seinere å gjøre det senere.
- Hvis du velger Seinere fra Angi oppsett for oppvåkningskommando, blir du bedt om å Legg til fingeravtrykksskjerm. Gå gjennom informasjonen om å låse opp Galaxy S6 Edge ved hjelp av fingeravtrykket ditt, og trykk deretter på Legge til for å sette opp sikkerhetsfunksjonen nå. Hvis du vil gjøre det på et annet tidspunkt, så berør Seinere
- Hvis du velger Seinere fra Legge tilfingeravtrykkoppsett, blir du bedt om å OppsettFullstendigskjerm inneholder detaljer om hvordan du vil at startskjermen skal vises.
- Hvis du vil at en enklere startside skal vises, trykker du på glidebryteren ved siden av Easy Mode for å slå den på eller aktivere. I Enkel-modus bruker startskjermen et enklere oppsett med større tekst og ikoner. Ellers gå Enkel modus trekk Av for å bruke standard startskjermoppsett for S6 Edge-enheten.
- Ta på Bli ferdig når ferdig.
- Når du blir bedt om det med EnhetDataSamlingskjerm, lese og gjennomgå datainnsamlingspolitikken og berøre Merinfo å lære mer. Ta på Neste å fortsette.
- Fra ForbindelseAssistentspørskjerm, les og gjennomgå ForbindelseAssistentinformasjon og berør Aksepterer å fortsette.
- Til slutt blir du bedt om å Spesialtilbud i Les og gjennomgå detaljene og berør Aksepterer for å fullføre installasjonsprosessen. Du kan nå begynne å utforske og bli kjent med de grunnleggende funksjonene og funksjonene til din nye mobile enhet.
Slik legger du til en kontakt til Galaxy S6 Edge
Med Kontakter-applikasjonen kan du enkelt lagre, tilpasse og organisere kontaktens telefonnummer, e-postadresser og annen informasjon på den nye enheten. Følg disse trinnene for å legge til en kontakt til din nye Samsung-smarttelefon.
- Ta på Apper fra Hjem skjermen for å komme i gang.
- Bla til og berør Kontakter.
- Fra Kontakter berør skjermen Skapeta kontakt medikon.
- Trykk på rullegardinlisten for lagringssted for å velge et sted der du kan lagre den nylig tilføyde kontakten. Vanligvis lagres kontakter i Enhet som standard. Blant alternativene for lagring av kontakter er Google- og Samsung-konto. I denne guiden vil vi velge Enhet, så berør Enhet og fortsett til neste trinn. Viktig notat: Kontoalternativer og felt kan variere avhengig av lagringsstedet du velger.
- Trykk på Navnefelt og skriv inn kontakt navn. Du kan også trykke på rullegardinpilen for å vise og få tilgang til andre navnefelt inkludert Etternavn, fornavn og suffiks for navn.
- Trykk deretter på TelefonNummerfelt for å angi et telefonnummer. Du kan også trykke på rullegardinpilen for å velge en annen telefonnummertype enn Mobil. Andre alternativer du kan velge inkluderer Hjem eller Arbeid. Hvis du vil legge til eller slette et telefonnummerfelt, er det bare å trykke på pluss (+) eller minus (-)
- Hvis du vil legge til et bilde av kontakten, trykker du på Ta kontakt medbildeikon ved siden av Kontaktnavn-feltet og fortsett til neste trinn. Hvis du gjør det, kan telefonen vise et bilde når du mottar et innkommende anrop fra kontakten.
- Velg lagringsstedet for kontaktbildet. For å velge et bilde fra Galleri, trykk på Bildeikon. Du kan også ta et bilde å bruke ved å trykke på Kameralukkerknapp eller trykk på Bytte omkameraikon for å veksle mellom fremovervendte og bakovervendte kameraer når du tar et bilde for kontakten.
- For denne guiden vil vi bruke et bilde fra Galleri, så berør Galleriikon å fortsette.
- Du blir deretter bedt om å ha et antall bilder som er lagret på telefonens Kameragalleri. Trykk på et av bildene du ønsker.
- Fra skjermbildet for forhåndsvisning kan du justere eller beskjære det valgte bildet. Bare berør og dra boksen rundt bildet. Når du er ferdig, berører du Lagre.
- Skriv inn informasjonen for e-post, grupper og Ringetone som ønsket, og berør deretter Lagre når ferdig. Du har nå opprettet en ny kontakt som er lagret på enheten. Bare følg de samme trinnene hvis du vil legge til flere kontakter. Å gå tilbake til Kontakterliste, trykk på Tilbake
Hvordan redigere en kontakt på Galaxy S6 Edge
I likhet med å legge til en ny kontakt, vil du bruke Kontakter-applikasjonen til å redigere informasjonen til en kontakt i din nye Galaxy S6 Edge. Dette er hvordan:
- Ta på Apper fra Hjem
- Ta på Kontakter å fortsette.
- Du vil da se en liste over kontakter, kategorisert på enheten din. Bla til og trykk på ta kontakt med du vil redigere.
- Ta på Redigere å fortsette.
- Du blir bedt om å oppgi kontaktinformasjonen. Trykk på hvilket som helst felt du vil redigere, eller trykk på Legg til en annenFelt for å sette inn ytterligere informasjon om den valgte kontakten. Når du er ferdig, berører du Lagre for å lagre endringene du nylig har gjort, eller trykk på Avbryt for å avslutte uten å lagre.
Slik sletter du en kontakt på Galaxy S6 Edge
Du kan slette eller slette unødvendig / ubrukt kontakt fra kontaktlisten når som helst. Følg disse instruksjonene:
- Ta på Apper fra Hjem
- Ta på Kontakter å fortsette.
- Trykk og hold på kontaktnavnet du vil slette.
- Ta på Slett å fortsette.
- Trykk på for å bekrefte slettingen av den valgte kontakten Slett fra Slett ledeteksten for kontakter.
Slik viser du nylig brukte applikasjoner på Galaxy S6 Edge
Du kan raskt se på eller komme tilbake til nylig brukte applikasjoner ved hjelp av skjermbildet Galaxy S6 Edge Recent apps. Dette er hvordan:
- Ta på Nylig for raskt å få tilgang til Nyligapper skjermen når som helst fra hvilken som helst skjerm eller applikasjoner.
- Når du blir bedt om det med Bruke Multi-Window View, gå gjennom informasjonen om funksjonen og trykk OK å fortsette.
- Bla gjennom listen for å se programmene du nylig har brukt.
- For å avvise en applikasjon fra listen, trykk og sveip programvinduet mot venstre eller høyre.
- Hvis du vil bytte til et bestemt program, bare ta på de applikasjonvindu.
- For å lukke eller fjerne alle applikasjoner fra listen, trykk på Lukk alle under skjermen.
Hvordan bruke Smart Stay på Galaxy S6 Edge
Smart Stay-funksjonen fungerer ved å oppdage ansiktet ditt når du ser på enheten din, og når ansiktet ditt oppdages, vil enhetens skjerm forbli på. Følg disse trinnene for å bruke Smart Stay med Galaxy S6 Edge:
- Ta på Apper fra Hjem til å begynne med.
- Ta på Innstillinger å fortsette.
- Fra Innstillingerskjerm, bla til og berør Vise under Enhet
- Trykk deretter på Smart opphold for å aktivere eller slå på funksjonen.
- Trykk på glidebryteren neste til AV snu den PÅ.
- En gang Smart opphold er på, trykk Hjemnøkkel for å gå tilbake til startskjermen.
En annen måte å aktivere eller slå på Smart Stay på Galaxy S6 Edge er å bruke hurtigpanelet. Dette er hvordan:
- Gå til Hjem skjerm og sveip fingeren fra toppen av skjermen til bunnen.
- Trykk deretter på Redigere.
- Bla til og trykk på Smart Stay-ikon for å slå på funksjonen Hvis den vises grønn, så er funksjonen PÅ. Hvis det er grå, Det er AV.
Hvordan bruke talekommandoer eller S Voice-app på Galaxy S6 Edge
Med Samsung S Voice-applikasjonen kan du bruke stemmen din til å utføre operasjoner du vanligvis må gjøre for hånd, inkludert å ringe et telefonnummer, sende en tekstmelding eller spille musikk på den nye S6 Edge-enheten.
Slik bruker du S6 Edge Voice-kommandoer (S Voice):
- Ta på Apper fra Hjem
- Bla til og berør S Voice.
- Når du blir bedt om det, kan du lese og gjennomgå alle vilkår og betingelser, og merke de avkrysningsruten til bli enige til dem.
- Ta på Neste å fortsette.
- Les og gjennomgå instruksjonene under Sett kommandoskjerm for oppvåkning og berør Start.
- På neste skjermbilde (Snakk nå), gjenta talekommando du vil bruke til å vekke enheten fire ganger på rad.
- Etter fjerde gang du har gjentatt talekommandoen din, vil du se Behandlingskjerm.
- Når du blir bedt om det, kan du se gjennom eksemplene på hvordan du bruker S Voice, og deretter trykke på Ferdig å fortsette. Merk: Du vil bli gitt med forskjellige talekommandoer for samtaler, meldinger, søk i kontakter, notater, tidsplan osv. Du kan velge hvilken som helst av disse talekommandoer og trykke Ferdig. Ta på Prøv igjen for å kalibrere stemmen din på nytt.
- Snakk nå til enheten din. Du kan også trykke på blå bjelke på skjermen for å vekke S Voice, om nødvendig. Merk: S Voice vil be deg om å slå på posisjon eller si navnet på byen du vil ha informasjon om, hvis du ikke har posisjonsfunksjonen slått PÅ eller aktivert på enheten din, og du ber S Voice om posisjonsrelatert informasjon.
- For denne guiden vil vi prøve “Vær"Så si"vær. ” Som svar på forespørselen din vil S Voice vise værmeldingen for ditt område.
- For å få tilgang til flere alternativer for S Voice, trykk på Innstillingerikon plassert på den nedre kanten av den blå skjermen under.
- Gjennomgå tilgjengelige S Voice-innstillinger som aktivere S Voice på låseskjerm eller juster S Voice-språket å bruke.
- Når du er ferdig, berører du Tilbake nøkkel for å gå tilbake til Apper
Og det dekker alt i andre del av Samsung Galaxy S6 Edge Tutorials, How Tos and Tips. Hold deg oppdatert for mer relevant innhold for å fylle ut Tutorials Index-siden de neste dagene.
For flere spørsmål og / eller guider / opplæringsforespørsler angående Galaxy S6 Edge, ikke nøl med å sende dem til oss via e-post på [email protected]. Vi hjelper deg gjerne videre. Du kan også besøke Facebook-siden vår for å holde rede på de siste innleggene og nettstedoppdateringene våre.