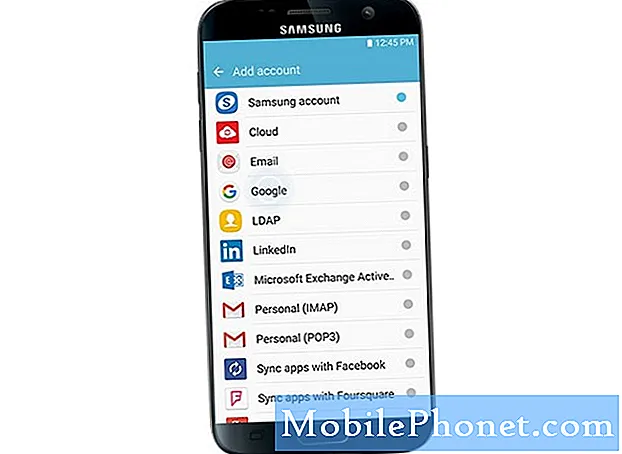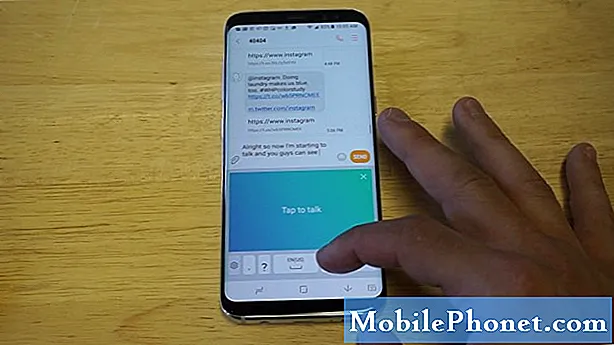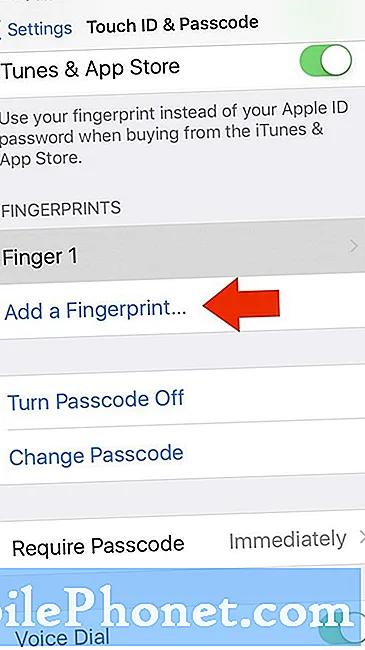Innhold
- Sette opp e-postkonto på Galaxy S7
- Legge til personlig (POP3 og IMAP) e-postkonto på Galaxy S7
- Legge til Exchange ActiveSync eller Work e-postkonto på Galaxy S7
- Konfigurer flere Exchange ActiveSync e-postinnstillinger på Galaxy S7
Velkommen til vår første opplæringsserie med den nyeste flaggskipsenheten fra #Samsung, Galaxy S7 (# GalaxyS7)! I dette innlegget har jeg avgrenset en av de viktigste tingene som vanligvis gjøres først av eiere av nye #smartphones, det vil si å sette opp en e-postkonto på telefonen. Henvis gjerne til dette innholdet hvis du trenger hjelp i prosessen.
For å gi deg et snev av hva akkurat dette innlegget handler om, her er en oversikt over emnene det dekker.
- Slik setter du opp e-postkonto på Galaxy S7
- Slik legger du til en personlig (POP3 / IMAP) konto på Galaxy S7
- Slik legger du til en firmakonto (Exchange ActiveSync) -konto på Galaxy S7
- Hvordan få tilgang til og konfigurere flere Exchange ActiveSync-innstillinger på Galaxy S7
Det er flere typer e-postkontoer som støttes av Galaxy S7. Dette betegner at du kan konfigurere flere e-postkontoer samtidig. For å kunne konfigurere e-posten din, må du huske å ha all nøkkelinformasjon, for eksempel brukernavn eller bruker-ID, passord og serverinnstillinger.
Sette opp e-postkonto på Galaxy S7
Før du begynner, må du klargjøre all nødvendig informasjon, inkludert brukernavn, passord, innkommende og utgående serverinnstillinger, portnumre og andre nødvendige innstillinger for en POP3-, IMAP- eller Microsoft Exchange ActiveSync-konto.
- For å komme i gang, trykk på Apper fra Hjem skjerm.
- Trykk på E-post.
Merk: Hvis du ikke finner snarveien til e-postappen fra appskjermbildet, åpner du Samsung mappe. På noen GS7-varianter ligger e-postappen i Samsung-mappen.
- Trykk på på neste skjerm Legg til ny konto.
Merk: Hvis det allerede er en konto registrert på telefonen din, er det bare å trykke på en e-postadresse i listen ovenfor.
- Skriv inn din epostadresse og passord.
- Trykk på MANUELL OPPSETT for å fortsette med manuell kontooppsett. Eller hvis du vil at telefonen skal fullføre installasjonsprosessen ved automatisk å søke etter e-postserverinnstillingene, trykker du på LOGG INN.
- Plukke ut MANUELL OPPSETT for å fortsette med denne guiden.
- Trykk for å velge typen e-postkonto du vil konfigurere. Du kan velge hvilken som helst av POP3-konto, IMAP-konto og Microsoft Exchange ActiveSync.
- Skriv inn ønsket serverinnstillinger for e-postkontoen din.
- Trykk på LOGG INN å fortsette.
- Vent til enheten din verifiserer om serverinnstillingene du angir, er riktige. Hvis enheten din kobles til serveren ved hjelp av innstillingene du har angitt, blir du bedt om å Synkroniser tidsplanskjerm.
- Konfigurer synkroniseringsalternativer i henhold til dine preferanser.
- Trykk på LOGG INN.
- Skriv inn et navn på kontoen. Hvis du vil opprette en signatur til alle de utgående meldingene dine, kan du skrive inn navnet ditt eller hvilken som helst signatur du vil angi i riktig felt.
- Trykk på FERDIG for å fullføre prosessen. Deretter bør du se e-postmeldinger som fyller innboksen din.
Legge til personlig (POP3 og IMAP) e-postkonto på Galaxy S7
Det er to måter du kan legge til personlig e-postkonto (r), enten POP3 eller IMAP på Galaxy S7. Den ene er direkte fra e-postprogrammet på lager, og den andre er via Innstillinger-menyen.
- Gjennom lager E-post App
- Trykk på Apper hjemmefra.
- Trykk på E-post for å starte appen. Trykk om nødvendig for å åpne Samsung-mappen, og trykk deretter på E-post for å starte den.
- Fra Innboksskjerm, trykk Meny.
- Plukke ut Innstillinger.
- Trykk på Legg til konto.
- Følg instruksjonene på skjermen for å fullføre konfigurasjonen av din nye personlige e-postkonto. Etter oppsettet, bør du begynne å motta e-postmeldinger for den kontoen.
- Gjennom Innstillinger-menyen
- Trykk på Apper hjemmefra.
- Trykk på Innstillinger.
- Plukke ut Kontoer.
- Trykk på Legge tilregnskap.
- Trykk på E-post.
- Skriv inn epostadresse og passord for e-postkontoen på de angitte feltene.
- Trykk på Logg inn for å fortsette med automatisk oppsett og be enheten om å teste innkommende og utgående servere og prøve et vanlig e-postoppsett. Ellers trykker du på Manuelt oppsett og skriv inn innstillingene dine som e-posttype, brukernavn, passord, sikkerhetstype og serverinnstillinger.
- Konfigurer Synkroniser innstillinger som du foretrekker.
- Trykk på Neste å fortsette.
- Angi et kontonavn for kontoen og et visningsnavn (signatur) for utgående e-post.
- For å fullføre oppsettet, trykk på Ferdig.
Legge til Exchange ActiveSync eller Work e-postkonto på Galaxy S7
Galaxy S7 bygger på noen kraftige Exchange-funksjoner, slik at du kan konfigurere en Exchange ActiveSync, synkronisere telefonen med arbeids-e-posten din, og deretter lese, administrere og sende e-post på samme enkle måte som med din personlige e-postkonto. Nedenfor er trinnene for hvordan du konfigurerer en arbeids-e-post på din nye Galaxy-enhet.
Merk: Før du begynner, må du sikre all nødvendig kontoinnstillingsinformasjon som brukernavn, passord, utvekslingsserver og lignende. Ta kontakt med Exchange Server-administratoren eller nettverksadministratoren for firmaet ditt for å sikre at du har riktig informasjon. Hvis du har alt klart, kan du starte med en gang med disse trinnene:
- Trykk på Apper hjemmefra.
- Trykk på Innstillinger.
- Trykk på Kontoer.
- Trykk på Legge tilregnskap.
- Plukke ut MicrosoftUtvekslingActiveSync.
- Skriv inn epostadresse og passord for din jobb-e-post på de angitte feltene.
- Trykk på Manuelt oppsett.
- Skriv inn all nødvendig informasjon for e-postkontoinnstillingene dine, for eksempel domenenavn brukernavn, passord, utvekslingsservere, o.l.
- Følg instruksjonene på skjermen for å konfigurere flere alternativer for kontoen.
- Angi et kontonavn samt et visningsnavn (signatur) for utgående e-post.
- Trykk på Ferdig for å fullføre installasjonsprosessen.
Konfigurer flere Exchange ActiveSync e-postinnstillinger på Galaxy S7
Få tilgang til flere Exchange ActiveSync-innstillinger og tilpasse bedriftens e-post i henhold til dine preferanser. Blant de tilgjengelige alternativene er synkroniseringsalternativer, flaggmeldinger, meldinger utenfor kontoret, møteforespørsler og meldingsprioritet. Her er en rask guide til hvordan du får tilgang til og konfigurerer disse innstillingene på S7.
- Trykk på Apper hjemmefra.
- Åpne E-post-app.
- Fra Innboksskjerm, trykk MER to se flere alternativer.
- Plukke ut Innstillinger.
- For å se tilgjengelige alternativer for Exchange ActiveSync-kontoen, trykk på brukernavn.
- For å konfigurere et alternativ eller en innstilling, trykk for å velge et alternativ / innstilling du vil administrere eller endre.
Flere opplæringsemner på Samsung Galaxy S7 vil snart komme ut på denne siden, så hold deg oppdatert.
Ta kontakt med oss
Vi vil gjerne tilby ytterligere hjelp! For flere spørsmål eller bekymringer om Galaxy S7, kan du kontakte oss gjennom dette skjemaet. Når du gjør det, vennligst oppgi detaljene i spørsmålene dine eller aktuelle emner du trenger hjelp med, og vi vil gjøre vårt beste for å gi deg svarene du trenger.