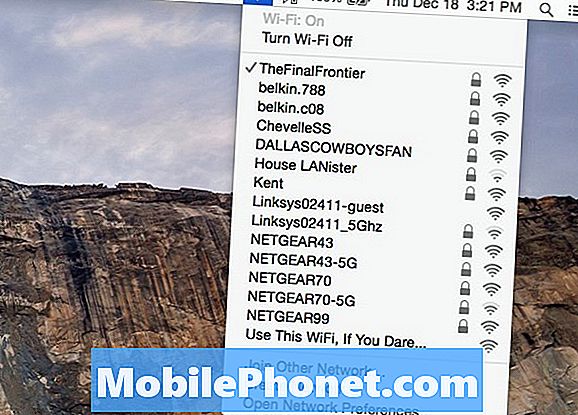Innhold
Blant de vanligste problemene du kan støte på mens du bruker Netflix-appen på Samsung Galaxy S9 Plus, har det noe å gjøre med streaming fordi det mesteparten av tiden avhenger av hvor god internettforbindelsen din er. Imidlertid har vi lesere som rapporterte at de hadde møtt andre problemer. Noen sa at de fikk feilen "Dessverre har Netflix stoppet" mens andre rapporterte at appen fortsetter å krasje eller tvinge lukking.
Apprelatert problem kan oppstå fra tid til annen, uansett hvor kraftig telefonen din er. Det er viktig at du vet hva du skal gjøre når problemet oppstår, slik at din bruk av appen ikke blir sterkt påvirket. I dette innlegget vil jeg dele med deg løsningene vi alltid har brukt for å løse problemer som dette. Så hvis du er en av eierne av denne telefonen og for øyeblikket har problemer med å streame filmer eller show via Netflix, så fortsett å lese, da denne artikkelen kan hjelpe deg på en eller annen måte.
Før du går videre, hvis du fant dette innlegget fordi du prøvde å finne en løsning på problemet ditt, kan du prøve å besøke Galaxy S9 Plus feilsøking siden vi allerede har adressert de fleste av de ofte rapporterte problemene med telefonen. Vi har allerede gitt løsninger på noen av problemene som leserne har rapportert, så prøv å finne problemer som ligner på deg, og bruk løsningene vi foreslo. Hvis de ikke fungerer for deg, og hvis du trenger ytterligere hjelp, kan du fylle ut spørreskjemaet for Android og trykke på send.
Hvordan fikse Galaxy S9 Plus med "Netflix har stoppet" feil
Jeg har personlig opplevd dette problemet og er ikke bekymret fordi det er ganske enkelt å fikse. Vær trygg på at Netflix, som er en app som tilbyr betalte abonnementer, er godt utviklet og godt vedlikeholdt. Dessuten, selv om appen krasjer, betyr det ikke nødvendigvis at problemet er med den; det kan være et problem med fastvaren. Her er hva du bør gjøre med dette problemet ...
Første løsning: Start telefonen på nytt
En enkel omstart kan kanskje løse dette problemet, spesielt hvis det nettopp begynte å vise feilen. Fastvarefeilene fra tid til annen og appkrasj er blant de vanligste tegnene. De er imidlertid midlertidige, og den mest effektive løsningen er omstart. Så prøv å starte Galaxy S9 Plus på nytt for å se om Netflix fremdeles vil krasje etter det, og i så fall kan du prøve å gjøre den tvungne omstart i stedet:
- Trykk og hold volum ned og av / på-tastene sammen i 10 sekunder eller mer.
Denne prosedyren vil simulere frakobling av batteri som oppdaterer enhetens minne ved å laste inn alle tjenester, apper og kjernefunksjoner. Hvis feilen fremdeles dukker opp etter dette, må du gå videre til neste trinn, da problemet bare kan være med appen.
Andre løsning: Fjern cachen og dataene til Netflix
Hvis du gjør dette, tilbakestilles appen til standardinnstillingene og konfigurasjonen. Hvis dette problemet bare er med appen, er denne metoden mer enn nok til å få Netflix til å fungere feilfritt igjen. Her er instruksjonene for hvordan du gjør dette:
- Berør og sveip opp eller ned på startskjermen for å vise alle appene.
- Naviger fra et startskjermbilde: Innstillinger > Apper.
- Trykk på App Manager.
- Finn og trykk deretter på Netflix.
- Trykk på Oppbevaring.
- Trykk på TØM CACHE.
- Trykk på Bufrede data.
- Trykk på KLAR.
Etter å ha gjort dette, start telefonen på nytt for å oppdatere minnet og åpne appen for å se om den fremdeles viser feilen eller fortsatt krasjer, og hvis problemet vedvarer, er det på tide å gå videre for å sikre at det ikke handler om kompatibilitet.
Tredje løsning: Avinstaller Netflix og installer den deretter på nytt
Netflix er kompatibel med nesten alle Android-enheter, spesielt telefoner med den nyeste versjonen av Android, men det er tider når dette problemet faktisk skyldes et kompatibilitetsproblem. For eksempel er telefonen nylig oppdatert til en ny firmware, men appen er ikke, sistnevnte kan krasje på grunn av det. Mens utviklere ofte ruller ut oppdateringer for appene sine når ny firmware rulles ut, er det bedre å avinstallere appen og installere den på nytt i stedet for bare å oppdatere den. Slik avinstallerer du Netflix fra telefonen din:
- Berør og sveip opp eller ned på startskjermen for å vise alle appene.
- Naviger fra et startskjermbilde: Innstillinger > Apper.
- Trykk på App Manager.
- Finn og trykk deretter på Netflix.
- Trykk på AVINSTALLER.
- Gå gjennom varselet og trykk deretter på OK å bekrefte.
- Start telefonen på nytt for å oppdatere minnet og andre tilkoblinger.
Nå, for å sikre at du har den nyeste versjonen av appen på telefonen, laster du ned en fersk kopi fra Play Store og installerer den.
- Berør og sveip opp eller ned på startskjermen for å vise alle appene.
- Trykk på Play Store.
- Skriv ‘netflix’ i søkeboksen.
- Plukke ut Netflix trykk deretter på Installere.
- For å fortsette, gå gjennom de nødvendige apptillatelsene og trykk deretter på Aksepterer.
De tre første løsningene burde være nok til å løse et mindre problem som dette. Imidlertid, hvis problemet tilfeldigvis fortsetter å bugge deg, og du sårt trenger å bruke appen, vil en tilbakestilling være verdt det.
Fjerde løsning: Master Reset
En tilbakestilling er den ultimate løsningen på ethvert apprelatert problem, men vi er alltid nølende med å foreslå det fordi det ofte tar tid å sikkerhetskopiere filer og data. På dette tidspunktet ser det imidlertid ut til at du har gått tom for alternativer, så hvis du tror at en tilbakestilling ville være verdt det, så fortsett å sikkerhetskopiere filene og dataene dine og tilbakestill telefonen.
- Slå av enheten.
- Trykk og hold nede Volum opp nøkkelen og Bixby trykk og hold nede Makt nøkkel.
- Når den grønne Android-logoen vises, slipper du alle tastene (‘Installere systemoppdatering’ vises i omtrent 30 - 60 sekunder før du viser alternativene for Android-systemgjenoppretting).
- trykk Volum ned tasten flere ganger for å utheve 'wipe data / factory reset'.
- trykk Makt for å velge.
- trykk Volum ned tasten til ‘Ja - slett alle brukerdata’ er uthevet.
- trykk Makt for å velge og starte master reset.
- Når hovedtilbakestillingen er fullført, er 'Start systemet på nytt nå' uthevet.
- trykk Av / på-tast for å starte enheten på nytt.
Jeg håper at denne guiden kan hjelpe deg på en eller annen måte. Hvis du har andre bekymringer du vil dele med oss, er du velkommen til å kontakte oss når som helst eller legge igjen en kommentar nedenfor.
Ta kontakt med oss
Vi er alltid åpne for dine problemer, spørsmål og forslag, så kontakt oss gjerne ved å fylle ut dette skjemaet. Dette er en gratis tjeneste vi tilbyr, og vi belaster deg ikke en krone for det. Men vær oppmerksom på at vi mottar hundrevis av e-poster hver dag, og det er umulig for oss å svare på hver enkelt av dem. Men vær trygg på at vi leser hver melding vi mottar. For de som vi har hjulpet, kan du spre ordet ved å dele innleggene våre til vennene dine eller ved å like Facebook- og Google+ siden eller følge oss på Twitter.
Innlegg du kanskje også vil sjekke ut:
- Slik løser du Samsung Galaxy S9 Plus som ikke slås på (enkle trinn)
- Hva skal jeg gjøre hvis Samsung Galaxy S9 Plus begynner å gå sakte (enkle trinn)
- Slik løser du Samsung Galaxy S9 Plus med Black Screen of Death (enkle trinn)
- Slik tilbakestiller du fabrikken eller gjør Master Reset på Samsung Galaxy S9 Plus og når du skal bruke dem
- Slik løser du Spotify som fortsetter å krasje på Samsung Galaxy S9 Plus (enkle trinn)
- Hvordan fikser jeg Facebook-appen som fortsetter å krasje på Samsung Galaxy S9 Plus? [Feilsøkingsveiledning]