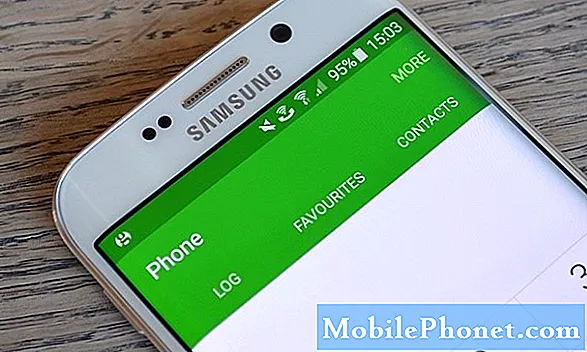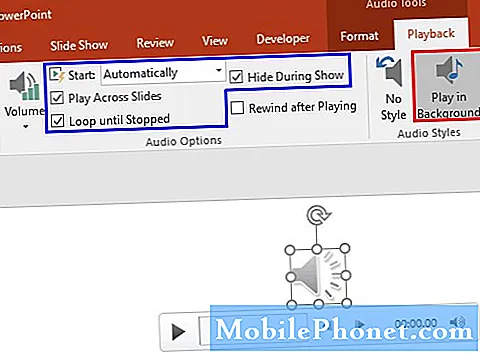Denne veiledningen forklarer over 35 nyttige Galaxy S9 tips, triks eller skjulte funksjoner, slik at du kan gjøre mer med telefonen din. Enten det er å tilpasse den alltid på skjermen, bruk en GIF på låseskjermen, 960 FPS slow-mo videoer eller nye funksjoner i Android Pie, dra nytte av alt Galaxy S9 har å tilby.
Du trenger ikke å lese den kjedelige manualen eller tilbringe timer på forumene. I stedet vil vår guide hjelpe deg med å lære hvordan du bruker telefonen og fortelle deg om alle de kule funksjonene du har gått glipp av.
Med vår hjelp kan du enkelt mestre Galaxy S9. Vi starter med å raskt endre noen innstillinger for å forbedre opplevelsen din. Deretter kan du detaljere en mengde virkelig nyttige Galaxy S9 tips eller triks med how-to videoer og trinnvise instruksjoner.
Overfør din gamle telefon til S9
Først vil du overføre den gamle telefonen til Galaxy S9. Hvis du allerede gjorde, hopper du over til lure # 2.
Ingen ønsker å miste alle sine innstillinger, tekster, samtale og bilder. Samsung har en funksjon som kalles SmartSwitch, og dette overfører automatisk din gamle telefon, Galaxy, iPhone og mer til Galaxy S9. Det gjør bokstavelig talt alt for deg. Bare finn SmartSwitch i innstillinger, bruk adapteren som kommer i S9-boksen, og koble den til den gamle telefonen. Du kan gjøre hele prosessen over WiFi også hvis du ikke har en kabel eller adapteren hendig. Følg instruksjonene på skjermen når du åpner appen på hver telefon.

Finn den lille donglen (bildet ovenfor) som plugger inn i Type-C ladeporten, og koble den til både den nye og den gamle telefonen. Åpne SmartSwitch på hver telefon for å starte overføringen. Du kan også bruke dette verktøyet til å sikkerhetskopiere en hvilken som helst smarttelefon til en datamaskin, og deretter gjenopprette den til en annen Samsung-enhet senere.
Tving Apps til fullskjermmodus på Galaxy S9
Det første du vil gjøre er å sørge for at alle apper eller spill du liker, nyter hele skjermen. Samsungs vakre 5,8 eller 6,2-tommers skjermer er høyere og skinnier enn eldre telefoner. Som et resultat, bruker noen apper ikke fullskjermbildet, og du vil ha svarte streker øverst og nederst. Dette aspektforholdet fungerer ikke riktig med noen få apper, men vi kan tvinge dem til fullskjermmodus.

Slik aktiverer du fullskjermsprogrammer. Eller bare hodet tilInnstillinger> Skjerm> Fullskjerm Apps> ogAktiver Enhver app som ikke er uthevet.
Les: 9 Best Galaxy S9 + skjermbeskyttere
Vi måtte spesifikt skifte Snapchat og Clash Royale for å bruke hele 6,2-tommers S9 + skjermen. Når det er sagt, fungerer nesten alt annet perfekt.Bonus tips: klype for å zoome vil utvide YouTube til fullskjerm hvis du lurer på.
Få full Galaxy S9 Quad-HD oppløsning
Du betalte for en telefon med en søt 2560 x 1440 Quad-HD AMOLED-skjerm, så bruk den. Ut av esken har Samsung det satt til 1080p Full HD, men vi kan raskt endre det slik at du får full oppløsning.

Galaxy S9 og S9 + leveres med skjermen i FHD + -modus. Dette kan bidra med batterilevetid, men det betyr også at du ikke får full oppløsning som skjermen kan tilby. Oppgrader skjermen din umiddelbart i innstillinger.
Gå til Innstillinger og søk etter Skjermoppløsning. Skyv den over til WQHD + 2,560 x 1,440 og klikk Apply.
Tilpass Alltid på skjermen
En av favorittfunksjonene våre er alltid på displayet. Gir rask informasjon som tid, dato, batterinivå og til og med innkommende varsler. Dette bruker nesten ingen batterilevetid og det er svært tilpassbart. Du kan endre omtrent alt, og det inkluderer å legge til en GIF eller levende bakgrunnsbilder til den alltid på skjermen.

Bare gå tilInnstillinger> Låsskjerm og sikkerhet> Alltid på skjerm> og grave gjennom alternativene.Du kan til og med gå til Samsungs temabutikk og laste ned eller kjøpe nye, nye stiler for AOD. Og mens det endret seg litt på Pie, er alltid på skjermen mer fargerik og nyttig enn noen gang før. Eller deaktiver den hvis du ikke er en fan med vår video nedenfor.
Få din App-skuffknapp tilbake
Hvis du nylig har byttet til Galaxy S9 fra en eldre Samsung eller en annen Android-enhet, vil du trolig savne app-skuffknappen. I utgangspunktet er det hvite ikonet på startskjermen som åpner mappen med alle appene dine inni. Samsung fjernet den, og du må sveipe opp for å starte appladen din. Det er ingen grunn til å kaste bort plass med en knapp som er dedikert til skuffen. Hvis du vil ha det tilbake skjønt, her er hvordan.

Ganske enkelt lenge trykk Et tomt mellomrom på skjermen som du gjør for å legge til et nytt bakgrunnsbilde. Dette bringer opp oppsettet og redigerer skjermmenyen. Trykk pågirformet innstillingsknapp. Neste treffer alternativet i innstillinger merketApplikasjonsknappog velgvis apps-knappen.
Rengjør App-skuffen
Når jeg snakker om apps, hater jeg hvordan de er ute av orden på Galaxy S9. Spesielt etter at du har lastet ned en app fra Play Store, og den går til baksiden av listen, i ingen bestemt rekkefølge. Heldigvis finnes det en måte å raskt sortere dem alle i alfabetisk rekkefølge. Rengjør i utgangspunktet applikasjonsbrettet.

Sveip opp fra bunnen av skjermen (eller klikk på knappen for app-skuffens startknapp vi bare legger tilbake) og trykk på 3-punktsinnstillinger-knappen øverst. Velg deretter "A-Z", og klikk deretter på Lagre. Nå vises alle appene dine alfabetisk og er lettere å finne. Neste gang du installerer en app skjønt, må du gjøre dette på nytt, da det vender tilbake til listformatet.
Ta et skjermbilde på Galaxy S9
Et raskt tips som vi deler med hver ny telefon, er hvordan du tar et skjermbilde. Å kunne fange og redigere alt på skjermen er ekstremt praktisk. Med Galaxy S9 skjønt, har Samsung lagt til tre forskjellige måter å lage skjermdump og mange alternativer for å starte opp. Her er en rask video om hvordan du gjør det.
I utgangspunktet bare trykk og hold inne både strømknappen og volum ned-tasten på samme tid. Trykk, hold og slipp. Du vil se og høre skjermbildet, og få flere alternativer på skjermen for å bruke, dele eller redigere den skjermbildet.
Endre Galaxy S9 Lock-skjermen og Bakgrunn
Alle elsker å tilpasse telefonen, minst en liten bit. Her er en full guide om hvordan du endrer Galaxy S9 låseskjermen, bakgrunnsbilder, temaer og mer. Eller følg de korte instruksjonene nedenfor.

Trykk og hold et tomt område for å bruke et Galaxy S9 tapet
- Trykk og hold fingeren på et tomt område på skjermen
- Det vil zoome ut til en tilpasningsmeny. Å velgeBakgrunn
- Bla gjennom Samsungs alternativer, eller trykkBildene mine
- Nåå velge bildet du vil ha,beskjære for å passe, og trefferSøke om Bakgrunn
- Velgestartskjermen, låseskjerm ellerbåde
Hvis du ikke visste, lar Samsung deg bruke en kort del av en video som bakgrunnsbilde også. Ta 960FPS slow-mo-video med Galaxy S9-kameraet, gjør det til en GIF, og sett det som bakgrunn. Du kan faktisk bruke en GIF for bakgrunnsbilde på låseskjermen, startskjermbildet eller til og med alltid på skjermen. Selv om den siste kan tømme batteriet ganske mye.
Tilpass S9 med temaer
Mens vi fremdeles snakker hovedsakelig om skjermen (andre tips kommer, lover vi) vi ønsket å raskt nevne temaer. Hvis du la merke til at mange skjermbilder ser annerledes ut enn din, er det fordi jeg bruker et lager Android-tema på Galaxy S9 +. Slik kan du også.

Gå til Innstillinger og naviger til eller søk etter Bakgrunnsbilder og temaer. Last ned Theme-appen hvis den ikke er der, og bla gjennom hundrevis av temaer og bakgrunnsbilder. Mange av dem er gratis, men det er andre som du må betale for hvis du vil ha dem. Last ned et hvilket som helst tema og trykk på søk.
Endre og last ned skrifter på Galaxy S9
Du kan få telefonen til å se annerledes ut enn alle andre ved å laste ned en ny skrift. Det er flere alternativer å velge mellom eller hundrevis du kan laste ned gratis, eller noen få dollar. Her er en full guide for endring av skrift. Eller se denne videoen fra S8, som har samme programvare som Galaxy S9.
I utgangspunktet gå til Innstillinger> Skjerm> Skjermzoom og skrift> og velg en eller last ned noe nytt. Så bare bruk den på telefonen og nyt det friske nye utseendet.
Slik tilpasser du navigasjonsknappene på skjermen
Med en stor kant-til-kant-skjerm er det ikke lenger plass til en fysisk hjemme-knapp. Som et resultat, setter Samsung fingeravtrykkskanneren på baksiden og bruker programvareknappene på skjermen. Og heldigvis er de svært tilpassbare.
Gå til Innstillinger> Skjerm> Navigeringslinje> og endre alt du vil. Vi kan vise eller skjule knappene, endre bakgrunnsfargen, eller til og med bytte hvilken side bakknappen er på. Og nei, du kan ikke endre varslingslinjen, ikke for mye. Vi sitter fast med klokken på venstre side i Android 9 Pie.
Slik deaktiverer du Bixby helt på Galaxy S9 (og knappen)
Som Siri, Alexa, eller Google Assistant, har Samsung Bixby. En ny virtuell assistent som ønsker å hjelpe deg med dagen din. Og mens det er over 175 flotte ting som Bixby kan gjøre, langt mer enn Alexa eller Siri, vil noen mennesker bare bli kvitt ham / henne. Slik deaktiverer du Bixby helt, og det inkluderer Bixby-knappen på siden av telefonen.
En av de mest frustrerende tingene for meg er ved et uhell å trykke på Bixby-knappen mens jeg prøver å endre volumet. Deretter åpner og bytter Bixby hva jeg likte. Så, deaktiver knappen, slå av Bixby-stemmen, og fjern Bixby fra startskjermen.
Knappen gjør ikke noe nå, men jeg er ok med det, og du vil nok også være.
Setup Iris Scan & Face Unlock (Intelligent Scan)
Eldre Samsung-telefoner hadde ansiktsopplåsningsfunksjoner eller Iris-skanning, men Galaxy S9 tar dem et skritt videre. Det er et helt nytt låseskjerm og sikkerhetsalternativ som er oppført som Intelligent Scan, og du vil raskt sette opp det og bruke det.

Intelligent Scan er en biometrisk sikkerhets- og autentiseringsmetode som ligner på fingeravtrykk. Imidlertid bruker Intelligent Scan både Ansiktsopplåsing eller Iris-skanning, eller begge, for å låse opp telefonen så raskt som mulig. For å starte, gå tilInnstillinger> Lås skjerm og sikkerhet> Intelligent skanning og følg instruksjonene for å få alt satt opp.
Bruk Smart Lock & Skip Fingerprints
Ja, vi nevnte nettopp hvordan du kan bruke et fingeravtrykk eller Intelligent Scan for å låse opp telefonen din. Smart Lock er imidlertid bedre enn dem begge, men nesten ingen bruker denne utrolig hjelpsomme Android-funksjonen. Klikk på linken vår for å lære om Android Smart Lock-funksjonen og hoppe over fingeravtrykkene så ofte som mulig. Dette bruker pålitelige steder og tilkoblede enheter for å hoppe over låse opp telefonen når den vet at den er på et trygt sted.

Hvis du er hjemme, hvorfor bruke et fingeravtrykk for å få tilgang til telefonen din? På denne måten trenger du ikke bruke fingeravtrykk til du forlater huset ditt.Eller, hvis du kjører og Galaxy S9 er koblet til bilstereo, hvorfor skriv inn en pin før du kan bruke telefonen din? Det gir ingen mening, og Smart Lock omkjører alt.
Gå til Innstillinger> Lås skjerm og sikkerhet> Smart Lock> og følg instruksjonene. Du vil elske denne funksjonen akkurat som jeg gjør.
Deaktiver Bloatware på Galaxy S9 (alle de forhåndsinstallerte appene)
Hvis det er en ting jeg virkelig forakter, er det forhåndsinstallerte apper som kaster bort plass på telefonen min. Og mens du ikke kan avinstallere disse og få den plassen tilbake, kan du deaktivere dem. På den måten vil ingen av de appene du aldri bruker, være i programfeltet, på startskjermbildet, eller noen gang kaste bort oppdatering på Google Play. Dette er hvordan.
- Trekk på varselbjelken og trykk på giretInnstillinger-knappen (eller åpne Innstillinger-appen)
- Naviger til og velgApps
- Pass på at fanen øverst til venstre sierAlle apper
- Nå bla gjennom listen ogtrykk til Velg Enhver app du vil deaktivere
- TruffetDeaktiver, deretterBekrefte for å bli kvitt det (noen vil avinstallere oppdateringer først, så bli deaktivert)
- Gjenta trinn 4-5 for alle apper du vil bli kvitt
Gjør dette for ting som Sprints NASCAR-apper, AT & T WiFi, AT & T App Select, Amazon, Lookout, Hancom Office og tilfeldige programmer fra T-Mobile og Verizon. Jeg deaktiverte over 15 apper på min AT & T Galaxy S9 +.
Slik øker du Galaxy S9 i 3 enkle trinn
Når du blir kvitt alt dette bloatware, kan telefonen også kjøre litt bedre også. Det er fordi AT & T, Verizon, T-Mobile eller Amazon-apps ikke prøver å løpe hele tiden. Vi har imidlertid et enda bedre knep som faktisk får telefonen til å se og føle seg raskere. Dette er ikke en gimmick heller, det er en måte å gjøre animasjonene 2x raskere på telefonen din.
Aktiver utvikleralternativer, og følg instruksjonene i videoen ovenfor. Ja, det er Galaxy S8, men de samme trinnene fungerer på Galaxy S9, S9 +, Note 8, eller en hvilken som helst Android-smarttelefon.
Oppsett Finn min Galaxy S9 (Hvis du har mistet eller stjålet)

Hvis du mister din Galaxy S9 eller den blir stjålet, kan du bruke denne tjenesten til å spore den eller fjerne den på en ekstern måte. Dette er et viktig skritt siden du ikke kan gjøre det etter at telefonen er tapt. Samsungs Find My Mobile fungerer på samme måte, så bruk alternativet eller begge deler.
Gå til Innstillinger og søk etter Finn min mobil. Logg inn på din Samsung-konto, eller opprett en konto, og slå den på. Pass på at du tillater noen beskjed om å bruke telefonens plassering og bruk Google Location-tjenesten for en mer nøyaktig plassering. Deretter gjør du det samme med Apples Google Finn min enhet-app.
Bruk Fingeravtrykk Gestures på Galaxy S9
Visste du at du kan sveipe fingeravtrykkskanneren for å utføre noen få oppgaver på telefonen? Her er en videoveiledning på Galaxy S8. Trinnene er nøyaktig det samme på S9.
Du må slå på fingeravtrykkbevegelser før du kan bruke dette alternativet. Gå tilinnstillinger og søk deretterFingerføler bevegelser. Skyv bryteren på og du er helt klar. Det er mer til det i denne veiledningen og videoen ovenfor. I utgangspunktet kan du sveipe ned for å få tilgang til varselbaren og ting av den typen. Det er bare et raskt lite tips som noen vil finne nyttige.
Oppsett Gjør ikke forstyrr
En annen funksjon vi elsker at millioner ikke bruker er Do-Not-Disturb. Det fungerer bra på Galaxy S9 og vil holde deg fri for distraksjoner om natten eller på jobb. Hold telefonen på når du trenger den, og få den til å gå stille eller vibrere på jobb, eller om natten.

For å bruke dette navigerer tilInnstillinger> Lyder> Ikke forstyrr eller bare søk etter Ikke forstyrr. Slå på eller sett en tidsplan slik at alt skjer automatisk. Ikke glem "tillat unntak" nederst, så velg kontakter eller apper kan fortsatt komme gjennom hele tiden. Perfekt for venner, familiemedlemmer eller sjefen din. Samsung tilbyr et alternativ der gjentatte innringere fortsatt vil komme seg gjennom, i nødstilfeller.
Husk at dette ikke engang lar alarmene komme igjennom hvis du ikke setter det opp og tillater noen unntak. Når det er gjort riktig skjønt, er det en livredder.
Bruk Galaxy S9 Secure Folder
En av de beste nye funksjonene fra Samsung er Secure Folder. Her er en full guide om hvordan det fungerer, hvordan du setter det opp på Galaxy S9, og hva du kan forvente. I utgangspunktet kan du opprette en mappe og legge til alt du vil ha det, og det er ekstremt sikkert. Og når vi sier noe, som inkluderer andre forekomster av en app. Som to Gmail-apper, en annen Facebook for jobb, private bilder og mer.
Gå til Innstillinger> Lås skjerm og sikkerhet> Sikker mappe> og klikk Start. Følg deretter alle instruksjonene, veiledningene og anbefalingene, og nyt alt dette sikre laget har å tilby. Du kan til og med tilpasse den sikre mappen selv og gi den navnet "Sports", slik at noen ikke klikker på et mistenkelig "Secure Folder" -ikon på telefonen.
Legg til søppel i galleriet ditt (i tilfelle du ved et uhell sletter bilder)
Med Galaxy S9 Android 9 Pie-oppdateringen (One UI) utgitt i januar og februar 2019, la Samsung et alternativ til trashcan til galleriet. Dette er faktisk en fantastisk funksjon, og en du vil sikkert bruke.

Åpne galleri og trykk på 3-punkts menyknapp nær toppen. Trykk på innstillinger, rull deretter ned til Søppel og slå den på. Nå vil et bilde eller en video du sletter fra galleriet, midlertidig bli i søppel i 15 dager, noe som gir deg tid til å gjenopprette noe. Og ja, de forsvinner automatisk for alltid etter 15 dager.
Bruk blått lysfilter (nattmodus)
På samme måte som ikke-forstyrr, har Samsung et nattmodusfilter du vil bruke. Dette slår av visse blå farger på skjermen for å forhindre øyebelastning og hjelpe deg med å sovne raskere. Studier har vist det blå lyset fra skjermer, spesielt Samsungs kan holde brukerne våken og forårsake øyenbelastning. Samsung har selv en soloppgang og solnedgang, slik at det er på bare om natten. Slik bruker du det.
Gå til Innstillinger> Skjerm> Blå lysfilter> og slå den på. Deretter tilpasser du noen av alternativene, hvor sterk filteret er, og når det kommer på eller slår av. Gruven er satt til en tidsplan fra kl. 22.00 til mandag til fredag.
Slå av varsellyset
På samme måte som alltid-på-displayet, er den blinkende varslingsdioden svært forstyrrende til tider. Her er en rask guide som forklarer hvordan du slår av eller tilpasser varslene dine.
Drar motInnstillinger> Skjerm> LED-indikator og slå den av. Dette betyr imidlertid at du ikke vil se en varslings-LED når telefonen lades. Vår link ovenfor forklarer hvordan du slår den av for visse varsler, men hold den på for de du trenger.
Tilpass meldingslinjen på Galaxy S9
Mens vi snakker om varsler, kan du tilpasse varslingsbeltet og hurtiginnstillingene på telefonen din. Følg trinnene i lenken vår, eller se vår video nedenfor.
Du kan endre hvilke hurtiginnstillingsikoner du ser i varslingsbeltet, legge til et batteri, hvor mange meldinger du ser på en gang, eller endre hele utseendet som vi gjorde. Bare dra ned linjen og trykk på ikonet øverst til venstre for å gjøre endringer, eller last ned et nytt tema for å gjøre det til ditt eget.
Men nei, du kan ikke sette klokken tilbake til høyre side. Den sitter fast til venstre i One UI.
Flytt Apps til Galaxy S9 MicroSD-kortet
Samsungs Galaxy S9 har 64 GB lagringsplass, som er mer enn nok for de fleste eiere. Når det er sagt, hvis du laster ned tonnevis av apps, spill, musikk og filmer, kan du begynne å løpe ut. Spesielt etter innspilling av 4K eller slow-motion videoer. Du er kanskje ikke ute av rommet enda, men vent et år eller så, og følg disse trinnene for å flytte apps til microSD-kortet og frigjøre plass.
Gå til Innstillinger> Apper> Alle apper> Følg deretter trinnvise instruksjonene under og flytt programmer en om gangen. Og ja, du må gjøre det en om gangen.
- Finn ogVelg en App fra listen
- Trykk på det tredje alternativet som er merketOppbevaring
- Der det står "lagring brukt, intern lagring" klikker du påEndring knapp
- Velg dinMicroSD-kort fra popup-menyen
- Bekreft ved å velgeBevege seg nederst til høyre, vent på at den skal eksportere
- Gjenta trinnene for alle apper du vil flytte (eller som er kvalifisert)

Selvfølgelig er dette ikke ideelt, men etter å ha eid telefonen en stund, begynner du å gå tom for plass. Alt stort som et spill, kart eller PUBG er verdt å flytte til SD-kortet for å frigjøre plass.
Slik lukker du løpende apper på Galaxy S9
Hvis du er ny til Android, eller dette er din første Galaxy, er tips som å lukke apper veldig hjelpsomme. Som et resultat er det en rask video om hvordan du lukker og fjerner kjørerapper på telefonen.
Det er to måter du kan lukke programmer på Galaxy S9 på. Videoen over viser deg begge deler. Eller trykk på den nylige apps-knappen, og velg enten en applikasjon høyre eller venstre, eller trykk på lukk alle.
Quick Launch Galaxy S9 Camera
Dette er et tips som jeg fortsatt er overrasket over, folk ikke vet. Ta tak i Galaxy S9 og raskt dobbeltklikk på strømknappen på høyre side av telefonen. Dette starter øyeblikkelig kameraet ditt, selv om skjermen er slått av. Det spiller ingen rolle hva du gjør. Dobbeltklikk og kameraet brenner opp klar for å snap et søtt bilde. Gjør dette en gang, så si JA for å slå denne funksjonen permanent på.
Samsung Galaxy S9 Kamera Tips
- Nå som du har satt opp hurtigkamera-knappen, er det mye mer du kan lære om Galaxy S9-kameraet. Her er vår guide for hvordan du bruker Galaxy S8-kameraet som et proff. Det dekker;
- Hvilke kameramodi er tilgjengelige
- kameraalternativer for talestyring, sporingsstabilisering, HDR + og mer
- Timer alternativer
- Bevegelsesbilder
- Hvordan lagre bilder på SD-kortet ditt
- kamera redigeringsalternativer og mer.
Og mens den guiden handler om Galaxy S8, gjelder de fleste av disse innstillingene og kontrollene på Galaxy S9. Det er samme kameraoppsett, bare bedre, og med en variabel blenderåpning. Tilbringe 10 minutter å lære om kameramodusene gjør at bildene dine ser 100X bedre ut, og de får flere liker på Facebook og Instagram.
Bruk AR Emoji på Galaxy S9
Hvis du ikke vil skyte bilder som et proff, men vil rote rundt, bruk Samsungs nye AR Emojis. Det er en vil-være Apple animoji, men de er fortsatt morsomme. Her er en full guide om hvordan du bruker Samsungs Emoji-kamera.

Brann opp kameraet, og sveip deretter på skjermen til du ser "AR Emoji" som en modusstype øverst på skjermen. Nå, ta et selvbilde eller et bilde og begynn å tilpasse det nye tegnet. Vår lenke ovenfor forklarer alt i detalj.
Prøv Galaxy S9 "Easy Mode"
Ikke alle er en teknologisk entusiast eller vet selv hvordan smarttelefoner fungerer. Noen ganger blir alle innstillinger og alternativer forvirrende. Mange eldre mennesker kjøper Samsungs Galaxy-telefoner til den store skjermen, og det er alt. Hvis du er en av dem og programvaren er for forvirrende, eller du bare vil se ting enklere, kan du prøve Easy Mode. Dette forenkler programvaren og øker størrelsen på alt for de med dårlig syn.

Drar mot Innstillinger> Skjerm> Enkel modus> og slå den på. Herfra får du massevis av tilpasningsalternativer for å skreddersy opplevelsen nøyaktig hvordan du vil ha den. Eller nøyaktig hvordan du tror at foreldrene dine vil ha det.
Du kan sette viktige programmer og kontakter rett på startskjermbildet for enkel tilgang, kameraet og kutte ut alt annet. I utgangspunktet gjør det en smart-ish "dum telefon".
Åpne og kjøre to apper samtidig (App Pair)
Å kunne bruke to apps samtidig er ikke noe nytt for Samsung-smarttelefoner. Men Samsung har nylig lagt til en ny funksjon som heter App Pair, hvor du umiddelbart kan åpne to apps sammen samtidig. Para apps opp, og trykk en gang for å øyeblikkelig multitask som en proff.

Åpne panelet Edge Apps (hvis du ikke deaktiverte den), og se etter App Pair. Nå bare par programmer du liker sammen, og bruk dem som du ser hensiktsmessig. Fra nå av kan du trykke en gang og øyeblikkelig starte to apps i delt multi-vindu modus. Det er ganske nyttig for studenter eller bedriftsbrukere.
Slå av kantpanelet

Når du snakker om "Edge" på telefonen, hater du den lille, hvite kategorien som skyver ut Edge-appene og kontrollene? Vi gjør, og raskt skru av Edge-funksjonene på en hvilken som helst ny Galaxy-enhet.

Her er en full guide for å kvitte seg med Edge-panelet på Galaxy S9-skjermen. I utgangspunktet, hodet til Innstillinger> Skjerm> Kantskjerm> og fjern merket for Kantpaneler. Værsågod.
Bruk Galaxy S9 som et mobilt hotspot
Visste du at du kan slå telefonen til en WiFi-tilkobling? På denne måten kan du koble din bærbare PC, nettbrett, spillkonsoll eller bil til Galaxy S9, akkurat som du kobler til WiFi på Starbucks. Slik bruker du S9 som et hotspot, eller se vår video nedenfor.
Åpne innstillinger app på telefonen din. I Innstillinger, gå til Tilkoblinger> Mobile Hotspot & tethering> Slå på hotspot. Ikke glem å tilpasse ditt WiFi-navn og passord slik at andre ikke kobler til telefonen.
Få bedre Galaxy S9 batterilevetid
Galaxy S9 og S9 + får begge gode batterilevetid, men det kan alltid være bedre. For ikke å nevne noen ganger kan apper drepe batteriet om noen få timer. Du kan bruke denne håndboken for å fikse dårlig batterilevetid for Galaxy S9, slik at telefonen varer lenger uten behov for et batteri. Dette er ting å endre eller se etter hele dagen, og hva vi dekker i vår guide vi bare har koblet til.
- Apper som bruker batterilevetiden
- Skjermlysstyrke og hviletid
- Hvorfor du trenger å starte din S9 noen ganger
- Slå av funksjoner du ikke trenger
- Andre nyttige tips og triks
På mindre enn 10 minutter kan du reparere de fleste Galaxy S9 batterilevetider på egenhånd, uten en tur til en transportør eller et anrop til Samsung.
Les: 15 Vanlige Galaxy S9 Problemer og hvordan du løser dem
Batterilevetid er bare en av mange potensielle problemer du vil komme inn i mens du eier Galaxy S9. Derfor har vi, i tillegg til alle disse tipsene, en veiledning (over) om potensielle problemer og hvordan de skal løses. Gi det en god titt på hvis du opplever problemer.
Skriv ut fra Galaxy S9
Hvis du har en trådløs skriver, kan du skrive ut ting direkte fra din Samsung-telefon. Du trenger en plug-in for appen for at den skal fungere, men det er veldig enkelt.
ÅpenInnstillinger> Tilkoblinger> Flere tilkoblingsinnstillinger> Utskrift> Last ned plugin. Last ned bare Google Cloud Print, og følg instruksjonene på skjermen for oppsett, og du er ferdig. På den måten kan du enkelt skrive ut trådløst fra telefonen.
Start en frossen Galaxy S9 på nytt
Nå som vi gikk over tonnevis av nyttige tips, er de neste to for å spare deg når du kommer i problemer. Hvis telefonen din er frossen eller ikke svarer, kan du raskt gjenopprette den.
For å starte en frossen Galaxy S9, trykk og hold nede både strømknappen og volumet ned i 7-10 sekunder. Telefonen slås av, startes på nytt og går på nytt på kort tid. Dette løser nesten alle små problemer du kan møte, og er en fin måte å fikse en frossen eller ikke-responsiv telefon på. Eller gjør dette hvis enheten din fungerer skikkelig.
Oppsett Ugentlig Auto starter på nytt
Smarttelefoner er svært kraftige datamaskiner som gjør en tonn ting hver dag, og enda mer gjennom hele uken. Akkurat som en datamaskin, kan de av og til mose seg, bli sakte, og trenger en pause. Med Galaxy S9 Android Pie One UI-oppdatering Samsung la til et "auto restart" alternativ i innstillinger, og vi anbefaler at alle bruker det.

Faktisk var dette i Android 8.0 Oreo, men skjult, nå er det veldig enkelt å finne og bruke. Slik sikrer du en jevn, rask og holdbar telefon hver uke.
- Gå til Innstillinger> Enhetspleie
- Trykk på 3-punktene øverst til høyre (innstillinger) og velg Auto restart
- Slå bryteren på, velg dag og klokkeslett (jeg gjør klokka 3 på torsdag)
- og ukentlig vil det starte opp og gi seg en ny start
Fabrikk Tilbakestill Galaxy S9
Sist men absolutt ikke minst, er hvordan du utfører en fabriksdataåterstilling. Dette er flott for å løse eventuelle store problemer, og begynner friskt etter en programvareoppdatering, eller før du selger Galaxy S9 senere i livet. En fabriksinnstilling vil slette alt, så vær sikker på at du sikkerhetskopierer S9 før du gjør dette.

Start med å gå tilInnstillinger> Skyer og kontoer> Sikkerhetskopiering og tilbakestilling> Tilbakestill fabrikkdata. Velg det siste alternativet for å tilbakestille fabrikkdata og returnere telefonen til utgående bokstaver. Dette er siste utvei hvis du opplever problemer eller handler det inn for en annen telefon.
Du kan også starte opp i gjenoppretting og slette hurtigbufferen hvis du har problemer, men ikke vil slette telefonen.
Endelige detaljer
Før vi lar deg gå, har vi noen flere tips for siste øyeblikk. Muligens to av de viktigste tipsene. Først, kjøp et tilfelle for telefonen din med våre linker nedenfor. Det vil holde Galaxy S9 eller S9 + ser flott ut og nytt. Deretter får du en skjermbeskytter fordi den store 6,2-tommers skjermen er skjøre.
- 20 Best Galaxy S9 Cases
- 9 Best Galaxy S9 skjermbeskyttere
- 20 Best Galaxy S9 + Vesker og omslag
- 9 Best Galaxy S9 + skjermbeskyttere
Da må du ikke glemme å av og til slette din Galaxy S9-nettleserhistorikk, eller bruk Galaxy S9-ytelsesmodus mens du spiller for den beste opplevelsen. Og sist men ikke minst, hvis du har noen alvorlige problemer her er alt du trenger å vite om din Galaxy S9 garanti.
Hold deg oppdatert for flere detaljer, og da vi finner spennende nye funksjoner i One UI-oppdateringen, legger vi dem til i listen. Og vi vil gjøre det samme for Android Q senere i år.