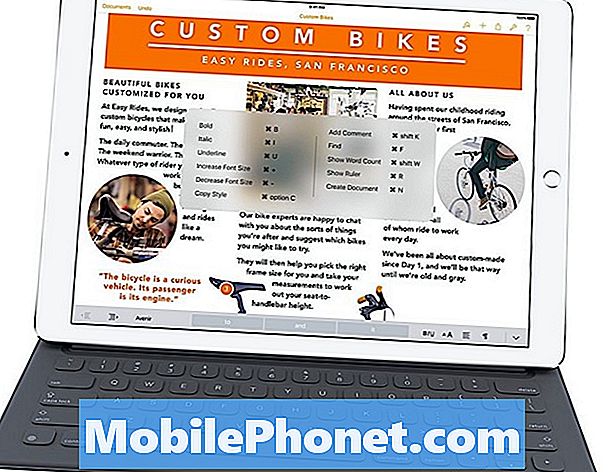En av de innfødte systemappene som har en tendens til å støte på problemer i mange Samsung-enheter, er System UI. Dagens feilsøkingsartikkel vil gi deg trinnene for hvordan du løser feilen "Dessverre har systemgrensesnittet stoppet" på Galaxy S8. Vi håper du vil finne dette innlegget nyttig.
Løsning 1: Start Galaxy S8 på nytt
Enhver mindre eller større Android-feilsøking bør starte med en systemoppdatering eller omstart. Det er en enkel prosedyre, men mange feil er løst av den. Problemet ditt er ikke et unntak, så sørg for å starte enheten på nytt for å se om det hjelper.
Løsning 2: Tøm systembufferen
Sammen med omstart er den neste gode tingen å gjøre når du står overfor "Dessverre har systemgrensesnittet stoppet" å slette den nåværende systembufferen. Dette vil tvinge enheten til å opprette en ny systembuffer. Hver Android-enhet bruker systembufferen for raskt å laste inn apper, annonser, sider og gjøre appene effektive. Imidlertid er det situasjoner når denne cachen blir ødelagt, så du må oppdatere den regelmessig for å unngå systemproblemer.
Tørking av systembufferen på S8 påvirker ikke dataene dine, så det er ikke nødvendig å sikkerhetskopiere dem ennå. De eneste tingene som blir slettet er midlertidige filer, og enheten din vil bygge dem opp igjen over tid.
Følg disse trinnene for å tømme systembufferen på S8:
- Slå av enheten.
- Trykk og hold Volum opp-tasten og Bixby-tasten, og trykk deretter på og hold inne av / på-tasten.
- Når Android-logoen vises, slipper du alle tastene (‘Installing system update’ vil vises i omtrent 30 - 60 sekunder før du viser alternativene for Android-systemgjenoppretting).
- Trykk på Volum ned-tasten for å markere "tørk cache-partisjon."
- Trykk på av / på-knappen for å velge.
- Trykk på Volum ned-tasten for å markere “ja” og trykk på av / på-knappen for å velge.
- Når tørk cache-partisjonen er fullført, blir “Start systemet på nytt nå” uthevet.
- Trykk på av / på-tasten for å starte enheten på nytt.
Løsning # 3: FORCE STOP System UI-appen
Som alle andre kjerneapps, kan ikke System UI-appen deaktiveres, men du kan gjøre en Force Stop på den. Hva dette gjør er at du i utgangspunktet stopper den for å slutte å løpe i bakgrunnen. Tvinge å stoppe en app er som å stoppe den i et sekund for å la den stoppe uansett hva den gjør. I motsetning til alternativet Deaktiver, vil Force Stop ikke beholde appen til å slutte å fungere. Likevel er det et potensielt nyttig feilsøkingstrinn, spesielt at vi virkelig ikke aner hva som forårsaker at "Dessverre systemgrensesnittet har stoppet" for å fortsette å dukke opp.
Følg disse trinnene for å tvinge til å stoppe systemgrensesnittet:
- Åpne Innstillinger-menyen enten gjennom varselskyggen din (rullegardinmeny) eller gjennom Innstillinger-appen i appskuffen din.
- Naviger ned til Apper. Dette kan bli omdøpt til noe som Applications eller Application Manager i OEM-skinnede versjoner av Android 6 eller 7.
- Trykk på Flere innstillinger ikon (trepunktsikon) øverst til høyre.
- Plukke ut Vis systemapper.
- Når du er der, se etter System UI og trykk på den.
- Trykk på Tving avslutning knapp.
Løsning # 4: Tøm hurtigbufferen til System UI-appen
En annen god mulig løsning som du kan gjøre i dette innlegget, er å tømme hurtigbufferen til System UI-appen. For å gjøre det, følg disse trinnene:
- Åpne Innstillinger-menyen enten gjennom varselskyggen din (rullegardinmeny) eller gjennom Innstillinger-appen i appskuffen din.
- Naviger ned til Apper. Dette kan bli omdøpt til noe som Applications eller Application Manager i OEM-skinnede versjoner av Android 6 eller 7.
- Trykk på Flere innstillinger ikon (trepunktsikon) øverst til høyre.
- Plukke ut Vis systemapper.
- Når du er der, se etter System UI og trykk på den.
- Nå ser du en liste over ting som gir deg informasjon om appen, inkludert lagring, tillatelser, minnebruk og mer. Dette er alle klikkbare elementer. Du vil klikke på Oppbevaring.
- Trykk på TØM CACHE knapp.
Løsning 5: Start opp i sikker modus
Ikke alle apper er opprettet med samme kompetanse og ressurser (ja, apper trenger penger og tid), så noen er kanskje ikke i god form når de slippes. Likevel kan andre bli inkompatible hvis utgiveren kanskje ikke har ressurser til å oppdatere dem regelmessig. For å se om du har installert en dårlig app på telefonen din, kan du starte den på nytt i sikker modus. Sikker modus er en diagnostisk modus i Android som blokkerer tredjepartsapper. Når du kjører i denne modusen, er det bare forhåndsinstallerte apper som kan kjøre. Så hvis feilmeldingen "Dessverre systemgrensesnittet har stoppet" ikke vises, er det en klar indikator på at en av appene er problematisk.
For å starte S8 på nytt i sikker modus, følg disse trinnene:
- Slå av enheten.
- Trykk og hold inne av / på-tasten forbi skjermbildet for modellnavn.
- Når “SAMSUNG” vises på skjermen, slipper du av / på-tasten.
- Rett etter at du slipper av / på-tasten, holder du nede Volum ned-tasten.
- Fortsett å holde volum ned-tasten til enheten er ferdig med å starte på nytt.
- Sikker modus vises nederst til venstre på skjermen.
- Slipp Volum ned-tasten når du ser Sikker modus.
- Avinstaller apper som forårsaker et problem.
Sikker modus vil ikke finne den problematiske appen for deg. Hvis du tror at en av appene forårsaker feilmeldingen "Dessverre har systemgrensesnittet stoppet", må du avinstallere apper hver for seg. Forsikre deg om at du observerer feilen etter hver avinstallasjon.
Løsning 6: Fabrikkinnstilling
Til slutt, hvis løsningene ovenfor ikke hjelper deg med å løse problemet i det hele tatt, må du gjøre den drastiske løsningen for å tørke av enheten. Det kan være en feil i operativsystemet som forårsaker feilen, så alle system- og appinnstillinger til standardinnstillingene bør løses. Fabrikkinnstilling vil slette dataene dine, så sørg for å sikkerhetskopiere viktige filer som bilder, videoer osv. Før du gjør det.
- Sikkerhetskopier data i internminnet. Hvis du har logget på en Google-konto på enheten, har du aktivert tyverisikring og trenger Google-legitimasjonen din for å fullføre hovedtilbakestillingen.
- Slå av enheten.
- Trykk og hold Volum opp-tasten og Bixby-tasten, og trykk deretter på og hold inne av / på-tasten.
- Når Android-logoen vises, slipper du alle tastene (‘Installing system update’ vil vises i omtrent 30 - 60 sekunder før du viser alternativene for Android-systemgjenoppretting).
- Trykk på Volum ned-tasten flere ganger for å markere “tørk data / tilbakestilling av fabrikken.
- Trykk på av / på-knappen for å velge.
- Trykk på Volum ned-tasten til 'Ja - slett alle brukerdata' er uthevet.
- Trykk på av / på-knappen for å velge og starte hovedtilbakestillingen.
- Når hovedtilbakestillingen er fullført, blir “Start systemet på nytt nå” uthevet.
- Trykk på av / på-tasten for å starte enheten på nytt.