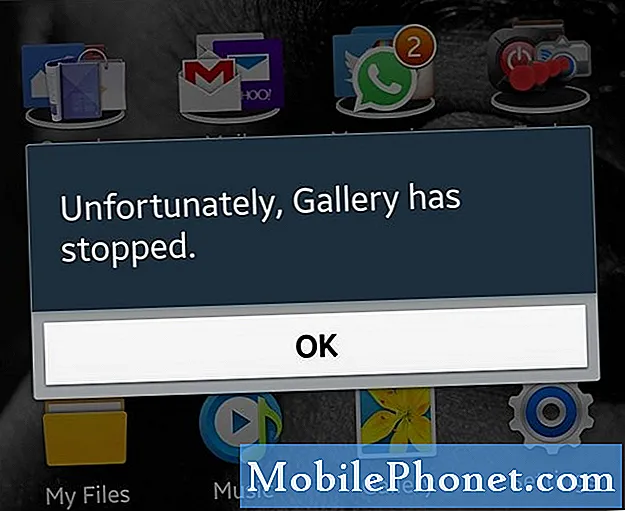
Innhold
Feilmeldingen "Dessverre har galleriet stoppet" bare blant andre feilmeldinger enhver Android-bruker kan oppleve når som helst. I dette innlegget vil vi imidlertid takle dette problemet som oppstår på #Samsung Galaxy S6 Edge (# S6Edge) siden vi allerede har mottatt mange klager fra leserne våre som har opplevd det. Vi har kanskje allerede adressert lignende problemer før, da apper ofte krasjer, men dette innlegget vil tjene som en guide for feilsøking av denne bestemte enheten.
Feilsøking "Dessverre har galleriet stoppet" Feil
Tommelfingerregelen er å følge appen som er spesifikt nevnt i feilmeldingen, så det er det første vi trenger å gjøre. Da må vi gå etter appene som muligens er koblet til galleriet, da de kanskje har utløst problemet. Etter at appene og problemet fortsatt vedvarer, la oss gå etter fastvaren.
Trinn 1: Prøv å starte enheten på nytt
Du må gjøre denne veldig enkle og trygge prosedyren først og fremst, spesielt hvis det er første gang feilen oppstod. Det er alltid en mulighet for at det bare er et resultat av en mindre feil med appene og / eller firmware, som lett kan adresseres ved en omstart.
Hvis problemet ikke kan løses ved en enkel omstart, kan du prøve å tvinge omstart ved å trykke og holde nede volum ned og av / på-tastene i 10 til 15 sekunder. det er en sikker prosedyre, men som tittelen antyder, vil den tvinge omstart av telefonen ved å simulere fremgangsmåten for frakobling av batteriet.
Trinn 2: Tøm hurtigbufferen og dataene eller Galleri-appen
Hvis du tømmer hurtigbufferen og dataene i Galleri-appen, tilbakestilles den til standardinnstillingene, men ikke bekymre deg, da ingen av bildene og videoene dine blir slettet. Den administrerer bare medieinnholdet ditt, men det lagres i en katalog som ikke blir berørt når det tilbakestilles. Prøv trinnene nedenfor for å se om prosedyren kan løse problemet:
- Trykk på Apper fra hvilken som helst startskjerm.
- Trykk på Innstillinger.
- Bla til ‘APPLIKASJONER’, og trykk deretter på Programbehandling.
- Sveip til høyre til ALL-skjermen.
- Bla til og trykk på Galleri.
- Trykk på Tøm hurtigbuffer.
- Trykk på Fjern data-knappen og deretter OK.
Trinn 3: Start telefonen i sikker modus
Etter at du har tømt hurtigbufferen og dataene, og problemet fortsatt vedvarer, kan du prøve å finne ut om andre apper har noe å gjøre med det. Men mens du gjør det, må du også isolere om appene tilhører de forhåndsinstallerte eller tredjepart. Derfor må du starte telefonen i sikker modus for det:
- Trykk og hold nede Volum ned og Av / på-tastene i 20 til 30 sekunder.
- Når du ser Samsung-logoen, slipper du av / på-tasten umiddelbart, men fortsetter å trykke på Volum ned-tasten.
- Telefonen din skal fortsette å starte opp, og du blir bedt om å låse opp telefonen som vanlig.
- Du vil vite om telefonen startet vellykket i sikker modus hvis teksten "Sikker modus" vises nederst til venstre på skjermen.
Hvis feilen ikke dukker opp i sikker modus, må du se etter synderen i listen over tredjepartsapper. Begynn søket fra de som har tilgang til galleriet fra grensesnittet.
Men hvis problemet fortsatt vedvarer selv i sikker modus, kan vi si at problemet kan være i fastvaren. Så neste trinn vil være for firmware-relaterte bekymringer.
Trinn 4: Tørk cachepartisjonen
Hvis du tørker cachepartisjonen, slettes alle cachene systemet opprettet. Disse filene kan lett bli ødelagt under oppdateringer, eller når telefonen fortsetter å slå av uventet. Slette dem alle vil tvinge telefonen til å opprette nye, og det kan bare løse problemet. Så følg trinnene nedenfor for å tørke cachepartisjonen:
- Slå av enheten.
- Trykk og hold på følgende tre knapper samtidig: Volum opp-tast, Hjem-tast og Av / på-knapp.
- Når telefonen vibrerer, slipper du av / på-tasten, men fortsetter å trykke og holde nede Volum opp-tasten og Hjem-tasten.
- Når skjermbildet for Android-systemgjenoppretting vises, slipper du Volum opp og Hjem-tastene.
- Trykk på Volum ned-tasten for å markere 'tørk cache-partisjon.'
- Trykk på av / på-knappen for å velge.
- Når tørk cache-partisjonen er fullført, blir 'Start systemet på nytt' uthevet.
- Trykk på av / på-tasten for å starte enheten på nytt.
Trinn 5: Master Tilbakestill telefonen
Dette er din siste utvei, og det må komme på slutten fordi det er vanskelig å ta sikkerhetskopi av alle filene og dataene dine. Når du utfører hovedtilbakestillingen, blir alle dataene og filene som er lagret i telefonens interne lagring slettet. Derfor følger du ikke trinnene nedenfor før du er 100% sikker på at du har sikkerhetskopiert alle viktige filer.
- Slå av Samsung Galaxy S6 Edge.
- Trykk og hold nede Volum opp, Hjem og Av / på-tastene sammen.
- Når enheten slås på og viser 'Power on logo', slipper du alle tastene, og Android-ikonet vises på skjermen.
- Vent til Android Recovery Screen vises etter omtrent 30 sekunder.
- Bruk Volum ned-tasten til å markere alternativet, 'wipe data / factory reset' og trykk på av / på-knappen for å velge det.
- Trykk Vol Vol Down-knappen igjen til alternativet ‘Yes - delete all user data’ er uthevet, og trykk deretter på av / på-knappen for å velge det.
- Etter at tilbakestillingen er fullført, merker du 'Start systemet på nytt nå' og trykker på av / på-tasten for å starte telefonen på nytt.
Jeg håper denne guiden kan hjelpe deg.
KOBLE TIL OSS
Vi er alltid åpne for dine problemer, spørsmål og forslag, så kontakt oss gjerne ved å fylle ut dette skjemaet. Dette er en gratis tjeneste vi tilbyr, og vi belaster deg ikke en krone for det. Men vær oppmerksom på at vi mottar hundrevis av e-poster hver dag, og det er umulig for oss å svare på hver enkelt av dem. Men vær trygg på at vi leser hver melding vi mottar. For de som vi har hjulpet, kan du spre ordet ved å dele innleggene våre til vennene dine eller ved å like Facebook- og Google+ siden eller følge oss på Twitter.


