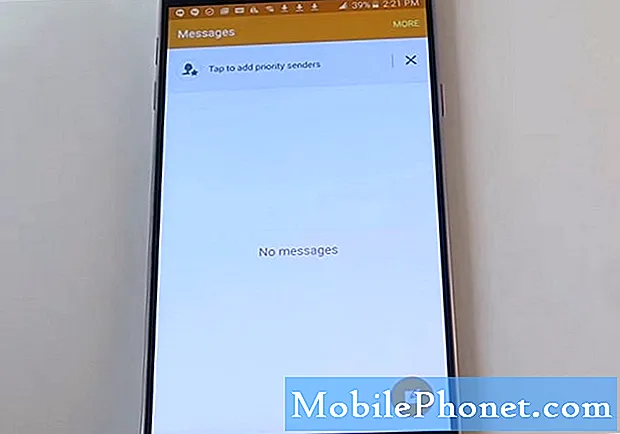Innhold
Velkommen til en annen feilsøkingsepisode for # GalaxyS9. Dette innlegget vil gi deg feilsøkingstrinnene du kan gjøre hvis Google Play-butikken din har sluttet å fungere, eller hindrer deg i å installere apper eller oppdateringer.
Husk at vi gir svar på Android-problemer før vi fortsetter. Hvis du leter etter løsninger på ditt eget #Android-problem, kan du kontakte oss ved å bruke lenken nederst på denne siden. Når du beskriver problemet ditt, må du være så detaljert som mulig, slik at vi enkelt kan finne en relevant løsning. Hvis du kan, vennligst ta med de nøyaktige feilmeldingene du får for å gi oss en ide om hvor du skal begynne. Hvis du allerede har prøvd noen feilsøkingstrinn før du har sendt oss en e-post, må du huske å nevne dem slik at vi kan hoppe over dem i svarene våre.
Problem: Galaxy S9 Plus vil ikke installere eller oppdatere noen app i Google Play Store
Google Play-butikken fungerer, men kan ikke installere eller oppdatere noen av appene mine. Jeg kjøpte akkurat denne telefonen for 2 måneder siden, og den fungerte helt fint. Jeg kan ikke oppdatere eller installere apper siden for to dager siden. Hva gjør jeg?
Løsning: Play Store er en kjerne-operativsystem-app, så Google prøver å gjøre den så feilfri som mulig. Noen ganger kan det, akkurat som alle andre apper, krasje eller oppføre seg uregelmessig ut av det blå. Den vanligste årsaken til at dette skjer skyldes interferens fra tredjepart. I noen tilfeller kan nye Android-oppdateringer ødelegge appen eller systembufferen, noe som resulterer i et Play Store-problem. For å feilsøke dette problemet, følg våre forslag nedenfor.
Tøm cachepartisjonen
Å sørge for at systembufferen, som er lagret i cachepartisjonen, skal være det første feilsøkingstrinnet du må gjøre. Oppdateringer eller appinstallasjon kan noen ganger ødelegge systembufferen og føre til at andre apper eller operativsystemet oppfører seg uberegnelig. For å løse problemet, vil du tømme hurtigbufferpartisjonen. Når du har gjort det, oppretter Android en ny systembuffer, som forhåpentligvis løser problemet.
Slik tømmer du cachepartisjonen på Galaxy S9 Plus:
- Slå av enheten.
- Trykk og hold Volum opp-tasten og Bixby-tasten, og trykk deretter på og hold inne av / på-tasten.
- Når den grønne Android-logoen vises, slipper du alle nøklene (‘Installing system update’ vil vises i omtrent 30 - 60 sekunder før du viser alternativene for Android-systemgjenoppretting).
- Trykk på Volum ned-tasten flere ganger for å markere 'tørk cache-partisjon'.
- Trykk på av / på-knappen for å velge.
- Trykk på Volum ned-tasten til ‘ja’ er uthevet, og trykk på av / på-knappen.
- Når tørk cache-partisjonen er fullført, blir “Start systemet på nytt nå” uthevet.
- Trykk på av / på-tasten for å starte enheten på nytt.
Avinstaller oppdateringer av Google Play Store
Hvis ingenting er løst etter at du har ryddet cachepartisjonen, er det neste feilsøkingstrinnet du kan gjøre å håndtere selve den problematiske appen. Det er en rekke ting du kan gjøre med det, for eksempel å avinstallere oppdateringene. Slik gjør du det:
- Åpne Innstillinger-appen.
- Trykk på Apper.
- Trykk på Flere innstillinger øverst til høyre (trepunktsikon).
- Velg Vis systemapper.
- Finn og trykk på Google Play Store-appen.
- Trykk på Flere alternativikon øverst til høyre.
- Trykk på Avinstaller oppdateringer.
- Start S9 på nytt og se etter problemet.
Fjern Google Play Store-hurtigbuffer og data
Et annet feilsøkingstrinn du vil gjøre med Play Store-appen, er å tømme hurtigbufferen og dataene.
- Åpne Innstillinger-appen.
- Trykk på Apper.
- Trykk på Flere innstillinger øverst til høyre (trepunktsikon).
- Velg Vis systemapper.
- Finn og trykk på appen din.
- Trykk på Lagring.
- Trykk på Fjern hurtigbuffer-knapp.
- Start S9 på nytt og se etter problemet.
Hvis tømming av hurtigbufferen ikke fungerer, gjentar du de seks første trinnene og klikker deretter på Fjern data-knappen. Dette vil tømme appens data, og tilbakestille alle innstillingene til standardinnstillingene.
Logg av Google-kontoen din
Hvis problemet vedvarer på dette punktet, er et annet godt feilsøkingstrinn å logge av og tilbake på Google-kontoen din. Før du gjør dette trinnet, må du kontrollere brukernavnet og passordet til Google-kontoen din. Det siste du vil skal skje er å være låst ut av telefonen eller Google Play Butikk-appen.
Slik logger du ut av Google-kontoen din:
- Åpne Innstillinger-appen.
- Trykk på Cloud og kontoer.
- Trykk på Kontoer.
- Velg den aktuelle Google-kontoen.
- Trykk på Fjern konto.
- Start enheten på nytt.
- Logg på Google-kontoen din igjen og se etter problemet.
Fjern data fra Google Services Framework
Noen brukere var i stand til å fikse problemer i Google Play Store tidligere ved å tømme dataene til en annen kjerne Google-app, kalt Google Services Framework.
- Åpne Innstillinger-appen.
- Trykk på Apper.
- Trykk på Flere innstillinger øverst til høyre (trepunktsikon).
- Velg Vis systemapper.
- Finn og trykk på Google Services Framework-appen.
- Trykk på Lagring.
- Trykk på Fjern data-knappen.
- Start S9 på nytt og se etter problemet.
Start opp i sikker modus
Som nevnt ovenfor, kan en av de mulige årsakene til Galaxy S9 Plus Play Store-problemet være en tredjepartsapp. For å sjekke, vil du starte telefonen på nytt i sikker modus. Å gjøre det vil starte systemet på nytt til et annet programvaremiljø som blokkerer tredjepartsapper. Så hvis Google Play Store-appen bare fungerer i sikker modus, kan du satse på at en app forårsaker det.
Slik starter du S9 Plus i sikker modus:
- Slå av enheten.
- Trykk og hold inne av / på-tasten forbi skjermbildet for modellnavn.
- Når “SAMSUNG” vises på skjermen, slipper du av / på-tasten.
- Rett etter at du slipper av / på-tasten, holder du nede Volum ned-tasten.
- Fortsett å holde volum ned-tasten til enheten er ferdig med å starte på nytt.
- Sikker modus vises nederst til venstre på skjermen.
- Slipp Volum ned-tasten når du ser Sikker modus.
- Se etter problemet.
Hvis du mistenker at en av appene er bak problemet, bør du starte telefonen tilbake i sikker modus og følge disse trinnene for å identifisere den skyldige:
- Start opp i sikker modus.
- Se etter problemet.
- Når du har bekreftet at en tredjepartsapp har skylden, kan du begynne å avinstallere apper hver for seg. Vi foreslår at du begynner med de siste du la til.
- Etter at du har avinstallert en app, må du starte telefonen på nytt til normal modus og se etter problemet.
- Hvis S9 fortsatt er problematisk, gjenta trinn 1-4.
Tilbakestill alle innstillinger
Før du vil gjøre mer drastiske programvareendringer, bør du også vurdere å tilbakestille alle innstillinger til standardinnstillingene. I motsetning til tilbakestilling av fabrikken, vil ikke tilbakestilling av alle innstillinger som et feilsøkingstrinn ikke påvirke personopplysningene, så det er ikke nå nødvendig å sikkerhetskopiere filene dine.
Slik tilbakestiller du alle innstillingene:
- Fra startskjermbildet sveiper du opp på et tomt sted for å åpne appbrettet.
- Trykk på Generell styring> Tilbakestill innstillinger.
- Trykk på Tilbakestill innstillinger.
- Hvis du har satt opp en PIN-kode, skriver du den inn.
- Trykk på Tilbakestill innstillinger. Når du er ferdig, vises et bekreftelsesvindu.
Unroot eller reflash lager firmware
Dette feilsøkingstrinnet gjelder bare tilfeller der enheten har blitt rotfestet eller blinket med ikke-offisiell firmware. Hvis du ikke har hørt om disse vilkårene, er telefonen sannsynligvis ikke rotfestet eller kjører ikke-offisiell programvare. Bare ignorere denne.
På den annen side, hvis Google Play Store-appen begynte å oppføre seg uberegnelig etter at du har installert en app fra andre kilder etter å ha rotet eller blinket, må det være en feil som forårsaker det. I dette tilfellet vil du returnere all programvare og apper til sin opprinnelige lagerstatus ved å rote ut eller blinke firmwareprogrammet.
Fabrikkinnstilling
Den mest effektive løsningen for ethvert problem med Google Play Store er tilbakestilling av fabrikken. Husk å sikkerhetskopiere dine personlige data først før du tørker enheten med denne tilbakestillingen.
Slik tilbakestiller du S9 Plus fra fabrikken:
- Lag en sikkerhetskopi av dataene dine.
- Slå av enheten.
- Trykk og hold Volum opp-tasten og Bixby-tasten, og trykk deretter på og hold inne av / på-tasten.
- Når den grønne Android-logoen vises, slipper du alle nøklene (‘Installing system update’ vil vises i omtrent 30 - 60 sekunder før du viser alternativene for Android-systemgjenoppretting).
- Trykk på Volum ned-tasten flere ganger for å markere 'wipe data / factory reset'.
- Trykk på av / på-knappen for å velge.
- Trykk på Volum ned-tasten til 'Ja - slett alle brukerdata' er uthevet.
- Trykk på av / på-knappen for å velge og starte hovedtilbakestillingen.
- Når hovedtilbakestillingen er fullført, er 'Start systemet på nytt nå' uthevet.
- Trykk på av / på-tasten for å starte enheten på nytt.