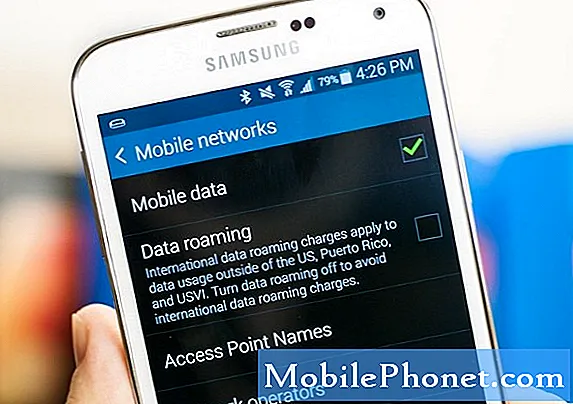Innhold
Noen apper kan slutte å fungere ordentlig etter en Android-oppdatering. I dagens innlegg viser vi deg feilsøkingstrinnene du bør gjøre når du møter appproblemer etter oppdatering av Galaxy S9 til Android 9 Pie.
Slik løser du Galaxy S9-problemer etter Android P (Android 9 Pie) -oppdatering
Oppdateringer kan noen ødelegge ting. Dette er forståelig ettersom det er millioner av mulige feilpunkter i Android. Mens utvikleren prøver sitt beste for å gi ut Android-versjoner med så lite feil som mulig, er det fortsatt så mange ting som kan gå galt. Hvis du er en av Galaxy S9-brukerne som har et problem med Android 9 Pie, kan du gjøre følgende:
Tvunget omstart. Å starte en enhet på nytt bør være det første feilsøkingstrinnet du må gjøre. Dette må gjøres før du prøver resten av forslagene nedenfor. Noen ganger forsvinner app-feil hvis en telefon startes på nytt. Forsikre deg om at du simulerer effekten av et batteritrekk for å tømme systemet riktig. Slik gjøres det:
- Trykk og hold nede Power + Volume Down-knappene i omtrent 10 sekunder eller til enheten slår på. La skjermen for vedlikeholdsstartmodus vises i flere sekunder.
- Velg Normal oppstart fra skjermbildet Maintenance Boot Mode. Du kan bruke volumknappene til å bla gjennom de tilgjengelige alternativene og nedre venstre knapp (under volumknappene) for å velge. Vent i opptil 90 sekunder til tilbakestillingen er fullført.
Tøm hurtigbufferpartisjon. Tørking av systembufferen bør følge det første forslaget. Dette er for å sikre at S9 bruker et nytt sett med midlertidige filer eller hurtigbuffer når du laster opp apper. Noen ganger kan en oppdatering føre til at denne hurtigbufferen blir ødelagt eller utdatert. Å rydde hurtigbufferpartisjonen der den er lagret, er en måte å eliminere problemer som skyldes en ødelagt systembuffer.
Slik tømmer du hurtigbufferen til S9:
- Slå av enheten.
- Trykk og hold Volum opp-tasten og Bixby-tasten, og trykk deretter på og hold inne av / på-tasten.
- Når den grønne Android-logoen vises, slipper du alle nøklene (‘Installing system update’ vil vises i omtrent 30 - 60 sekunder før du viser alternativene for Android-systemgjenoppretting).
- Trykk på Volum ned-tasten flere ganger for å markere 'tørk cache-partisjon'.
- Trykk på av / på-knappen for å velge.
- Trykk på Volum ned-tasten til ‘ja’ er uthevet, og trykk på av / på-knappen.
- Når tørk cache-partisjonen er fullført, blir “Start systemet på nytt nå” uthevet.
- Trykk på av / på-tasten for å starte enheten på nytt.
Tving avslutte appen. Andre ganger kan det også rette opp feil ved å lukke en app. Dette skjer hvis det oppstår en midlertidig feil som Android ikke kan løse på egenhånd. Å hjelpe systemet på denne måten er enkelt og kan gjøres når som helst. For å lukke en app, trykk bare på Nylig brukte-knappen, funksjonstasten til venstre for Hjem eller Bixby-knappen. Når listen over apper vises, trykker du på “X” -knappen øverst til høyre for å lukke den.
Alternativt kan du tvinge lukke en app med disse trinnene:
- Åpne Innstillinger-appen.
- Trykk på Apper.
- Trykk på Flere innstillinger øverst til høyre (trepunktsikon).
- Velg Vis systemapper.
- Finn og trykk på appen din.
- Trykk på Tving lukk-knappen.
Installer oppdateringer. Noen appfeil krever en kodingsendring i selve appen for å fikse dem. Hvis problemene du opplever er nylig og har blitt rapportert av andre brukere, er det mulig at utvikleren allerede har en løsning på det. Sørg for å sjekke Google Play Store for tilgjengelig oppdatering for den aktuelle appen.
Tøm appbufferen. Hvis ingen har fungert så langt, er neste feilsøkingstrinn du vil gjøre, å tømme hurtigbufferen til nevnte app. Akkurat som ved å tømme cachepartisjonen, kan denne prosedyren hjelpe til med å fikse et appnivåproblem.
- Åpne Innstillinger-appen.
- Trykk på Apper.
- Trykk på Flere innstillinger øverst til høyre (trepunktsikon).
- Velg Vis systemapper.
- Finn og trykk på appen din.
- Trykk på Lagring.
- Trykk på Fjern hurtigbuffer-knappen.
- Start S9 på nytt og se etter problemet.
Installer appen på nytt eller slett dataene. Av samme grunn som hurtigbufferen, må du også sørge for at dataene til appen din blir slettet. Du kan gjøre dette hvis problemet vedvarer etter å ha tørket Facebook-hurtigbufferen. Følg disse trinnene for hva du kan gjøre:
- Åpne Innstillinger-appen.
- Trykk på Apper.
- Trykk på Flere innstillinger øverst til høyre (trepunktsikon).
- Velg Vis systemapper.
- Finn og trykk på appen din.
- Trykk på Lagring.
- Trykk på Fjern data-knappen.
- Start S9 på nytt og se etter problemet.
Se etter dårlig tredjepartsapp. Hvis du har problemer med en forhåndsinstallert app (ikke den du la til eller lastet ned), kan du prøve å se om en dårlig tredjepartsapp har skylden. Alle apper du lastet ned etter at du først hadde konfigurert telefonen, regnes som tredjepart, inkludert de fra Samsung og Google. For å sjekke om en av de nedlastede appene er dårlig, start telefonen på nytt i sikker modus. Dette er hvordan:
- Slå av enheten.
- Trykk og hold inne av / på-tasten forbi skjermbildet for modellnavn.
- Når “SAMSUNG” vises på skjermen, slipper du av / på-tasten.
- Rett etter at du slipper av / på-tasten, holder du nede Volum ned-tasten.
- Fortsett å holde volum ned-tasten til enheten er ferdig med å starte på nytt.
- Sikker modus vises nederst til venstre på skjermen.
- Slipp Volum ned-tasten når du ser Sikker modus.
Ikke glem: sikker modus blokkerer tredjepartsapper. Hvis ingen av problemene du nevner er til stede, er det en indikator for et tredjeparts appproblem. Alle apper du la til etter at du først hadde konfigurert telefonen, regnes som tredjepart, selv om de er produkter fra Google eller Samsung. Prøv å faktorere dem i feilsøking.
Nå, hvis du mistenker at en tredjepartsapp har skylden etter å ha gjort prosedyren for sikker modus, bør du fortsette og begrense de mistenkte appene. Dette er hvordan:
- Start opp i sikker modus.
- Se etter problemet.
- Når du har bekreftet at en tredjepartsapp har skylden, kan du begynne å avinstallere apper hver for seg. Vi foreslår at du begynner med de siste du la til.
- Etter at du har avinstallert en app, må du starte telefonen på nytt til normal modus og se etter problemet.
- Hvis S9 fortsatt er problematisk, gjenta trinn 1-4.
Tilbakestill appinnstillinger. Å tilbakestille appinnstillinger blir ofte oversett i mange feilsøkingsartikler om Android, men når det gjelder et problem som ditt, kan det hjelpe mye. Det er mulig at en eller noen av standardappene dine ikke er riktig angitt, noe som fører til at denne feilen oppstår. Fordi det ikke er noen måte å vite om dette gjetningen er sant, må du bare sørge for at alle standardapper er slått på. Slik gjør du det:
- Åpne Innstillinger-appen.
- Trykk på Apper.
- Trykk på Flere innstillinger øverst til høyre (trepunktsikon).
- Velg Tilbakestill appinnstillinger.
- Start S9 på nytt og sjekk etter problemet.
Fabrikkinnstilling. Til slutt, prøv å tørke telefonen og tilbakestille alle programvareinnstillingene til standardinnstillingene med en tilbakestilling av fabrikken. Dette er en uunngåelig løsning du bør gjøre hvis alle forslagene ovenfor ikke hjelper. Slik tilbakestiller du S9 til fabrikken:
- Lag en sikkerhetskopi av dataene dine.
- Slå av enheten.
- Trykk og hold Volum opp-tasten og Bixby-tasten, og trykk deretter på og hold inne av / på-tasten.
- Når den grønne Android-logoen vises, slipper du alle nøklene (‘Installing system update’ vil vises i omtrent 30 - 60 sekunder før du viser alternativene for Android-systemgjenoppretting).
- Trykk på Volum ned-tasten flere ganger for å markere 'wipe data / factory reset'.
- Trykk på av / på-knappen for å velge.
- Trykk på Volum ned-tasten til 'Ja - slett alle brukerdata' er uthevet.
- Trykk på av / på-knappen for å velge og starte hovedtilbakestillingen.
- Når hovedtilbakestillingen er fullført, er 'Start systemet på nytt nå' uthevet.
- Trykk på av / på-tasten for å starte enheten på nytt.
Vent på oppdateringer. Hvis du støter på et problem med en av appene dine etter en oppdatering til Android 9 Pie, og ingen av trinnene ovenfor hjelper, kan det være et kodingsproblem bak det. Det du kan gjøre på dette stadiet er å fjerne den problematiske appen eller vente til den er oppdatert. Hvis feilen er forårsaket av dårlig koding og mange andre brukere rapporterte om det, kan det være å fikse det i neste oppdatering. Inntil du ikke klarer å oppdatere appen, kan du prøve å holde ut med å bruke den, eller bare fjerne den fra systemet. Du kan prøve å installere den på nytt etter noen dager eller uker.