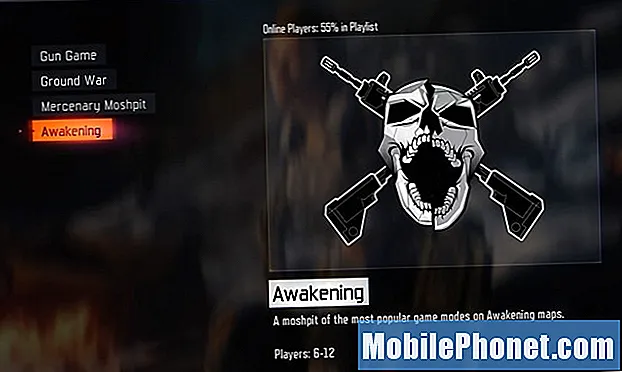Innhold
Mens de fleste Android-oppdateringsøkter vanligvis fungerer sømløst, kan det hende at noen enheter treffer en hake under eller etter en oppdatering. I denne feilsøkingsartikkelen adresserer vi et problem der # GalaxyS7edge-enheter ikke starter opp Android etter en OTA-oppdatering. Vi håper du vil finne denne korte feilsøkingsveiledningen nyttig.
Dagens problem: Galaxy S7 Edge sitter fast på Samsung-logoen etter OTA-oppdatering
Jeg prøvde å oppdatere den ulåste Samsung Galaxy S7 Edge (SM-G935U) 31. mars via OTA-oppdateringen som var tilgjengelig i innstillingsappen. Oppdateringen lastet ned som vanlig og installert på den blå skjermen som den gjør normalt. Etter installasjon forsøkte telefonen å starte på nytt. Den viste den første Galaxy S7-kantskjermen og viste den glødende samsung-logoen som vanlig. Etter det skjedde ingenting. Den ble sittende fast i denne sløyfen i 5 timer før telefonen gikk tom for batteri. Etter å ha ladet telefonen litt forsøkte jeg å starte telefonen på nytt, bare for å bli truffet med samme problem. Jeg kan ikke slå av telefonen og kan bare tvinge den på nytt. Jeg må vente på at batteriet tømmes for å få telefonen av. Jeg regner med at oppdateringen forårsaket problemer, og at en reinstallering eller nedgradering vil løse problemet. Jeg aner imidlertid ikke hvordan jeg skal installere en aksjerom på nytt eller nedgradere til den siste oppdateringen. Enhver hjelp ville være utrolig. Carrier er AT&T, men jeg bruker ikke AT&T-rom.Sam
Løsning: Nedgradering av Android til forrige versjon, som du kanskje vet, er ikke et enkelt alternativ. Det er heller ikke det første alternativet i dette tilfellet. Det er tre andre mulige løsningsalternativer du kan prøve før du vil nedgradere.
Løsning 1: Start på nytt i sikkermodus
Noen apper kan forstyrre Android hvis de er inkompatible, eller hvis de er dårlig kodet. For å se om dette er grunnen til at Galaxy S7 edge ikke starter opp normalt, vil du laste den i sikker modus. Når du kjører i denne modusen, er det bare forhåndsinstallerte apper som får lov til å kjøre. Hvis S7 laster Android fint i sikker modus, men ikke i sikker modus, betyr det at en av tredjepartsapper har skylden.
Slik setter du S7 i sikker modus:
- Slå av Galaxy S7. Hvis du ikke kan slå den av normalt, vent til batteriet er tomt.
- Trykk og hold inne av / på-knappen.
- Når 'Samsung Galaxy S7' -logoen vises, slipper du av / på-knappen og trykker og holder nede Volum ned-knappen.
- Fortsett å holde knappen til telefonen er ferdig på nytt.
- Når du ser teksten "Sikker modus" nederst til venstre på skjermen, slipper du Volum ned-knappen.
Ikke glem, sikker modus vil ikke fortelle deg den nøyaktige appen som forårsaker problemet. Hvis S7 fungerer i sikker modus, men ikke i sikker modus, bør du avinstallere apper en etter en. Sørg for at du ser etter problemet etter hver avinstallering for å kjenne den problematiske appen.
Løsning 2: Oppdater hurtigbufferpartisjonen
Oppdateringer gjør at systembufferen, som er lagret i cachepartisjonen, blir ødelagt. For å sjekke om S7 har et hurtigbufferproblem, kan du starte den til gjenopprettingsmodus og tømme hurtigbufferpartisjonen. Dette er hvordan:
- Slå av Galaxy S7. Hvis du ikke kan slå den av normalt, vent til batteriet er tomt.
- Trykk og hold deretter på Hjem og Volum opp-tastene, og trykk deretter på og hold inne av / på-tasten.
- Når Samsung Galaxy S7 vises på skjermen, slipper du av / på-tasten, men fortsetter å holde nede Hjem og volum opp-tastene.
- Når Android-logoen vises, kan du slippe begge tastene og la telefonen være i omtrent 30 til 60 sekunder.
- Bruk Volum ned-tasten til å navigere gjennom alternativene og utheve 'tørk cache-partisjon.'
- Når du er uthevet, kan du trykke på av / på-knappen for å velge den.
- Marker nå alternativet 'Ja' ved hjelp av Volum ned-tasten, og trykk på av / på-knappen for å velge det.
- Vent til telefonen er ferdig med Master Reset. Når du er ferdig, markerer du 'Start systemet på nytt nå' og trykker på av / på-tasten.
- Telefonen vil nå starte på nytt lenger enn vanlig.
Løsning 3: Tørk av telefonen
Hvis de to første løsningsalternativene ikke løser problemet ditt, har du ikke annet valg enn å tørke enheten og gjenopprette programvaren til standardinnstillingene. Denne prosedyren vil slette alle ikke-systemfiler som bilder, videoer, dokumenter osv. Vi håper du lagret uerstattelige data før du gjorde oppdateringen, som anbefalt, ellers er de godt borte. Det er ingen måte å ta sikkerhetskopi av filene dine på dette tidspunktet, så det er egentlig ikke mye valg.
Slik tørker du av S7:
- Slå av Galaxy S7. Hvis du ikke kan slå den av normalt, vent til batteriet er tomt.
- Trykk og hold deretter på Hjem og Volum opp-tastene, og trykk deretter på og hold inne av / på-tasten.
- Når Samsung Galaxy S7 vises på skjermen, slipper du av / på-tasten, men fortsetter å holde nede Hjem og volum opp-tastene.
- Når Android-logoen vises, kan du slippe begge tastene og la telefonen være i omtrent 30 til 60 sekunder.
- Bruk Volum ned-tasten til å navigere gjennom alternativene og utheve 'wipe data / factory reset.'
- Når du er uthevet, kan du trykke på av / på-knappen for å velge den.
- Marker nå alternativet 'Ja - slett alle brukerdata' ved hjelp av Volum ned-tasten og trykk på av / på-knappen for å velge det.
- Vent til telefonen er ferdig med Master Reset. Når du er ferdig, markerer du 'Start systemet på nytt nå' og trykker på av / på-tasten.
- Telefonen vil nå starte på nytt lenger enn vanlig.
Løsning 4: Gjenta opplasteren
Noen brukere som opplevde oppstartsproblemer etter en oppdatering, kunne løse problemet ved å blinke bootloaderen med en lagerversjon i stedet for å nedgradere fastvaren med en gang. Når du starter opp enheten din, er det Bootloader sin jobb å sikre at alle parametere som trengs for Android-drift, er oppe og går. Hvis din S7s bootloader ikke fungerer som forventet, kan den i teorien forhindre at Android starter opp. Og akkurat som Android-operativsystemet, blir bootloadere noen ganger oppdatert av Samsung også for å fikse kjente feil, eller for å forhindre sikkerhetsrisiko. Siden det ikke er noen måte å vite om du har problemer med bootloader, er det beste å prøve å flyte på nytt eller oppdatere det.
Det er ingen universell måte å reflektere en Samsung bootloader, så du trenger å gjøre dette bare etter å ha gjort undersøkelsene dine. Vi foreslår at du tar kontakt med noen av de lyseste Android-hodene i XDA-utviklerforumet (forum.xda-developers.com) for å finne gode blinkende guider.
Husk at blinking er en veldig risikabel prosedyre og potensielt kan forårsake mer alvorlige programvareproblemer enn du har nå (noen av dem kan du kanskje ikke komme deg ut av). Flash enheten på egen risiko.
Løsning # 5: Flash fastvaren med lagerversjonen
Nedgradering av Android anbefales virkelig ikke av både Google og maskinvareprodusenter som Samsung, men hvis du virkelig tror at oppdateringen har forårsaket problemet du har nå, bør du la fagfolk løse problemet for deg. Samsung-servicesentre kan blinke en enhet slik at den fungerer igjen etter en mislykket programvareoppdatering, men du vil sannsynligvis betale for den. Med mindre S7 fortsatt er under garanti, betyr enhver drastisk løsning som Samsung gir, å bruke penger til enhetseieren.
Hvis du ikke vil ha det, må du ta betydelige risikoer for å prøve å løse problemet selv. I ditt spesielle tilfelle kan det løse problemet å blinke en eldre firmware. Dessverre inneholder bloggen vår ikke spesifikke blinkende guider, så du må søke etter den som gjelder enheten din. Som det vi sier for Solutioni # 4 ovenfor, kan blinkende guider variere fra telefon til modell. Hvis du ikke vet hvor du skal se, kan du starte med å bla gjennom XDA-Developers forum (forum.xda-developers.com) og engasjere noen av de erfarne moderatorene og forummedlemmene. For uinnvidde er det å finne den riktige blinkende guiden den største hindringen å overvinne. Når du først har funnet guiden, er det bare å følge trinnene å blinke på en enhet.