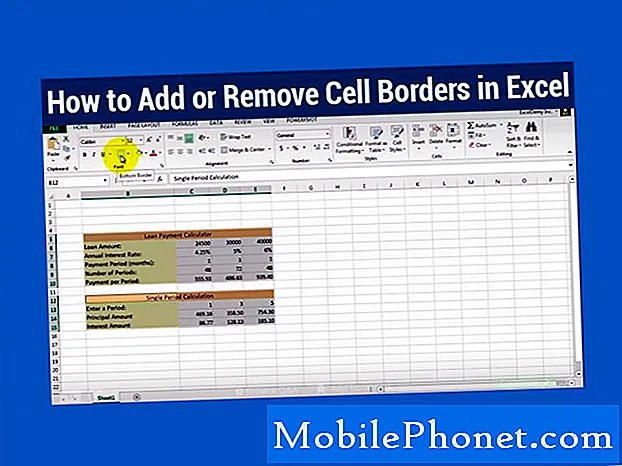Innhold
Huawei Mate 10 Pro har utvidbart minne gjennom microSD-korttyper. I motsetning til hva de innledende vurderingene hadde hevdet at denne telefonen ikke har minnekortstøtte, gjør den faktisk. Saken er at den bare har et enkelt kortspor for både SIM-kortet og minnekortet. Det første sporet er for SIM-kortet, og det andre sporet (SIM-spor 2) er for minnekortet (microSD-kort). Mate 10 Pro microSD-kortstøtte er opptil 256 GB, god nok plass til tunge appbrukere. Det er mange mulige årsaker til at en enhet ikke kan lese eller oppdage et SD-kort. SD-kortet kan være skadet, ødelagt eller ikke riktig formatert. I verste fall kan det hende at telefonen ikke kan oppdage SD-kortet på grunn av maskinvarefeil / skade. Kartlagt under denne siden er foreslåtte løsninger for å håndtere SD-kortdeteksjonsfeil og feil på en Huawei Mate 10 Pro-smarttelefon. Les videre for å finne ut hvilke alternativer du kan prøve hvis du også støter på det samme problemet mens du prøver å bruke et SD-kort på samme enhet.
Før du fortsetter, hvis du leter etter en løsning på et problem med telefonen din, kan du prøve å bla gjennom feilsøkingssidene våre for å se om vi støtter enheten din. Hvis telefonen din er på listen over støttede enheter, går du til feilsøkingssiden og ser etter lignende problemer. Bruk gjerne våre løsninger og løsninger. Ikke bekymre deg, det er gratis. Men hvis du fortsatt trenger hjelp, så fyll ut spørreskjemaet for Android-spørsmål og trykk på Send for å kontakte oss.
Slik feilsøker du Huawei Mate 10 Pro som ikke kan oppdage SD-kort
Før du feilsøker enhetsprogramvaren, må du kontrollere og sikre at SD-kortet er kompatibelt med eller støttet av Huawei Mate 10 Pro-enheten. Fortsett hvis SD-kortet er kompatibelt, men fortsatt ikke oppdages. Her er alternativene dine.
Første løsning: Start telefonen på nytt (soft reset).
Mindre programvarefeil som kan ha fått enheten til å slutte å lese SD-kortet, kan enkelt løses ved en myk tilbakestilling eller omstart av enheten. Dette er hvordan:
- trykk På-knapp i noen sekunder til menyalternativene vises.
- Plukke ut Slå av deretter på OK.
- Trykk og hold nede etter 30 sekunder På-knapp til enheten starter på nytt.
En myk tilbakestilling påvirker ikke data lagret i telefonens internminne, så du trenger ikke sikkerhetskopier.
Andre løsning: Demonter deretter monter SD-kortet.
Feil som dette kan også oppstå når SD-kortet blir ødelagt eller hvis ikke, skadet. I dette tilfellet kan du prøve å fjerne SD-kortet på telefonen. For å forhindre skade på kortet, må du demontere SD-kortet før du tar det ut av enheten.
For å demontere SD-kortet på Huawei Mate 10 Pro, gå til Innstillinger-> Lagring-> SD-kort-> velg deretter alternativet til Demonter.
Når du har demontert SD-kortet, kan du fjerne det trygt fra telefonen. For å fjerne SD-kortet, bruk SIM-utløsningsverktøyet som følger med telefonen. Følg deretter tilbakestillingen av disse trinnene:
- Sett verktøyet inn i det lille sporet i SIM-kortskuffen.
- Trykk litt for å skyve og skyve skuffen ut.
- Fjern og undersøk SD-kortet for synlige tegn på skader eller riper.
- Hvis alt ser bra ut, plasserer du SD-kortet tilbake i SIM-sporet 2 i samme retning (gullkontakter vendt nedover) før du fjernet det. Fest også SIM-kortet i sporet.
Slå på enheten etter å ha sikret kortsporet, og vent til den starter helt opp til startskjermen.
Monter eventuelt SD-kortet ved å gå til Innstillinger-> Lagring-> SD-kort-> velg deretter Monter.
Prøv deretter å få tilgang til SD-kortlagringen og se om enheten din nå kan lese den.
Tredje løsning: Formater SD-kortet.
Hvis ingen av de tidligere metodene fungerte, og Huawei Mate 10 Pro fremdeles ikke kan oppdage SD-kortet ditt, bør du vurdere å formatere SD-kortet. Dette vil slette alle filer og data inkludert ødelagt innhold fra SD-kortet, og resulterer derfor i tap av data. På det positive vil SD-kortet ditt bli optimalisert og det samme som nytt.
SD-kortformatering kan gjøres på enten telefonen eller via en datamaskin. For å formatere SD-kortet på telefonen, må det først gjenkjennes eller leses av telefonen. Men siden enheten ikke kan oppdage SD-kortet, vil det være ditt valg å formatere kortet på en datamaskin. For å få dette gjort, må du sikre deg en datamaskin som støtter samme SD-korttype som den du har til telefonen din.
For å formatere et SD-kort på en Windows PC- eller Mac-datamaskin, kan du laste ned og installere et SD-format eller relevante verktøy for formatering av SD-, SDHC- og SDXC-kort. Eller du kan formatere SD-kort med de innebygde verktøyene på datamaskinens operativsystem. For å formatere ved hjelp av et SD-kortformateringsverktøy, setter du bare SD-kortet i det medfølgende kortsporet på datamaskinen og åpner deretter SD-kortformateringsverktøyet. Vent til SD-kortet ditt blir gjenkjent, og spesifiser deretter formatalternativet du vil bruke. Følg resten av instruksjonene på skjermen for å fullføre SD-kortformateringen på datamaskinen. Juster om nødvendig formateringsalternativene ved å angi noen grunnleggende formateringsalternativer.I stedet for å bruke standardinnstillingene kan du prøve å bytte Format Type-alternativet til Full (Overwrite), for å slette alt inkludert gamle data fra SD-kortet.
Følg disse trinnene for å formatere SD-kortet ved hjelp av den innebygde formateringsfunksjonen på en Windows-PC:
- Åpne Windows utforsker.
- Finn stasjonsbokstaven for SD-kortet ditt som D: , E: , etc.
- Høyreklikk på SD-kortstasjon.
- Klikk deretter Format fra menyalternativene. Å gjøre det vil starte Format skjerm.
- Velg standard filsystem FAT32 for mindre SD-kort mens exFAT for større kort fra 64 GB og oppover.
- Skriv inn et navn eller Volumetikett for kortet ditt hvis du vil.
- Klikk på Start knappen for å begynne formateringen.
- Les og gjennomgå advarselsmeldingen, og klikk deretter OK å bekrefte.
Følg disse trinnene for å formatere SD-kortet på en Mac OS X-datamaskin:
- Sett micro SD-kortet inn i SD-kortadapteren som fulgte med kortet.
- Koble micro SD-kortadapteren til datamaskinen din ved hjelp av en ekstern kortleser.
- Lagre alle SD-kortfilene dine på datamaskinen din for sikkerhetskopieringsformål.
- Åpen Diskverktøy ved å klikke på forstørrelsesglasset øverst til høyre på skjermen og deretter skrive diskverktøy i søkeboksen.
- Finn micro SD-kortet på venstre side av skjermen. Det er vanligvis merket med Ingen navn eller Uten navn.
- Klikk på Slette fanen på midten av skjermen.
- Klikk på rullegardinmenyen og velg Format fra menyalternativene.
- Plukke ut MS-DOS (FAT) hvis du bruker mindre SD-kort som 32 GB. Ellers velger du EXFAT hvis det er 64 GB og nyere.
- Les advarselen og klikk deretter Viske ut å bekrefte.
Datamaskinen din vil da slette alt innholdet fra SD-kortet og formatere det som nytt.
Andre muligheter
Tørk cachepartisjonen på enheten. Det anbefales å tørke cachepartisjonen hvis telefonen plutselig ikke klarte å lese SD-kortet etter installasjon av en ny firmwareoppdatering. Hvis du gjør det, tømmes alle midlertidige data, inkludert de som blir ødelagt etter implementering av en ny firmwareversjon på enheten. Denne prosessen vil ikke påvirke data lagret i internminnet, og vil derfor ikke føre til tap av data.
Master reset / tilbakestilling av fabrikkdata. Hvis du ikke klarer å løse problemet ved å tørke cachepartisjonen, må du kanskje vurdere å velge en fullstendig tilbakestilling av systemet. Dette vil slette alt fra telefonens interne minne, inkludert eventuelle feil og skadelig programvare som kan ha forårsaket deg dette problemet. Hvis du ønsker å fortsette, må du sikkerhetskopiere alle viktige data for oppbevaring. Du kan utføre en hovedtilbakestilling gjennom enhetsinnstillingene eller via gjenopprettingsmodus.
Hvis Huawei Mate 10 Pro fremdeles ikke kan lese SD-kortet ditt, kan du prøve å sette inn SD-kortet på andre kompatible enheter. Hvis den andre enheten din oppdager eller leser SD-kortet, er Huawei Mate 10 Pro ikke kompatibel med eller støtter ikke typen SD-kort du har. I så fall kan du prøve å kontakte Huawei Support for mer informasjon og anbefalinger om hvilken SD-korttype du skal bruke på enheten.
Ta kontakt med oss
Vi er alltid åpne for dine problemer, spørsmål og forslag, så kontakt oss gjerne ved å fylle ut dette skjemaet. Dette er en gratis tjeneste vi tilbyr, og vi belaster deg ikke en krone for det. Men vær oppmerksom på at vi mottar hundrevis av e-poster hver dag, og det er umulig for oss å svare på hver enkelt av dem. Men vær trygg på at vi leser hver melding vi mottar. For de som vi har hjulpet, kan du spre ordet ved å dele innleggene våre til vennene dine eller ved å like Facebook- og Google+ siden eller følge oss på Twitter.