![Windows 10 Windows Hello Problem Fixed [Tutorial]](https://i.ytimg.com/vi/Py9FWS1-Nuk/hqdefault.jpg)
Innhold
- Slik løser du Windows Hello Kamera, slår ikke av
- Hvordan fikse Windows Hello Kamera vil ikke logge deg inn
- Slik løser du Windows Hei fast på låseskjermen
- Slik løser du Windows Hello Fingerprint Reader vil ikke logge deg på
- Slik løser du Windows Hello, vil ikke fungere i Windows Store
- Windows Hello-alternativer sløret ut i Innstillinger-appen
- Huawei MateBook
Windows Hei-problemer kan gjøre deg oppmerksom på notisboken, skrivebordet eller nettbrettet ditt frustrerende. Det er derfor du trenger disse tipsene for å fikse dem.
PIN-koder gir ikke alltid det beste sikkerhets- og bildepassordene er ikke så nyttige. Windows Hello er et alternativ til begge innloggingsalternativene. Som fingeravtrykksleseren på smarttelefonen eller nettbrettet, gir det en rask måte for deg å bekrefte identiteten din at noen andre ikke enkelt kan kopiere. Windows Hei problemer irriterer ikke bare: du kan slå av funksjonen hvis de fortsetter, slik at PCen din blir mindre sikker.

Les: 16 Vanlige Windows 10-problemer og hvordan du løser dem
Ikke gå tilbake til å bruke en PIN-kode og ikke bli kvitt passordet ditt helt når Windows Hello-problemer oppstår. Bruk denne sammenbrudd av Windows Hei problemer og reparasjoner for å få Windows 10 PCen til å fungere riktig.
Slik løser du Windows Hello Kamera, slår ikke av
Et hvitt eller rødt lys tennes når Windows Hello-kameraet er i bruk og slår av når datamaskinen er ferdig med å skanne. Noen ganger lyser og kameraet på, selv om du allerede har logget på PCen eller lukket appen som sjekket identiteten din. PCens ytelse kan lide som et resultat.
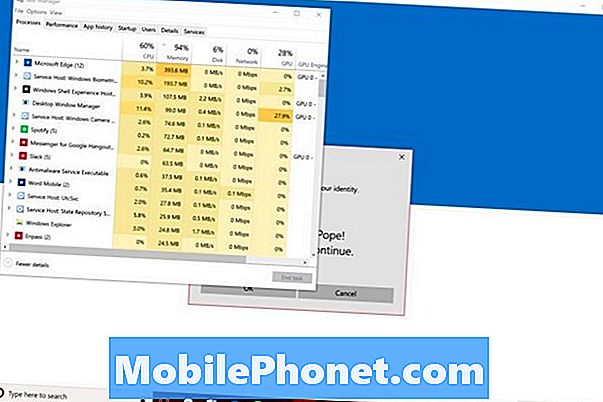
Det er to alternativer for å fikse et Windows Hello-kamera som ikke vil slå av. trykk CTRL + ALT + DEL tastene på tastaturet ditt samtidig. Å velge Oppgavebehandling fra menyen. Nå, se etter Windows Biometri i listen over prosesser som kjører i bakgrunnen. Høyreklikk på det navnet og velg Sluttoppgave.
Les: Windows Hei: Slik logger du på Windows 10 med ansiktet ditt
Du kan også fikse at Windows Hello Camera ikke slår av ved å starte PCen på nytt. Åpne Startmeny. Klikk på Makt knappen i nederste venstre hjørne. Å velge Omstart fra menyen. Kameraet bør sjekke identiteten din etter omstart, men ikke fortsette.
Hvordan fikse Windows Hello Kamera vil ikke logge deg inn
Hvis Windows Hello-kameraet ikke logger deg på pålitelig måte, kan du prøve å forbedre skanningen. Trykk på Start-tasten på tastaturet. Klikk på kontoer, klikk deretter på Innloggingsalternativer. Endelig klikker du på Forbedre anerkjennelse.

Når du prøver å logge på, se alltid direkte på det røde eller hvite lyset over skjermen. Hvis du ikke har skannet deg selv med brillene dine, klikker du knappen Forbedre gjenkjenning i Innstillinger-appen og gjør en annen skanning.
Slik løser du Windows Hei fast på låseskjermen

Windows Hei bør holde deg på låseskjermbildet for hvor lang tid det tar å verifisere hvem du er. Hvis det står "Hei" og bekrefter identiteten din, men ikke løfter låseskjermbildet, kan det være et problem.
Hvis du har en enhet med berøring, venter det på at du skal sveipe låseskjermen vekk. Plasser fingeren på bunn kanten på skjermen og sveip opp. Brukere av mus og tastatur burde bare trykke på mellomromstasten å løfte låseskjermen.
Sjekk etter nye oppdateringer og drivere inne i innstillinger app under Oppdateringer og sikkerhet hvis dette skjer mye. Du må kanskje installere Windows 10 på nytt for å kvitte seg med dette problemet. Husk å lagre alt på PCen din hvis du bestemmer deg for å tilbakestille.
Les: Slik tilbakestiller du Windows 10
Slik løser du Windows Hello Fingerprint Reader vil ikke logge deg på
Din Windows Hello fingeravtrykksleser kan bare gi deg beskjed hvis den ikke gjenkjenner fingeren. Dette kan skje av to grunner. Enten fingeren du bruker ikke er lagt til i Windows Hei, eller skanneren på fingeren du allerede har lagt til, er ikke detaljert nok.
trykk Start tast på tastaturet for å åpne Start-menyen. Klikk på innstillinger tannhjul i nederste venstre hjørne. Trykk eller klikk på kontoer. Klikk på Innloggingsalternativer. Bruk nå knappene under Windows Hello til å legge til et nytt fingeravtrykk eller forbedre ditt eksisterende fingeravtrykk.

Les: Windows Hei: Slik logger du på Windows 10 med fingeren
For Windows Hei å virkelig være effektiv, legg til hver finger fra høyre hånd. På denne måten trenger du ikke å tenke på hvilken finger som skal brukes ved hver logg inn. Husk også å endre vinkler mens du skanner fingeren. Hvis du for eksempel griper PCen fra høyre kant ofte, må sensoren fange fingeren fra den vinkelen.
Slik løser du Windows Hello, vil ikke fungere i Windows Store
Så lenge du har konfigurert Windows Hei, kan Microsoft Store bruke fingeravtrykk eller ansiktssøk for å godkjenne apper og spillkjøp.
For å sikre at Microsoft Store-kjøpstillatelser er slått på, åpner du Microsoft Store app fra Start-menyen. Klikk nå på de tre punktene i øverste høyre hjørne av appen. Rull ned til du ser Kjøp Logg inn. Pass på at bryteren er slått av.
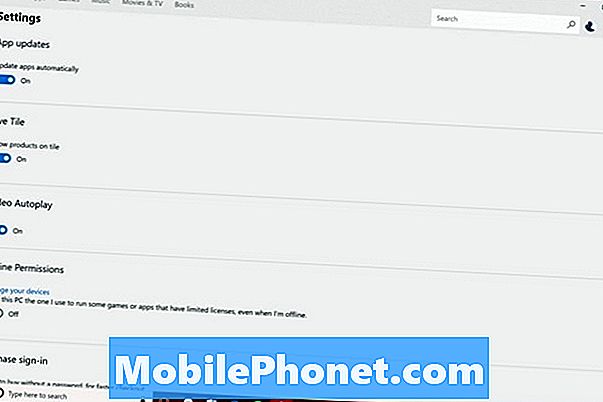
Les: 48 Best Windows 10 Apps i 2017
Neste gang du prøver å kjøpe noe fra Windows Store, vil et popup-vindu bekrefte identiteten din med Windows Hello eller be deg om å skrive inn din PIN-kode. Hvis dette ikke skjer, vurder å tilbakestille Windows 10 slik at Windows Store oppfører seg slik det skal.
Windows Hello-alternativer sløret ut i Innstillinger-appen
Windows 10 blurs ut Windows Hei-alternativer når det ikke oppdager en fingeravtrykksleser eller kamerasensor som fungerer med den. Igjen krever Windows Hello ny maskinvare, så selv om du tok fordel av gratis Windows 10 Upgrade-tilbudet, trenger du en kompatibel sensor.

LilBit Face Recognition IR kamera koster $ 69,99 på Amazon og fungerer med Windows Hello. Kjøp dette kameraet hvis du har en stasjonær eller bærbar datamaskin som aldri går hjem.
Kjøp en Mini USB-fingeravtrykkleser for Windows hvis du har en notatbok eller en nettbrett. Det tar opp en USB-port, men den lave profildesignen sørger for at du fjerner den hver gang du trenger å bruke din bærbare hjemmefra. Det koster $ 34,99.
Hvis du er på det punktet der du kjøper en ny PC, er det en god ide, husk å se etter en Windows Hello-kamera eller fingeravtrykksleser når du vurderer hvilke enheter som skal kjøpes. De fleste mellomstore bærbare datamaskiner og alt-i-ett-enheter har Windows Hello sensorer som tilleggsutstyr online. Alle avanserte PCer, som Lenovo Yoga 920, Dell XPS 13, Surface Pro og Surface Laptop, leveres med sensorer innebygd.
17 Best Surface Pro Alternativer i 2019




















