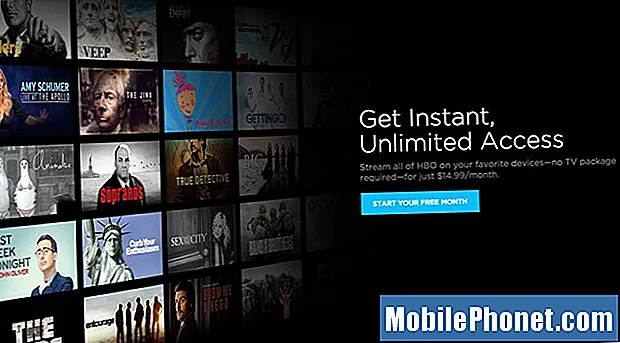Innhold
- Send til OneNote Printer
- Endre OneNote Notebook Name Explorer eller Finder
- Klipp nettsteder med klipp til OneNote
- Ta skjermbilder på Surface Pro med OneNote
- Opprett delsider i OneNote
- Legg til bilder på OneNote fra nettet
- Bruk OneNote for informasjon Organisasjon
- Få OneNote på andre plattformer
- Tegn eller skriv med en stil på OneNote
- Synkroniser tegninger fra en enhet med en stylus
I det siste har jeg begynt å bruke Microsoft OneNote for all min notat å ta oppgaver fordi den fungerer på Windows, Mac, Android, iPhone og iPad. Det håndterer også blekkingen godt med Microsoft Surface Pen og Apple Pencil.
Appen kommer på nesten alle plattformer og har både kraftige funksjoner og et enkelt grensesnitt. Vi fokuserer her hovedsakelig på Windows, men ikke helt. Se våre tidligere 14 OneNote Tips og triks for enda mer om hvordan du bruker programmet mer effektivt.
Send til OneNote Printer

Etter at brukere har installert OneNote, setter programmet en ny skriverdriver i delen Windows Skrivere og enheter. Når du finner noe du vil sende til notisboken fra et annet program, skriv det ut til OneNote. Skriv ut, men du vil skrive ut ved hjelp av den appen, og velg OneNote-skriverdriveren.
La oss si at du vil dele ting mellom personer på kontoret eller hjemme. Du kan dele OneNote-skriveren på nettverket, og andre kan legge til driveren på datamaskinen. Deretter kan de skrive ut til Notebook Notebook.

Programmet vil opprette en ny side med et bilde av dokumentet eller bildet som er skrevet ut. Finn det ved å åpne programmet og gå til avsnittet Quick Notes. Den vises som en Untitled Page øverst i listen som standard. Det er sant om du skriver ut noe til OneNote eller noen andre bruker den delte skriverdriveren.
Endre OneNote Notebook Name Explorer eller Finder
OneNote lar deg ikke endre navnet på en bærbar PC i programmet av en eller annen grunn. Du kan handle som om du endrer det, og det vil virke som om det er forandret. Men når du ser etter notisboken i nettleseren din, finner du ikke det nye navnet. Du finner det gamle navnet fordi det ikke endrer notisboknavnet på harddisken eller SSD-en.

Endring av filnavnet krever at brukeren åpner filprogrammet, Windows Utforsker på Windows og Finder på en Mac.
Gå til OneDrive-mappen din, hvis det er der du lagrer OneNote-notatbøker. Hvis ikke, finn deretter OneNote-mappen. Finn notatboken du vil endre permanent. I Windows Utforsker eller Mac Safari høyreklikker du navnet og velger Gi nytt navn.
Klipp nettsteder med klipp til OneNote
Microsoft laget en utvidelse for Microsoft Edge, Chrome og Firefox som lar deg klippe websider til notisboken din. Installer Clip to OneNote-utvidelsen og logg inn på din Microsoft-konto. Gå over til en side du vil klippe. Klikk på ikonet fra utvidelsene til nettleseren. Det åpner et vindu som tar et bilde av siden og tilbyr noen muligheter for å klippe siden.

Alternativene inkluderer ...
- Full side - dette tar et bilde av hele siden.
- Region - dette lar brukeren velge en del av siden.
- Artikkel - kun artikkelen blir klippet.
- Bokmerke - legger til et bokmerke på siden i notatet.
Under listen over alternativer for hva du skal klippe, er det en rullegardinboks som lar brukeren velge hvor du skal plassere klipping. Som standard setter det klipping i Quick Notes-delen av OneNote. Når du er klar, klikk på klippeknappen.
Ta skjermbilder på Surface Pro med OneNote
På Microsoft Surface Pro 4 kan du enkelt ta et skjermbilde med OneNote og Surface Pen. Sett opp dette fra Innstillinger i Windows 10. Gå til Enheter-delen og klikk på Pen og Windows Ink fra listen over venstre.

Rull ned til du ser delen tittel Pen & Windows Ink (se nedenfor).

Det første settet med rullegardinbokser styrer hva innstillingen for klikk en gang gjør. Klikk på rullegardinlisten for å velge hva du vil at operativsystemet skal gjøre når du raskt klikker på knappen øverst på overflaten. Jeg har satt den til å åpne Windows Ink Workspace i bildet ovenfor.
Dobbeltklikk-nedrullingsboksen er det jeg pleide å ta skjermbilder på. Jeg valgte "Send skjermbilde til OneNote" fra rullegardinlisten. Når jeg dobbeltklikker på den øverste knappen på enden motsatt tipset, tar det et skjermbilde og sender det til delen Quick Notes. Jeg valgte å starte OneNote når jeg trykker på og holder nede knappen.
Opprett delsider i OneNote
Organiser notatene dine med delsider. Vi gjør dette ved å lage en del i en notatbok. La oss si at du ofte har møter med en gruppe mennesker i organisasjonen din. Du vil finne gruppen av mennesker ved navn, som lærere. Deretter kan du opprette sider for hvert møte med datoen for møtet eller med en bestemt gruppe lærere, som første klasse, under denne lærersiden.

Animert video demonstrerer å legge til delsider i OneNote 2016.
Opprett lærer-siden eller hvilket hovedsidesnavn du vil opprette. Legg til en beskrivelse på siden for å fortelle deg hva denne gruppen av sider inneholder. For eksempel, hvis du lager en hovedside for et bestemt prosjekt, beskriv prosjektet. Legg deretter til en ny side i seksjonen og gi den en tittel. Hold markøren over sidetittelen på høyre side av OneNote-skjermen. Du får se et lite pluss ikonoppvisning. Klikk på den for å legge til en ny side. Gi så siden en tittel. Hvis du vil at det skal være en underside under en annen side, klikker du på fanen på høyre side og drar den inn for å få den til å bevege seg litt til høyre. Du kan dra disse kategoriene til venstre for å få det til en hovedside også. Sett flere nivåer under sider hvis du vil.
Legg til bilder på OneNote fra nettet
Du kan legge til bilder fra nettet ved hjelp av Clip to OneNote-utvidelsen som beskrevet ovenfor. Du kan også legge til dem ved hjelp av OneNote-skriverdriveren. Men hvis du jobber i OneNote og vil legge til et bestemt bilde som du har lagret i OneDrive, Facebook og Flickr. Du kan også finne et bilde på nettet ved hjelp av Bing bildesøk.

Plasser markøren der du vil sette inn bildet på OneNote-notissiden. Klikk på Sett inn-fanen i båndet, og klikk deretter på knappen Online Pictures fra Insert-båndet. En dialogboks dukker opp. Som standard viser det Bing Image Search og OneDrive, hvis du er logget på OneDrive. Du kan også legge til Facebook og Flickr ved å klikke på disse ikonene fra bunnen av dialogboksen. Etter at du har gjort det, må du koble til Facebook og Flickr kontoer, og det vil se ut som skjermbildet ovenfor.

For å sette inn et bilde, klikk på et av alternativene. Skriv inn det du leter etter i Bing Image Search, og det åpner en side som laster ned bilder fra Bing. Du kan fortsette å søke hvis du ikke finner det du vil ha med det samme. Når du gjør det, klikk på bildet og klikk deretter på Sett inn-knappen.
De andre tjenestene setter inn bilder på samme måte med bare mindre variasjoner. Du kan også sette inn andre medier fra Insert-båndet. Spill rundt med ulike former for media.
Bruk OneNote for informasjon Organisasjon

OneNote tilbyr et stort utvalg av måter å organisere personlig og arbeidsinformasjon på. Du kan for eksempel lage en To Do-liste ved å legge til avmerkingsbokser i en liste fra Hjem-fanen. Finn knappen for å gjøre tag på båndet mot høyre ende.
Det er en seksjon som heter Tags på Windows. På en Mac sitter den bare til venstre for To Do-knappen. Se bildet ovenfor. Du kan legge til spørsmål, kontaktinformasjon, en kritisk kode eller et par dusin andre elementer. Disse hjelper deg raskt å legge til visuelle koder i notatene dine som hjelper når du søker.
Få OneNote på andre plattformer

Som vi sa i begynnelsen, kjører OneNote på Mac, Android og iOS, også. Gå over til appbutikken din og installer gratisappen fra App Store.
Når du har installert OneNote fra Mac App Store, Google Play Butikk eller iTunes App Store, åpner du den og logger inn. Den finner notatbøker fra Microsoft OneNote og tilbyr å synkronisere dem til Mac, Android-enheten eller iOS-enheten.
Tegn eller skriv med en stil på OneNote
Noen mennesker tenker ikke på tegning eller skriving i OneNote, men det har gode verktøy for blekk i appen. Dette fungerer bedre på riktig enhet som følgende:
- iPad Pro med en Apple-blyant
- iPhone, iPad eller Android-enhet med pekepenn, for eksempel Adonit Fine-tip styluses
- Windows-tavle som Surface Pro og Microsoft Pen
Klikk på Draw-kategorien i båndet. Det ser annerledes ut avhengig av hvilket operativsystem du bruker. For eksempel, her er Draw-fanen i OneNote 2016 for Windows.

Her er Mac-versjonen av OneNote.

Legg merke til at Windows-versjonen inneholder flere verktøy og tilpasninger.
Klikk på Pen, Marker eller Highlighter-verktøyet. Dette vil føre til at farge- og pennestørrelsesseksjonene på tappen blir levet. Velg en farge og pennstørrelse. Windows-versjonen tilbyr noen forhåndsdefinerte penner som Mac-versjonen.
Synkroniser tegninger fra en enhet med en stylus
Hvis du liker å skrive eller tegne, men bruk OneNote mest på en enhet uten en god stylus, bør du vurdere å tegne eller skrive på en enhet med en pekepenn. Hvis du eier en nettbrett, må du få en pekepenn for den. Tegn eller skriv på enheten med pekepennen og synkroniser deretter notatet til OneDrive.