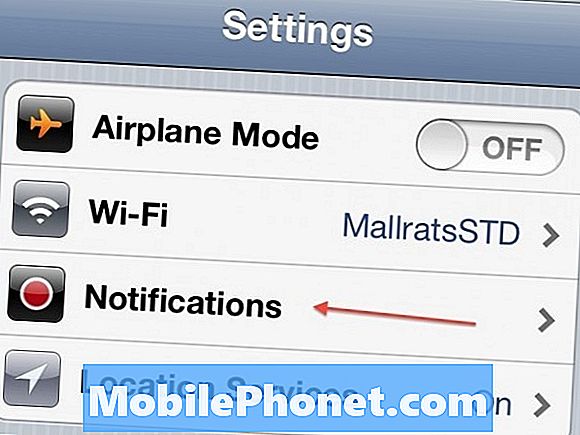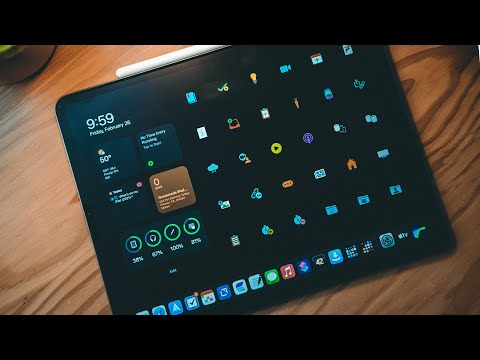
Innhold
- iPad Setup Tips
- iPad Tips og triks for nye brukere
- iPad tastatur tips og triks
- iPad Nettlesingstips
- iPad Kamera og Foto Tips
- iPad Entertainment Tips
- iPad Apps og Organization
- Email og FaceTime Tips
- Bonus Tips og triks
Bruk disse iPad-tipsene og triksene til å gjøre mer med iPad Air, iPad mini og alle andre iPad-enheter som kjører iOS 10 eller høyere.
Denne listen over over 100 iPad tips og triks er oppdelt etter tips for å hjelpe deg med å komme i gang, bruk tastaturet bedre, surfe på nettet på iPad, og synkroniser bildene dine, dataene og kalendere, så vel som du får mest mulig ut av iPad med underholdningsprogrammer og -tjenester.
Enten du nettopp har kjøpt en iPad, eller du har hatt en i årevis, vil disse nyttige iPad-tipsene og triksene vise deg nye måter å gjøre mer med iPad. De fleste av disse er allerede innebygd på iPad, men noen vil kreve å kjøpe et iPad-tilbehør, iPad-apper eller registrere deg for en tjeneste.
Hvis du vil bli kjent med hvordan du bruker iPad som et proffs med nyttige snarveier som vil få deg til å skrive raskere, være mer produktiv og nyte iPad mer, er dette det du trenger å vite.

De viktige iPad tips og triks for å gjøre mer med iPad.
Alle disse iPad-tipsene og triksene fungerer på alle iPad-modellene Apple selger nå, selv går langt tilbake som iPad 2. Men du må være på den nyeste versjonen av iPad-programvaren for at alle disse skal fungere som mange brukere er på.
Hvis du vil hoppe til en bestemt seksjon, kan du klikke på snarveiene nedenfor.
- iPad Setup Tips
- iPad Tips og triks for nye brukere
- iPad tastatur tips og triks
- iPad Nettlesingstips
- iPad Kamera og Foto Tips
- iPad Entertainment Tips
- iPad Apps og Organization
- Email og FaceTime Tips
- Bonus Tips og triks
Fortsett å lese for å lære hvordan du får mest mulig ut av iPad.
iPad Setup Tips
Se videoen spillelisten nedenfor for å se mange av disse iPad tips og triks i aksjon.
Disse iPad-tipsene og triksene hjelper deg med å sette opp din nye iPad. Glem å lese gjennom iPad-brukerhåndboken, finner du alt du trenger å vite her.
Vis iPad Batteriprosentrasjon
Angi iPad for å vise hvor mye batteriets levetid som er igjen med en prosentvis indikator, slik at du vet om du har nok strøm til å ta ut døren eller se en annen film. Gå til Innstillinger -> Generelt -> Bruk -> Batteriprosentrasjon -> På.
Bruk gjengninger til å bytte apper og gå til startskjermbildet
Hvis du vil bytte apper, eller gå til startskjermbildet uten å trykke på startknappen, kan du bruke bevegelser. Dette lar deg klemme inn med fem fingre fra en hvilken som helst app for å gå til startskjermen eller sveipe med fire fingre fra venstre eller høyre for å bytte mellom åpne apper. Du kan også gjøre en firefingersveving for multitasking. Slå på dette ved å gå til Innstillinger -> Generelt -> Multitasking Gestures -> På.
Endre innstillinger raskt
Du kan bruke Kontrollsenter for raskt å endre mange innstillinger som WiFi, Ikke forstyrr, Bluetooth og orienteringslås. Dette lar deg også starte kalenderen, kameraet og styre musikk. Sveip opp fra bunnen av hvilken som helst skjerm, inkludert låseskjermen, for å endre disse innstillingene.
Synkroniser over WiFi
Hvis du ikke vil koble iPhone til datamaskinen din for å synkronisere den hver gang, kan du sette den opp for å synkronisere trådløst til datamaskinen. Plugg inn og åpne iTunes -> Klikk på iPad i øvre høyre hjørne -> Klikk påSynkroniser med denne iPad over Wi-Fi og klikk deretter Søke om.Når du er koblet til WiFi, og hvis datamaskinen er våken og iPad er koblet til strøm, vil iPad synkronisere.
Endre iPad Bakgrunn
Du kan endre iPad-tapetet til ditt eget bilde, eller en du finner på nettet, for å gjøre din iPad enkel å identifisere og tilpasse. Hvis du har et bilde på iPad, gå til Bilder -> Finn bildet du vil ha -> Trykk på den lille boksen med en pil peker opp -> Velg Bruk som bakgrunnsbilde -> Velg Lås skjerm, startskjerm eller Både hvis du vil at den skal zoome.
Fest iPad med et passord
Hvis du tar din iPad ut, eller bare trenger å holde den trygg hjemme, bør du sette opp et passord. Dette er et firesifret nummer som hindrer uønskede brukere fra å få tilgang til iPad-appene dine og informasjonen din. Gå til Innstillinger -> Passord -> Slå på passord på -> og Skriv inn passord to ganger. Hvis du blir spurt, kan du bruke den som din iCloud nøkkelring sikkerhetskode eller beholde den du opprettet under oppsettet.
Endre lysstyrke manuelt
Å forlate automatisk lysstyrke på er en god måte å holde iPad-batteriet lenger, men hvis du trenger å gjøre skjermen lysere, kan du endre dette med en skyvekontroll. Trekk opp kontrollsenteret (sveip fra bunnen av skjermen) og flytt glidebryteren til høyre helt til høyre for full lysstyrke, eller helt ned for en mørkere skjerm som er lettere for øynene dine.
Gjør iPad-teksten større
Hvis teksten på iPad er for liten til å lese enkelt, kan du bruke tilgjengelighetsfunksjoner for å gjøre iPad-teksten større i de fleste apper. Åpne innstillinger -> Generelt -> Tekststørrelse -> Dra glidebryteren for å gjøre iPad-teksten større.

Bruk disse iPad-tipsene og triksene til å sette opp iPad og koble til Mac og iPhone.
Synkroniser med iPhone og Mac
Hvis du vil synkronisere Notater, Påminnelser og mer med iPhone, Mac og iCloud.com, må du logge på iCloud på iPad og på de andre enhetene. På iPad går til Innstillinger -> iCloud -> Logg inn med Apple ID og passord. Kontroller at kalendere, påminnelser, Safari, notater og mer er merket av.
Tilpass meldingssenter
Du kan endre det du ser i varslingssenteret slik at det bedre passer dine behov. Gå til Innstillinger -> Meldingssenter. På denne skjermen kan du tilpasse det som vises i dagens visning, og hvis du kan bruke dem fra låseskjermbildet. Du kan også velge rekkefølgen for varsler som skal vises ved å trykke på Redigere øverst til høyre og dra appene opp eller ned.
Bedre iPad batterilevetid
iPad-batterilevetiden er allerede ganske bra, om 10 timer, men hvis du trenger å holde iPaden gå lenger, kan du bruke disse iPad batterilevetid for å holde iPaden gå lenger. Det kommer i hovedsak til å kontrollere lysstyrke, begrense synkronisering og noen andre små tips.
Finn en tapt iPad
Når du konfigurerer iPad, bør du slå på Finn min iPad. Hvis du ikke er sikker på at den er på, gå til Innstillinger -> iCloud -> Finn min iPad -> På. Dette vil tillate deg å bruke en datamaskin eller iPhone til å spore iPadens plassering når den kobles til Internett. Du kan også bruke dette til å høres et varsel på iPad i tilfelle du mister det rundt huset. Det finnes et alternativ i Finn min iPad-appen som lar deg slette en stjålet iPad for å holde dataene dine trygge.
Sikkerhetskopiere iPad
Du kan velge å sikkerhetskopiere iPad til iCloud eller til din lokale datamaskin. Hvis du har nok lagringsplass, bruk iCloud backup-alternativet, da det vil sikkerhetskopiere når iPad din er koblet til WiFi og strøm. Du kan gå tilInnstillinger -> iCloud -> Lagring og sikkerhetskopiering -> iCloud Backup -> På. Dette er et godt alternativ, men ikke perfekt for noen brukere som trenger mer enn 5 GB lagringsplass, og hvem ikke vil betale Apple for mer lagringsplass.
Hvis du foretrekker det, kan du plugge inn på datamaskinen og åpne iTunes. Klikk på iPad øverst til høyre og deretter i den lille samlingen av alternativer, klikk på Sikkerhetskopiering nå.
iPad Tips og triks for nye brukere
Se videoen spillelisten nedenfor for å se mange av disse iPad tips og triks rettet mot nye brukere.
Etter at du har installert iPad og klar til bruk, er det fortsatt mye å lære. Vi kjører gjennom nesten 20 iPad tips og triks for nye brukere. I stedet for å lese gjennom 100 sider av iPad-håndboken, kan du brise gjennom disse triksene som vil vise deg hvordan du bruker iPaden din bedre og gjør det enklere å komme rundt vanlige iPad-aktiviteter.
Hopp til toppen av enhver app
Hvis du vil raskt gå tilbake til toppen av en nettside, e-post, Facebook-side eller andre apper på iPad, ikke bry deg om å rulle opp. I stedet bare trykk hvor klokken er og siden vil automatisk hoppe til toppen av alle apper.
Slå innstillinger på og av med Siri
Hvis du må slå innstillinger på og av regelmessig, kan du bruke Siri til å gjøre det. Bare hold hjemme-knappen for et sekund eller to og deretter si, "Siri Slå av WiFi" eller Slå på Bluetooth. Det finnes en rekke iPad-innstillinger du kan kontrollere med stemmen din.
Bytt mellom apps
Når du trenger å bytte mellom apps på iPad, kan du trekke opp multitaskingsmenyen med en dobbeltklikk på startknappen eller en firefinger swipe opp fra midten av skjermen. Dette viser de nylig brukte appene dine. Slide venstre eller høyre for å se flere programmer og trykk på en å åpne den.
Lukk flere applikasjoner raskt
Etter deg dobbeltklikk på startknappen og se dine nylig brukte apper du kan lukke en app. Dette er en fin måte å fikse en app på som virker rart, uten at du trenger å starte iPad på nytt helt. Sveip opp fra app-kortet for å lukke en app. Du kan også sveip opp på flere apper å lukke mer enn en app om gangen.
iPad Kids Mode
Apple tilbyr ikke en brukervennlig Barnemodus som noen andre tabletter, men det er en måte å låse en bruker på en enkelt app og begrense tilgangen til deler av skjermen. Du kan følge iPad Kids Mode instruksjoner å låse barnet ditt til en app, og å slå av på deler av skjermen som vil la dem trykke annonser eller bytte til forskjellige filmer som de ikke bør se på.
Søk på iPad i et øyeblikk
IPad inkluderer Spotlight, et enkelt verktøy som kan søke hele iPad fra e-post og kontakter til apper, musikk og mer. På startskjermen plasser fingeren på midten av skjermen og dra ned. Dette gir en liten søkeboks og tastaturet. Begynn å skrive og iPad vil øyeblikkelig vise resultater som samsvarer.
Gjør iPad enklere på dine øyne
IPad-innstillingene inkluderer flere alternativer for å gjøre enheten enklere å bruke hvis du har dårlig syn eller bare har problemer med å lese skjermen. Du kan gå til Innstillinger -> Generelt -> Tilgjengelighet og klikk deretter på alternativer som vil hjelpe deg, for eksempel
- Større tekst
- Fet tekst
- Knappformer
- Økt kontrast
- Redusert bevegelse
- Etiketter På eller Av
Slå på disse og se om de gjør bruk av iPad lettere for deg.

Disse iPad Tips og triks for nye brukere vil hjelpe deg med å bruke iPad 2, iPad 3, iPad 4, iPad Air og iPad mini modeller.
Ta et iPad-skjermbilde
Hvis du vil dele skjermen med noen, kan du ikke tilby en livevisning, men du kan ta en iPad skjermdump ved å trykke på Hjem og Strøm-knappen samtidig. Dette vil lagre alt som er på skjermen din til din Foto-app. Derfra kan du dele den på Facebook, via e-post eller som en melding.
Send gratis meldinger til hvilken som helst iPhone eller iPad
Meldings-appen på iPad lar brukerne sende en gratis tekstmelding til en hvilken som helst iPhone- eller iPad-bruker. Dette er som en tekst, men det kalles en iMessage. Akkurat nå kan du kun sende dette til andre Apple-enheter. IPad vet om en annen bruker har en iPhone, iPad eller Mac. Du kan fortsette en samtale på iMessage som synkroniseres mellom en iPhone, iPad og Mac.
Slå av iPad raskt
Hvis du trenger å få iPad til å slutte å spille musikk eller lyd fra en film, kan du holde volum ned-knappen og den vil raskt dempe iPad. Du kan også gjøre bryteren over volumknappen virke som en lydbryter for å dempe meldinger ved å gå til Innstillinger -> Generelt -> Bruk sidekontakt til: Slå av.
Bruk Ikke forstyrr på iPad
IPad-funksjonen Ikke forstyrr-modus som tillater brukere å tavle varsler og varsler slik at de ikke er avbrudd. Hvis skjermen er på, vil du fortsatt se varsler, men du kan forsikre deg om at iPad ikke høres et varsel selv når skjermen er på. Slå ikke forstyrre av trekker opp kontrollsenteret (ved å sveipe opp fra bunnen av skjermen) og tapping på månen.
For å endre innstillinger, gå til Innstillinger -> Ikke forstyrr -> Planlagt og la den slå på og av ved bestemte tider. Du kan også tillate gjentatte samtaler og andre nyttige alternativer.

Kontrollsenter lar brukerne kontrollere ikke forstyrr og flymodus.
Bruk iPad Flymodus
Hvis du flyr, må du slå på Flymodus, som slår av kommunikasjonsdelen av iPad. Du kan manuelt slå på WiFi senere for å koble til i flyet WiFi hvis den er tilgjengelig. Trekk opp kontrollsenteret (ved å sveipe opp fra bunnen av skjermen) og trykk på flyet.
Dette er også en god måte å hindre at varsler avbryter en film eller en bok du lastet ned.
Last ned en iPad App du ved et uhell slettet
Hvis du laster ned en app og sletter den ved et uhell, kan du enkelt laste det ned igjen. Den raskeste måten å gjøre dette på er å Søk etter appen i appbutikken og trykk på den lille skyen med en pil ikonet for å laste det ned. Du kan også åpne App Store, trykke på oppdateringsalternativet nederst til høyre og deretter på kjøp for å se på alle appene dine, gratis og betalt.
Åpne en PDF og lagre den på iPad
Du må sannsynligvis åpne en PDF på iPad på et tidspunkt. Bare klikk på lenken for å gjøre dette fra din e-post eller annen app. Hvis du trenger å lagre den til iPad for tilgang senere, må du åpne PDF-filen i Safari, eller en app som Dropbox, og klikk på Åpne i iBooks å lagre det lokalt. Ta en titt på denne iPad-PDF-guiden for mer informasjon.
Få online hvor som helst med iPhone eller Android
Hvis du eier en Wi-Fi-eneste iPad, men du trenger å komme deg til nettet nesten hvor som helst, kan du koble iPad til en Android eller iPhone på mange bærere og dele Internett-tilkoblingen. Du må sørge for at du har en hotspot-funksjon på planen din først. Felles data planer inkluderer dette på de fleste transportører, og hvis ikke, kan du legge til en hotspot-funksjon mens du reiser og slå den av senere uten å endre kontrakten.
- Slik bruker du personlig hotspot på iPhone
- Slik bruker du personlig hotspot på Galaxy S5
Retningslinjene over viser deg hvordan du bruker det personlige hotspotet på populære enheter.
Lås iPad til Landscape eller Portrait Orientation
Hvis iPad fortsetter å bytte skjermbilde fra stående til orientering mens du prøver å lese, spille eller se på en film, kan du låse retningen. Du kan gå inn Innstillinger -> Generelt og gjør bryteren på siden av iPad gjør dette eller du kan sveipe opp til åpne kontrollsenteret og trykk på låsen med en sirkulær pil ikon.
Legg til Google Kalender på iPad
Det er ganske enkelt å koble iCloud til iPad, men bruk Google Kalender er fortsatt noe du kan gjøre. Dette er flott hvis du også bruker en Android-telefon eller bare elsker å bruke Gmail og Google Kalender-integrasjon.
Gå tilinnstillinger -> E-post, kontakter, kalendere ->Legg til konto ->Trykk påGmail.Herfra må du skrive inn navn, e-post og passord. På neste skjerm sørg for at alternativet 'Kalendere' er merket.
Del din kalender med venner og familie
Hvis du vil dele din iCloud-kalender med venner og familie, kan du enkelt gjøre det, slik at du har alle dine iPhones, iPads og Mac-maskiner i synkronisering.
Åpne Kalenderapp -> Trykk på kalendere på bunnen -> Trykk på Jeg til venstre for iCloud-kalenderen du vil dele -> Tap Legg til person og skriv inn en e-postadresse.
Løs en frossen iPad
Hvis du bruker iPad, og den fryser opp, og ikke lar deg bruke startknappen til å legge igjen en app eller gjøre noe, må du nullstille iPad. Hvis du skriver en e-post, kan du miste den meldingen, men dette sletter ikke iPad. Hold strømknappen og hjemme-knappen i ca. 10 sekunder for å tilbakestille en frossen iPad.
iPad tastatur tips og triks
Se videoens spilleliste under for å se mange av disse iPad-tipsene og triksene som hjelper deg med å skrive raskere på iPad.
Bruke iPad-tastaturet er like enkelt som å trykke på et brev, men det finnes flere iPad-tastaturtips og triks som hjelper deg med å skrive raskere, mer effektivt og bruke et eksternt tastatur når du må skrive i mer enn noen få minutter. Vi viser deg også en enklere måte å skrive når du står eller holder iPaden med to hender.
Del og fjern iPad-tastaturet
Hvis du står eller holder iPaden mens du skriver, kan det være vanskelig å nå bokstavene du trenger å trykke på. Du kan trykk og hold tastaturikonet nederst til høyre for å løsne eller splitte tastaturet. Hvis du trykk, hold og dra opp Du vil løsne og splitte tastaturet, flytte det til midten av skjermen og skille det fra for raskere tommelfingning. Du kan også velge å utelukke bare, hvis du trenger å flytte tastaturet på full størrelse opp på skjermen.
Bruk et iPad Bluetooth-tastatur

Hvis du trenger å skrive enda raskere enn disse iPad-tastaturtipsene og triksene, kan du ta et Bluetooth-tastatur.
For lange skrive økter slår ingenting et bra iPad Bluetooth-tastatur. Hvis du eier et Bluetooth-tastatur for din Mac eller Windows-datamaskin, kan du også bruke den med iPad. Gå til innstillinger -> blåtann -> Trykk på Enhet å legge den til som tastatur for iPad. Her er flere detaljer om oppsettprosessen.
- Belkin Ultimate iPad Air Keyboard Case
- Logitech Ultrathin iPad Mini Keyboard Veske
Koblingene ovenfor viser populære iPad Bluetooth-tastaturtilbehør som gir beskyttelse, stativ og lang batterilevetid.
Bruk snarveier for vanlige setninger
Hvis du trenger å si det samme om og om igjen i meldinger eller e-postmeldinger, kan du sette opp snarveier for å slå en forkortelse til en full setning eller setning. Det er perfekt for din e-postadresse, fysisk adresse, telefonnummer og vanlige svar. Gå til Innstillinger -> Generelt -> Tastatur -> Legg til ny snarvei. Etter at du har skrevet inn setningen og snarveien, kan du skrive snarveien i et hvilket som helst tekstfelt. Hit plass og det skal skrive inn hele teksten.
Raskere tilgang til tegnsetting og tall
I stedet for å trykke på.? 123 og deretter trykke på nummeret eller tegnsetting du trenger, kan du trykke, holde og skyve til tegn du trenger. Dette er raskere enn trykk og jaktmetoden, og når du lærer deg selv å gjøre dette, vil du kunne skrive raskere på iPad.
Bruk Emoji på iPad
Hvis du vil legge til uttrykksikoner eller emoji på iPad-enheter, kan du gå tilInnstillinger -> Generelt -> Tastatur -> Tastaturer -> Legg til nytt tastatur -> Emoji. Dette vil tillate deg å trykk på et lite globikon på tastaturet og se en rekke emoji-tegn som du kan skrive inn i nesten hvilket som helst tekstfelt.
Quick Apostrophe
Hvis du vil angi en apostrof uten å bruke tegnsettingstastene, kan du trykke og holde på! og skyv opp for å få tilgang til en apostrof. Perfekt for de tider at autokorrigering ikke vet at du trenger en.

Sjekk ut disse iPad-tipsene for tastaturet.
Velg teksten du vil ha
Hvis du må velge tekst for å kopiere, eller for å skrive på toppen av, kan du trykke og holde på ett ord. IPad vil velge det ordet, og deretter kan du trekke de små linjene med prikker til høyre og venstre for å velge teksten du trenger. Hvis du velger et enkelt ord, kan du kopiere eller definere det med en ordliste oppslag. Du kan også kopiere en linje eller blokk med tekst som skal brukes i en annen app eller et felt.
Sett markøren riktig der du trenger det
Å få iPad-markøren hvor du trenger det er tøft hvis du bare tapper og håper. Hvis du trykker på og holder den, vil det vise deg et lite forstørrelsesglass, og du kan dra over teksten til markøren er der du trenger den.
Bruk Caps Lock på iPad
I stedet for å trykke på skift-nøkkelen for hvert bokstav du må skrive på iPad, kan du bruke caps lås. For å slå på låseknappen på iPad dobbeltklikk på shift-tasten. Når du er ferdig, trykk på shift-tasten igjen, og du vil gå tilbake til små bokstaver.
Slå av tastaturlyder
Hvis du kjører deg selv, og andre rundt deg, er det galt med tastaturet hver gang du skriver noe på iPad, kan du slå av konstant klikkelyder uten å silke iPad. Gå til Innstillinger -> Lyder -> Tastaturklikk -> Av. Tydelig skriving kan nå begynne.
Legg til en periode og et rom raskt
Når du må avslutte en setning og starte en ny, trenger du ikke å trykke på perioden og deretter på mellomromstasten. Et dobbeltklikk på mellomromstasten skal automatisk angi en periode og et mellomrom. Hvis det ikke går til Innstillinger -> Generelt -> Tastatur -> "." Snarvei -> På.
Skriv inn .com og Mer i en sekund
Hvis du trenger å legge inn .com eller lignende del av en webadresse, kan du spare deg for å skrive det ved å trykke og holde '.' På tastaturet. Dette åpner en liste over .com, .net, .org, .edu og .us adresser. For .com slipper du bare, for de andre skyver over til ordet, og deretter slippes.
Rist for å angre å skrive
Hvis du skriver inn tekst som du ikke vil ha i tekstboksen, kan du riste iPad for å slette teksten. Dette kan slette mye tekst, så ikke bruk den i en lang e-post eller et dokument. Det er bedre for statusoppdateringer og meldinger. Etter at du har ristet, spør du om du vil angre å skrive, så du trenger ikke å bekymre deg for utilsiktet risting ved å tørke et dokument rent.
Skjul tastaturet
Hvis tastaturet er i veien når du prøver å fylle et skjema på iPad, eller bruke en app eller en nettside, kan du trykke på det lille tastaturikonet nederst til høyre for å skjule tastaturet fra skjermen. Trykk på en hvilken som helst tekstboks for å få den tilbake.
iPad Nettlesingstips
Se videoens spilleliste under for å se iPad-tips og triks for Safari.
Safari er hvordan de fleste brukere surfer på nettet på iPad, og denne samlingen av iPad-nettlesingstips vil gå deg gjennom med Safari smartere på iPad.
Lagre et nettsted på skrivebordet
Hvis du vil gå til et nettsted ofte, kan du legge det til på din hjemmeskjerm på iPad, akkurat som en app. Dette lagrer ikke en lokal kopi til iPad, men det gjør det enklere å åpne favorittwebområdet ditt. Gå til nettsiden du vil lagre -> Trykk på den lille boksen med en pil øverst på skjermen -> Trykk på Legg til på startskjermbildet i den nedre delen av alternativene. Skriv inn navnet for nettstedet og trykk på Legg til.
Bruk bevegelser i Safari
Når du er i Safari på iPad, kan du sveipe fra venstre side av skjermen til høyre og gå tilbake en skjerm. Dette er på som standard, så du kan bare sveipe med en finger og det tar deg tilbake en side.
Synkroniser passordene dine med iPhone eller Mac
Hvis du bruker iCloud nøkkelring, kan du synkronisere passord mellom Safari på Mac, iPhone og iPad. Dette er en fin måte å bruke sterke passord på, og unngå å skrive inn et 14 tegn passord hele tiden. Gå til Innstillinger -> iCloud -> iCloud KeyChain On. Du må kanskje verifisere kontoen din gjennom et varsel på de andre enhetene dine. Når dette er satt opp, vil du få varsler om lagring av passordet ditt når du er i Safari. For å se hva som er lagret og hva alt du kan gjøre, gå tilInnstillinger> Safari -> Passord og Autofyll. Dette kan også la deg lagre et kredittkort som skal inngå i nettbutikk. Pass på at du bruker et passord på iPad med denne funksjonen aktivert.

Bruk iCloud og iCloud nøkkelring til å synkronisere passord over Mac, iPad og iPhone.
Bruk en iPad VPN-tjeneste
Du må kanskje bruke et VPN til å omgå mørkebegrensninger i en streamingtjeneste eller tilkobling til et arbeidsnettverk. Uansett hvilken grunn du kan gå til Innstillinger -> Generelt -> VPN og skriv deretter inn informasjonen som tilbys av en VPN-tjeneste for å få tilkoblet. Den andre delen av denne artikkelen går gjennom resten av oppsettet.
Åpne faner fra Mac eller iPhone på iPad
Hvis du bruker Safari til å surfe på nettet, kan du åpne faner fra Mac eller iPhone mens du bruker iPad. Åpne Safari og klikk deretter på skyen til høyre for adressefeltet. Dette vil vise faner åpne på iPhone, Mac eller andre iPads på kontoen din. Trykk på noen av disse sidene å laste en kopi på iPad. Det samme ikonet lar deg hente på iPad-fanene dine på andre enheter.
Les populære koblinger fra Twitter
Hvis du bruker Twitter og kobler kontoen din til iPad, kan du enkelt finne lenker delt av personer du følger. Dette er en fin måte å unngå alle samtalene og bare dykke inn for å se koblingene folk deler. I Safari trykk på bokmerkerikon til høyre for adressefeltet. Deretter trykker du på '@' -Symbolet til høyre for den delen. Her vil du se tweets som inneholder koblinger og kan laste dem i Safari med trykk.

Bruk disse iPad Tips og triks for å mestre websurfing i Safari på iPad.
Finn dine bokmerker og leseliste
I stedet for å trykke på @ -ikonet kan du bruke Bokmerk-ikonet for å få tilgang til favorittene dine fra iPad, iPhone og Mac, så vel som raskt tilgang til leselisten. Når du ser en kobling du vil lese senere, kan du legge den til i leselisten fra noen av enhetene dine. Når du ruller helt til bunnen av noe på leselisten, kan du fortsette å bla gjennom til neste element.
iPad privat nettlesingsmodus
Hvis du trenger å gå inn i privat modus på iPad, kan du skjule aktiviteten din fra iPad-historien og fra andre brukere på iPad. Dette kan være å skjule et nettsted du liker, men ikke vil dele, eller til og med å skjule nettleseren din for noen bursdagsgave. I Safari trykk på '+' Øverst til høyre. Deretter trykker du på Privat i nedre venstre hjørne. Pass på at du lukker denne kategorien når du er ferdig.
Søk med Bing eller Yahoo
IPad søker som standard ved Google, men du kan endre den til Bing eller Yahoo hvis du foretrekker å bruke en av disse søkemotorene. Gå til Innstillinger -> Safari -> Søkemotor -> velg søkemotoren din.
Blokker voksne nettsider på iPad
Hvis du vil blokkere voksne nettsteder på iPad og andre tvilsomme nettsteder, kan du gjøre dette i innstillingene. Dette vil fungere for alle brukere av iPad, selv når iPad er koblet til et annet nettverk. Gå til Innstillinger -> Generelt -> Begrensninger -> Skriv inn passord.Ikke bruk samme passord du bruker til å låse opp iPad. Bla nedover og trykk på nettsteder og velg Begrens voksen innhold. Hvis du vil begrense flere ting, kan du bare begrense brukere til bestemte nettsider.
Søk på en nettside for tekst
Hvis du lander på en lang nettside og trenger å søke etter et bestemt ord, kan du trykke på adresselinjen og skriv inn ordet du vil ha å søke på siden for. I stedet for å trykke på søkemulighetene, bla til bunnen og det vil vise deg det ordet På denne siden. Trykk på Finn "ord" og du kan deretter bruke piler til å bla frem og tilbake mellom søkeresultatene på siden.
iPad Kamera og Foto Tips
Se videoen spillelisten nedenfor for å se iPad tips og triks for å ta bedre bilder.
IPad er ikke det beste kameraet du vil bære hvis du også eier en iPhone eller en annen smarttelefon, men hvis du vil bruke den til å ta bilder her, er det noen tips og triks du kan bruke. Bare vær sikker på at du ikke blokkerer noens syn med den store skjermen når du holder den opp for å ta et bilde. Dette vil også hjelpe deg med å få alle bildene dine på iPad, selv de du tar på iPhone eller Android.
Bruk hodetelefoner til å ta et bilde
Hvis iPad sitter på et bord og du må ta et bilde uten å berøre iPad-skjermen, kan du trykke på volum opp-knappen på et par Apple-hodetelefoner. Dette fungerer også på enkelte Bluetooth-hodetelefoner som en trådløs lukker.
Synkroniser iPhone-bilder automatisk til iPad
Hvis du tar mange bilder på iPhone, må du kontrollere at Photo Stream er slått på og bildene vises på iPad når du har tatt dem på iPhone. Gå til Innstillinger -> iCloud -> Foto Stream -> På å gjøre dette arbeidet på iPhone og iPad. Etter at den er satt opp kan du gå til Bilder og trykk på album og så videre Min Photo Stream.
Bruk iPad som en digital bilderamme
Du kan lage en lysbildefremvisning av et fotoalbum på iPad. Åpen Bilder og klikk deretter på albumet du vil bruke. Trykk på lysbilde~~POS=TRUNC øverst på skjermen. Velg en overgang og musikk, og trykk deretter på Start Slideshow. Dette vil holde iPad-sykling gjennom bilder til den kommer til slutten av det aktuelle albumet. Hvis du kobler den sammen med en fin stativ, har du en praktisk fotoramme til å sette opp når du ikke trenger iPad i hånden din.
Ta bedre bilder med iPad
Du kan bruke HDR-modus for å se bedre bilder på iPad. Dette vil ta flere bilder ved forskjellige eksponeringer og deretter kombinere dem med ett bilde som gir et bedre lysområde. I kamera app Trykk på HDR På for å slå på funksjonen. Dette gjør ikke at bildene dine ser ut som et mesterverk, men det er en praktisk måte å se på bedre iPad-bilder.

Ta et bedre bilde med iPad.
Lagre et bilde i kameraskiven
Hvis du vil lagre et bilde fra nettet for å sende inn en tekstmelding, eller legge til på Facebook, kan du trykk og hold på bildet i Safari. Etter et sekund eller to ser det ut til å gi deg mulighet Lagre bilde eller kopiere. Hvis du bare vil lime den inn i en melding du kan kopiere, men hvis du vil legge inn den eller beholde den til en bakgrunn, trykk på Lagre bilde.
Trykk for å angi fokus og eksponering
Når du tar et bilde du kan trykk på skjermen for å angi fokuspunkt og eksponering. Dette vil hjelpe deg med å fokusere på personen eller objektet du vil ha, og velg belysningen du trenger for et godt bilde. Hvis du trykk og hold på et sted boksen vil utvides tre ganger og deretter låse eksponeringen og fokusere på ett sted, slik at det ikke vil endre seg når du beveger kameraet rundt. Trykk på noe annet sted for å låse opp eksponering og fokus.
Koble et kamera eller SD-kort til iPad for å importere bilder
Hvis du kjøper Lightning til USB-adapter eller Lightning til SD-kortadapter for nye iPads, kan du koble et kamera eller et SD-kort til enheten. Derfra kan du se bildene dine på det større skjermbildet, importere dem, redigere med iPad-apper, dele på Facebook og Twitter eller mer. Dette er en enkel måte å ta bilder og videoer fra et kamera til iPad uten en datamaskin i blandingen. For iPad 2 og iPad 3 selger Apple et iPad Camera Connection-sett med begge inkludert.
iPad Entertainment Tips
IPad er en god følgesvenn for å se på filmer, lytte til musikk og spille spill. Her er en samling av gode iPad tips og triks for å optimalisere nedetid.
Hodetelefon musikk og film kontroller
Apple-hodetelefoner, og andre, kommer med volum og en knapp tillater brukere å styre musikk og filmer. Du kan alltid flytte volumet opp og ned, men det er ikke alt. Når du lytter til musikk, trykker du på midtknappen for å spille eller pause en sang. Du kan dobbeltklikke på den for å hoppe over spor. Mens du ser på en film, kan du bruke disse kontrollene til å pause og spille også. Dette fungerer i dedikerte filmapper som Netflix og mange andre.
Koble iPad til en HDTV (iPad til HDMI)
Hvis du vil bruke iPad til å se filmer, og mer, kan du på en større skjerm kjøpe en Lighting to HDMI-adapter som lar deg koble til en HDMI-kabel og deretter inn i en skjerm, projektor eller HDTV. Dette er nyttig hvis du reiser og vil bruke et hotell HDTV for å se Netflix, eller hvis du bare trenger å se en film på en ekstra TV hjemme.
Speil iPad til en Apple TV
Hvis du ikke vil bruke en kablet tilkobling, kan du bruke AirPlay til å speil iPadens skjerm eller videoinnhold til en Apple TV uten ledninger. Du trenger en Apple TV koblet til WiFi og en HDTV. Når iPad er på samme WiFi-nettverk, kan du treffe den lille boksen med et pilikon som vanligvis ligger nederst til høyre på din iPad, og velg Apple TV fra valget. Slik gjør du det for en film eller video. Hvis du vil vise hele iPad-skjermen, kan du sveipe opp fra bunnen av skjermen, åpne Kontrollsenter og deretter trykke på AirPlay og Apple TV.
Slå på bildetekster
Hvis du vil se bildetekster mens du ser på filmer, kan du gå til Innstillinger -> Generelt -> Tilgang -> Undertekster og bildetekst -> Lukkede bildetekster + SDH -> På. Dette gjør bildetekster på i filmer fra iTunes og i apper som kan oppdage denne innstillingen. Slå på dette aktiverte også bildetekster i Netflix i vår test.
Kontroller Apple TV med en iPad
Hvis du eier en Apple TV, kan du laste ned Remote iPad appen og bruke iPad som en gigantisk berøringsskjerm fjernkontroll. Det vil bare kontrollere Apple TV, men det gjør det enklere å skrive inn noen passord eller søke etter programmer enn å bruke en gammeldags fjernkontroll. Bare last ned den eksterne appen, åpne den og du kan kontrollere det umiddelbart.
Lei filmer på iPad billigere, og lengre

Dette er en bedre måte å leie filmer på iPad.
Hvis du ikke vil bruke iTunes til å leie filmer på iPad, kan du også bruke Google Play og Amazon Video. Begge disse tjenestene tilbyr 48 timers utleie for de fleste filmer, en hel dag lenger enn Apple gir brukere. Det er også ofte salg på disse butikkene som kan hjelpe deg med å spare noen penger her og der.
- Amazon Instant Video for iPad
- Spill filmer til iPad
Last ned appene ovenfor og logg inn på din Amazon eller Google-konto. Du må leie videoen i Safari eller i nettleseren din, men etter at du betaler for det, vil videoen dukke opp. Spill av filmer tilbyr bare streaming, men Amazon vil la deg laste ned en utleie for å se på nettet.
EQ for bedre musikk
Du kan endre Equalizer på iPhone for å gjøre musikken din bedre, eller i det minste høres hvordan du vil. Gå til Innstillinger -> Musikk => EQ og så kan du velge en innstilling du liker.
Se på YouTube-videoer og last opp til YouTube
Du kan se YouTube-videoer i nettleseren din, men de vil se mye bedre ut i YouTube-appen, og du kan også laste opp videoer til YouTube.
Last ned YouTube iPad-appen, og du kan logge på for å se YouTube-kanalene dine, utleie som streame fra YouTube, populære YouTube-videoer og mer.
Last ned gratis YouTube Capture-appen for å ta videoer på iPad og last dem opp til YouTube-kanalen din med strømlinjeformede titler, koder og opplasting.
Bruk Bluetooth-hodetelefoner med iPad
En iPad er en smerte å bære rundt mens du hører på musikk, og du vil kanskje ikke bruke en høyttaler til å gå trådløst. I stedet lar et godt par Bluetooth-hodetelefoner deg å gå rundt huset eller verftet uten ledninger eller bære iPad med deg. Når du slår på Bluetooth-hodetelefoner for første gang, forsøker de å parre. Gå til Innstillinger -> Bluetooth og trykk på navnet på hodetelefonene å koble dem til.
Les Magasiner på iPad
Hvis du vil lese magasiner på iPad, gjør Apple det enkelt med NewsStand og mange apper som lar deg registrere ditt magasinabonnement og laste ned en digital versjon som skal ta med deg.
Hvis du vil bruke kiosken til å abonnere på blader på iPad, må du åpne App Store -> Trykk på Kiosk øverst på skjermen og deretter på en kategori eller hovedskjermbildet for å se magasiner. De fleste tilbyr et prøveabonnement, slik at du kan se om du liker å lese magasiner på iPad før du kjøper.
Hvis du trenger et bestemt magasin, kan du søke i appbutikken for det navnet, og hvis det er et populært magasin, kan det hende at det er en egen app.
Se på Live TV på iPad
Hvis du betaler for kabel-TV, kan du sannsynligvis se live-tv på iPad og iPad mini. Du må vite innloggingsinformasjonen for kabel- eller satellittfirmaet, og du må også laste ned en av disse Live TV iPad-appene. Etter at du har lastet ned appen, logg inn og se etter live TV-alternativet. Noen kan inneholde begrensninger for bare å se hjemme, men andre vil tillate deg å se hvor som helst.
Se på DVDene dine på iPad
Hvis du allerede eier mange filmer på DVD, og vil kunne se dem på iPad, må du konvertere DVDen til en iPad-spillbar fil. Du trenger en DVD-stasjon på datamaskinen, noen billige eller gratis apper og lagringsplass.
Følg denne veiledningen for å lagre en DVD til din Mac, og konverter den til en du kan spille på iPad. Etter at du har rippet en DVD til harddisken, kan du importere den til iTunes og overføre den til iPad for å se senere.
Les ebøker fra Amazon Kindle
iBooks er et populært sted å kjøpe bøker til iPad, men hvis du kan forlate iPad på et eller annet tidspunkt, eller trenger å synkronisere bøkene dine til Windows-datamaskinen, Android eller annen enhet, kan du bruke Kindle App til å lese ebøker du kjøp i nettleseren fra Amazon.
Last ned tenne for iPad og deretter gå til nettleseren din for å kjøpe bøker. Eventuelle kjøp kan dukke opp i enheten, og du kan legge til en bok på din ønskeliste fra Kindle-appen, men du kan ikke kjøpe fra innsiden av Kindle iPad-appen.
iPad Apps og Organization

Lær hvordan du bruker Siri bedre og ta kontroll over iPad apps.
Apper gjør iPad perfekt. Her er syv måter å organisere appene dine på, gjøre mer med populære iPad apps og bruk Siri på iPad.
Åpne en app med Siri
Hvis du vil åpne en app på iPad, kan du bruke Siri til å gjøre dette uten å søke over hele appen. Bare hold nede hjemme-knappen i omtrent to sekunder og så si, "Åpne appnavn" for å raskt åpne en app du allerede har installert. Dessverre kan du ikke bruke Siri inne i apper som Spotify eller Netflix, men i det minste kan du åpne appen.
Få gå veibeskrivelser som standard
Hvis du bruker Apple Maps til å komme seg rundt, og vanligvis bruker veibeskrivelser, kan du få enheten til å gi dem standardene. Gå til Innstillinger -> Kart -> Foretrukket veibeskrivelse - Turgåing. Etter dette får du veibeskrivelse for å gå i stedet for å kjøre.
Lagre kart for offline bruk Google Maps
Hvis du vil ta et kart offline for å bruke når du ikke er på WiFi, må du last ned Google Maps-appen for iPad. Zoom for å få byen eller nabolaget du vil ha å lagre til iPad og deretter trykk på søkefeltet. Skriv inn OK Maps. Du får se et alternativ til Lagre frakoblet kart øverst til venstre og deretter an alternativ for å nevne det. Etter at du har gjort dette, har du kart tilgjengelig når du ikke er koblet til WiFi.Kartet lagres bare i 30 dager, og dessverre inkluderer ikke muligheten til å søke etter steder mens du er offline. Du kan referere til det, men veibeskrivelse er ikke utrolig nyttig. Her er mer på å bruke offline kart.
Spør Siri for veibeskrivelse
Hold hjemme-knappen for å aktivere Siri og si "Jeg trenger veibeskrivelse" og si detgateadresse eller et sted. Siri søker etter stedet og åpner det i Apple Maps med tilgjengelige rutealternativer. Tap Start å komme i gang.
Last ned musikk, apper, bøker og data automatisk
Hvis du ofte laster ned apper, musikk og bøker på iPhone eller Mac, kan du fortelle at iPad automatisk laster ned dem, slik at du ikke trenger å vente når du er klar til å bruke appen på iPad senere. Gå til Innstillinger -> iTunes og App Store -> Automatiske nedlastinger -> velg elementene du vil laste ned automatisk.
Rediger Microsoft Office Word og mer
Apple tilbyr en samling av Office Style apps, men hvis du bruker iPad for arbeid, vil du laste ned Office for iPad apps for å jobbe med dokumenter som samarbeidere og klienter deler. Her er en gjennomgang av Office for iPad for å hjelpe deg å forstå hva det kan gjøre.
- Ord for iPad
- Excel for iPad
- PowerPoint for iPad
Du trenger et Office 365-abonnement, som retails for $ 99, men du kan bestille en kode på Amazon for $ 72 hvis du vil lagre og kan vente på levering.
Sett seks apper i iPad Dock
IPad Dock kommer med fire apps på den, akkurat som iPhone. Men du kan legge til to apper til det. Trykk og hold på en app til alle begynner å vri. Mens du holder, drar du appen til docken og gi slipp. Du kan bruke denne metoden til å flytte andre apps til kaien og for å fjerne et element fra kaien. Du kan også legge til en mappe med ikoner til dokken.
Email og FaceTime Tips
IPad er en fin måte å kommunisere med venner, familie og til og med deg sjef eller medarbeidere. Her er syv tips for å bruke iPad for produktivitet og kommunikasjon.
Lag et FaceTime-lydanrop
Hvis du vil bruke iPad som en telefon, kan du gjøre det ganske bra hvis du ringer til en iPad, iPhone eller Mac. Du kan lage et FaceTime Audio-anrop som bruker WiFi eller LTE til å ringe noen ved hjelp av FaceTime-appen, uten problemer med video.
Åpne FaceTime-appen, finn en kontakt du vil ringe med FaceTime Audio. Trykk på kontakten og så på den lille telefonen ved siden av FaceTime. Du kan også gjøre dette fra innsiden meldinger eller hvor som helst du ser kontaktinformasjonen for de fleste brukere.
Angi favorittkontakter
Hvis du rutinemessig FaceTime med en kontakt kan du legge dem til i Favoritter. Dette gjør det enkelt å finne dem, og tillater FaceTime-anrop å komme gjennom mens iPad er i Ikke forstyrr, hvis du velger.
Åpne FaceTime-appen -> Trykk på Favoritter -> trykk på + + øverst på skjermen -> Trykk på en kontakt -> Velg FaceTime Audio eller FaceTime for alternativet. Når personen er lagt til, kan du ringe dem raskere fra Favoritter-menyen.
Sett post VIPS
Hvis du vil få varsler for e-post fra bestemte brukere, men ikke for hver e-post, kan du legge til en Mail VIP. Åpne Mail App -> Gå til postkasser på venstre side av skjermen -> Trykk på 'Jeg' til høyre for VIP. Trykk på Legg til VIP og velg kontaktene du vil ha varsler for.
Når du har lagt til e-post-VIP-er, klikker du på VIP varsler og appen overfører deg til varslingsinnstillinger. Trykk på Post og så VIP. Velg lydene, og typer varsler og du er god å gå.

Sjekk ut disse iPad-tipsene til FaceTime og e-post som et proff.
Sjekk e-posten
Hvis du vil sjekke e-posten din på iPad, må du legge til en konto. Det er enkelt å legge til din personlige konto.
Innstillinger -> Mail, Kontakter, Kalendere -> Legg til konto -> Trykk på konto du vil legge til.
Derfra er det like enkelt som å skrive inn brukernavn og passord for de fleste e-postadresser. Hvis du trenger å koble jobben din som bruker Exchange, må du spørre IT for instruksjoner. Noen ganger krever dette et sterkere passord på iPad.
Endre e-postnavnet ditt
Hopp over signaturen "Sendt fra min iPad" og legg til navn, tittel og kontaktinformasjon i stedet. For å endre e-signaturen i Mail på iPad, gå til Innstillinger -> E-post, kontakter, kalendere. Deretter trykker du på Signatur og skriv inn en ny signatur.
Du kan lage en for alle kontoer eller opprette en annen for hver av dine e-postkontoer.
Lag en videosamtale på iPad
Hvis du vil ringe noen med en Mac, iPhone eller iPad, kan du bruke den innebygde FaceTime-appen til å gjøre det. Åpen Ansiktstid, trykk på a Ta kontakt med og trykk på kameraikon ved siden av FaceTime.
Hvis de har en Android-enhet eller en Windows-datamaskin, og bruker Gmail, kan du laste ned Hangouts for iPad. Med denne gratis appen kan du ringe videosamtaler til andre Gmail-brukere gratis. Bare klikk på navnet sitt og deretter på kameraikonet for å starte en Hangout-videosamtale.
Se mer av e-posten din
Hvis du vil se mer av e-posten din i en forhåndsvisning, kan du endre innstillingene for å vise opptil fem linjer. Gå tilInnstillinger -> Mail, kontakter, kalendere -> Forhåndsvisning -> Velg opptil fem linjer med tekst for forhåndsvisning.Dette vil vise færre meldinger på skjermen om gangen, men mer informasjon om hver melding, slik at du kan bestemme om det er viktig uten å åpne den.
Bonus Tips og triks
I tillegg til alt vi allerede har vist deg, er det flere bonus-iPad-tips og triks som hjelper deg med å nyte iPad enda mer.
Del filer trådløst med AirDrop

Bruk AirDrop til å dele en fil fra iPad til iPhone eller en annen iPad på en trådløs måte.
Du kan dele filer fra iPad til iPhone, eller fra iPhone til iPad, ved hjelp av AirDrop. Når to enheter er i nærheten av hverandre, ser du et alternativ for å dele via AirDrop. Dette er normalt tilgjengelig for bilder og websider, men du ser det også fra den lille delingsboksen på andre steder.
Trykk på et bilde du vil dele i Bilder-appen -> Trykk del ned nederst til venstre -> Du bør se en ikon under Airdrop hvis det finnes en kompatibel enhet i nærheten. Trykk på brukeren å dele. Dette fungerer bare med iPad 4, iPad Air, iPad mini og iPad mini Retina, samt med iPod touch 5th gen, iPhone 5, iPhone 5c og iPhone 5s.
Tweet eller Oppdater Facebook med Siri
Hvis du har Twitter- og Facebook-kontoene dine koblet til iPad, kan du hold hjemme-knappen og si "legge ut på Facebook" eller "Legg inn på Twitter. "Siri vil da spørre hva du vil si, og du kan diktere meldingen du vil dele.
Bruk iPad med høreapparater
Det er syv typer iPad høreapparater som er utviklet for å fungere med iPhone og iPad. Hvis du eier et av disse merkene, kan du koble dem til iPad som en Bluetooth-hodetelefon og deretter styre volumet for hvert øre. Du kan til og med sette enheten foran noen for en levende lyttefunksjon som hjelper deg med å høre hva noen sier. Sjekk ut mer om Made for iPhone og iPad høreapparater.

Denne iPad-tippen gjør iPad til en annen skjerm for Mac eller Windows notatbok eller skrivebord.
Bruk iPad som en annen skjerm for din Mac eller PC
Hvis du vil legge til en ekstra skjerm til din Mac eller PC, kan du laste ned Air Display 2, en $ 10 app som gjør iPad til en annen skjerm.
Etter at du har lastet ned appen til iPad, må du kjøre et program på din Mac eller PC som vil koble de to enhetene, og du kan deretter bruke iPad som en trådløs skjerm for Mac eller PC. Avatron inneholder flere detaljer om oppsett og feilsøking, men i vår erfaring er det ganske enkelt å bruke.
Koble til Twitter og Facebook
Hvis du vil dele til Facebook eller Twitter fra iPad, bør du koble kontoene til iPad. Dette er viktig for å dele bilder fra bilder-appen og spør Siri om å oppdatere sosialnettverksstatusene dine.
Gå til Innstillinger -> Twitter eller Innstillinger -> Facebook og logg inn med e-post eller brukernavn og passord.
Dette er en god ide å gjøre, selv om du bruker en annen app som Tweetbot for Twitter, da det forenkler deling av bilder og nettsider.
Lad iPad raskere
Hvis du vil lade iPad raskere, bør du slå på flymodus. Dette vil hjelpe det å lade litt raskere enn det vil med alle radioer som kjører. Du vil ikke merke en dramatisk endring i fart, men hvis du blir presset for tiden, vil det hjelpe. Du bør også sørge for at du lade den med adapteren den fulgte med, ikke bare noen USB-adapter, siden Apple gir en som kan levere mer energi enn en vanlig USB-lader.
Finn vennene dine
Hvis du installerer appen Finn min venner, kan du bruke iPad til å spore opp fiendene dine og familiemedlemmene, så lenge de gir deg tillatelse til å spore dem. nedlasting de Finn Mine Venner App og Logg Inn med iCloud. Trykk på Legg til -> Venner -> skriv inn navn, e-postadresser eller telefonnumre. De trenger å bruke en iPhone eller iPad, og de må gi deg tillatelse.
Etter at du har tillatelse kan du se på kartet for å se hvor folk er, eller du kan spørre Siri, "Hvor er min kone?" For en raskere oppslag.
Legg til lagring på iPad
Hvis du trenger mer lagringsplass for å bære filmene dine og bilder med deg på iPad, kan du kjøpe en trådløs harddisk som kobler til iPad, og strømmer filmene dine, iTunes-utleie og bilder til iPad, selv når du kjører nedover motorveien. Du kan gå med et alternativ som MobileLite eller hente en LaCie-drivstoff for å virkelig legge til lagringsplassen du vil ha på iPad.