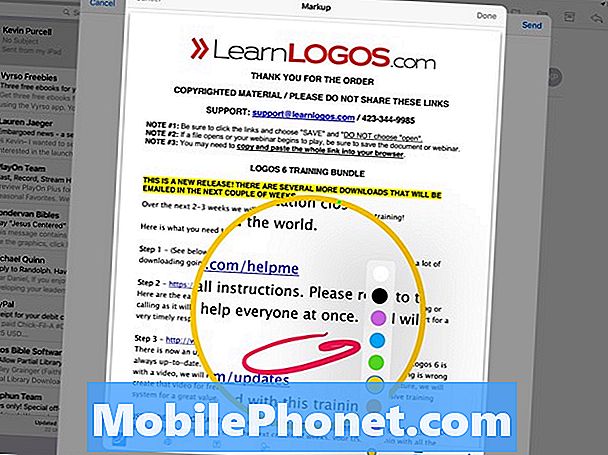Innhold
- Fest din Apple-blyant, slik at du ikke mister den
- Lad Apple-blyant bruke iPad Pro Lightning Connector
- Lad opp Apple-blyant med lyndokk
- Skru av tipset for å erstatte det
- Tegn tykkere linjer ved å trykke Hardere
- Kant pennene for blyantskygging i tegninger
- Legg til tegninger til notater
- Lag rette linjer og perfekte figurer
- Presisjonspekning
- Ta notater i håndskrift
- Spor gjennom papir
- Tegn på bilder og filer på e-postvedlegg
Apple-blyant er en hit. Da Apple introduserte den med deres store 12,9-tommers iPad Pro, ga kunstnere det rave vurderinger takket være hvor godt det fungerer. Folk som meg elsker det fordi det håndterer håndskrevne notater bedre enn noen stylus du kan få til iPad. I tillegg fungerer iPad Pro som en bærbar erstatning. Nå har vi den mindre iPad Pro med en 9,7 tommers skjerm for å følge med den større iPad Pro.
Apple-blyant har noen problemer, men det kan også gjøre noen ganske kule ting. Enten du har den større iPad Pro 12,9-tommers versjonen eller den mindre iPad Pro 9,7-tommers versjonen, kan Apple-blyantene hjelpe deg med å få noen kule ting gjort. Vi har samlet 12 ting som du ikke visste at Apple-blyant kunne gjøre.
iPad vs iPad Pro: 9 grunner til at iPad Pro er bedre

Fest din Apple-blyant, slik at du ikke mister den
Jeg mistet min første Apple-blyant. Det er lett å gjøre fordi Apple utformet det dårlig uten å gjøre det mulig å sikre Apple-blyant til iPad Pro. Noen tredjeparter tilbyr nå måter å holde dette på. Ta en titt på disse.

En av de beste alternativene kommer fra Switch Easy. Cover Buddy for den større iPad Pro inneholder et sted på baksiden som holder Apple-blyanten på plass. Det holder det sikkert og gjør det ikke lett å poppe ut.
Når brukeren ønsker å sette sin iPad ned, holder den iPad Pro i svak vinkel, noe som fungerer bedre for å skrive og skrive på skjermen.
Dekselet kommer i svart, hvitt og klart. Det er $ 39,99 på deres nettsted eller Amazon.

To andre alternativer inkluderer Leuchtturm Black Pen Loop som kjøpere kan få på Amazon for kun $ 8. Den stikker til iPad Pro eller et vedlagt tastatur. Blyanten glir inn i løkken med en fin passform, slik at den ikke glir ut for lett. Dette gir det billigste alternativet.

Det beste mellomalternativet kommer fra Stylus Sling. Det har Apple-blyant i en elastisk lomme som strekker seg til å passe over kanten av iPad Pro Smart Cover eller Smart Keyboard. Det er også en liten lomme for USB-adapteren som lar brukerne lade sin Apple-blyant med en lyn til USB-kabel. Få den for $ 25 på Amazon.
Lad Apple-blyant bruke iPad Pro Lightning Connector
Når Apple Pencil-eiere først åpner esken, må de parre Apple-blyant med iPad Pro ved å koble den til iPad Pro's Lightning-kontakt. La det plugge inn en stund for å lade opp blyantpenningen.

Pek på par når den dukker opp etter at du har koblet Apple-blyant til iPad Pro
Apple lover 30 minutters bruk etter at du har koblet blyanten i 15 sekunder. La det plugge inn i mer enn femten minutter, og det vil trolig slå 100%.
For en titt på hvordan du kobler og lader Apple-blyant med iPad Pro, se videoen nedenfor for å se hvordan du gjør det.
Lad opp Apple-blyant med lyndokk
Har du også en iPad eller iPhone Dock? Bruk den medfølgende lysadapteren som Apple kommer i esken, og skyv den på ladestasjonen. Deretter legger du blyanten på kaien. Det fungerer bra på brygga jeg bruker.
Skru av tipset for å erstatte det

For å erstatte Apple Pencil-tipset, skru av det. Hold spissen og vri blyanten.
Apple satte et nytt tips i esken med Apple-blyant, men hvordan endrer du det? Det er enkelt. Bare skru av spissen som kommer installert og det kommer til å gå av. Fest deretter skiftespissen og skru den på.
Tegn tykkere linjer ved å trykke Hardere
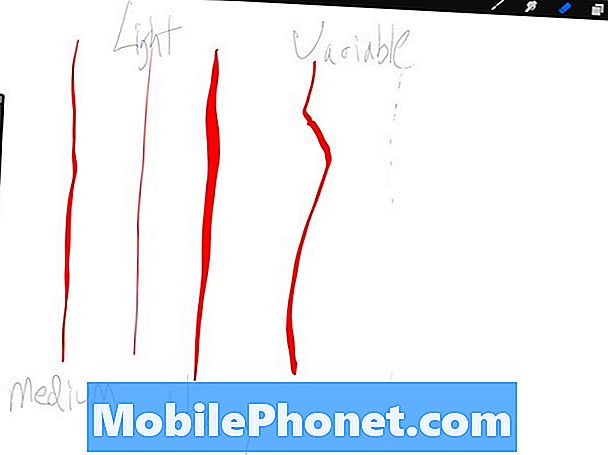
Trykk hardere, og blyanten vil svare i programmer som Procreate som støtter den.
Apple-blyant inneholder trykkfølsomhet i støttede apper. Procreate 3 støtter trykkfølsomheten for Apple Pencil. Trykk hardere og du får tykkere linjer som vist i bildet ovenfor. Trykk lett og det vil svare. Dette hjelper kunstnere å skape noen vakre ting.

Kant pennene for blyantskygging i tegninger
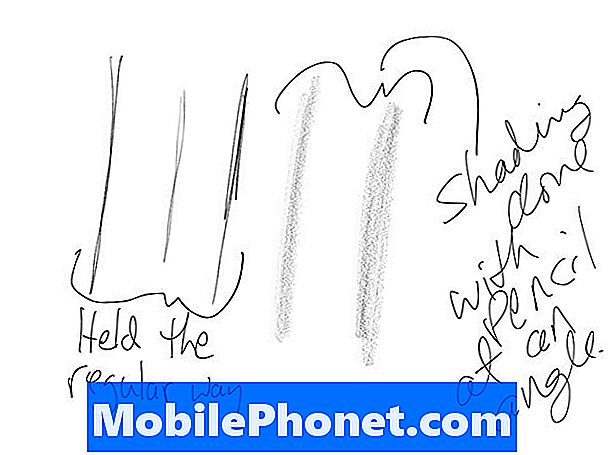
Hold blyanten normalt og få regelmessige linjer. Hold den i ekstremt lav vinkel og tegne ved hjelp av siden av spissen, og du får skygging.
Nedenfor ser du hvordan du holder blyanten for å få denne skyggingseffekten. Adobe Sketch støtter skyggefunksjonen, slik som Apples IOS 9 Notes-app.

Papir av FiftyThree vil også støtte skygge.
Legg til tegninger til notater
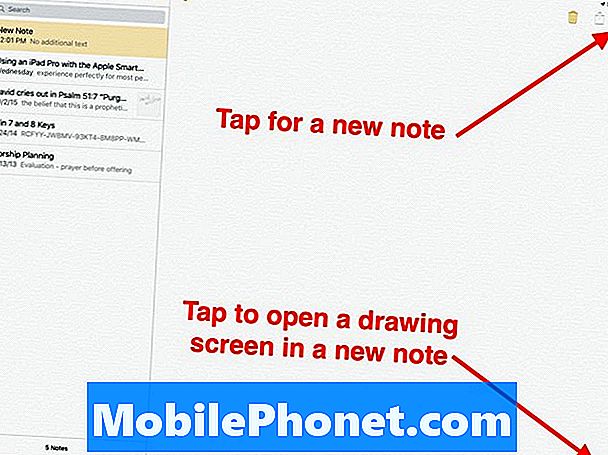
Trykk på det nye notatikonet for å legge til et nytt notat. Trykk på tegneikonet for å legge til en tegning.
Notatene og Mail-appene på IOS kan legge til tegninger og blekk iOS 9. I notater opprettes et nytt notat ved å trykke på den nye notatknappen øverst til høyre. Det ser ut som et torg med en blyant på den i en 45 grader vinkel. Hvis skjermtastaturet vises, skjul det ved å trykke på knappen nederst til høyre på skjermtastaturet med nedpilen under et tastaturikon.
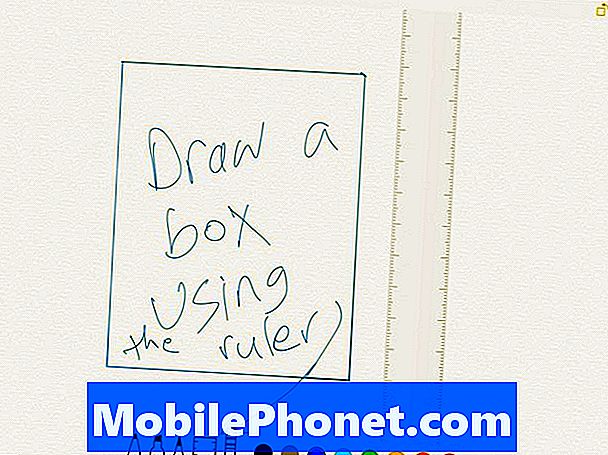
Tegningsgrensesnittet på iOS 9 Notes app.
Trykk på ikonet nederst til høyre som ser ut som en skarp linje. Dette bringer opp tegningsgrensesnittet. En tegneverktøylinje vises nederst på skjermen.
Lag rette linjer og perfekte figurer
Mens vi ser på Notater, kan brukerne bruke blyanten til å lage en rett linje ved å trykke på linjalikonet. Bruk to fingre til å plassere den der du vil ha den rette linjen. Roter den med de to fingrene. Bruk nå blyanten til å tegne en linje langs kanten av linjalen. Den retter automatisk linjen perfekt.
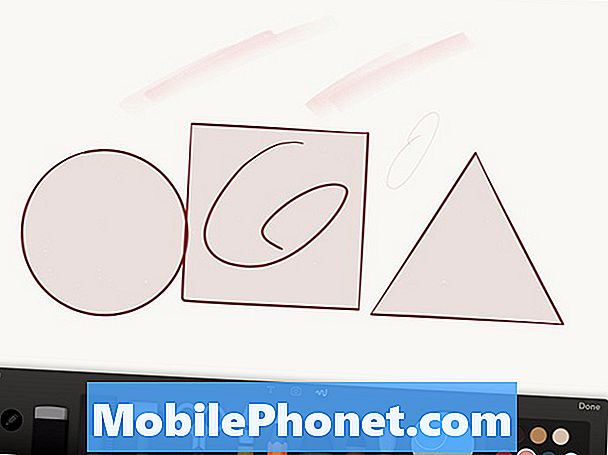
Papir med FiftyThree vil la Apple Pencil-brukere lage perfekte figurer.
Papiret fra FiftyThree app støtter nå Apple Pencil og inneholder en funksjon som hjelper folk å tegne perfekte former som sirkler, firkanter og trekanter.
Åpne en tegning og trykk på verktøylinjeknappen som viser en linjal bak pennen. Appen begynner å gjenkjenne former og linjer og gjøre dem perfekte.
Presisjonspekning
Ikke glem at Apple-blyant gjør en god jobb med å bare trykke på skjermen. Brukere kan bla sider, velge små knapper, jakte og peke på skjermtastaturet eller bruk et tastatur fra tredjepart som Swype eller Swiftkey. Disse tastaturene lar deg skrive ved å flytte fra nøkkel til tast uten å løfte blyanten.
Ta notater i håndskrift
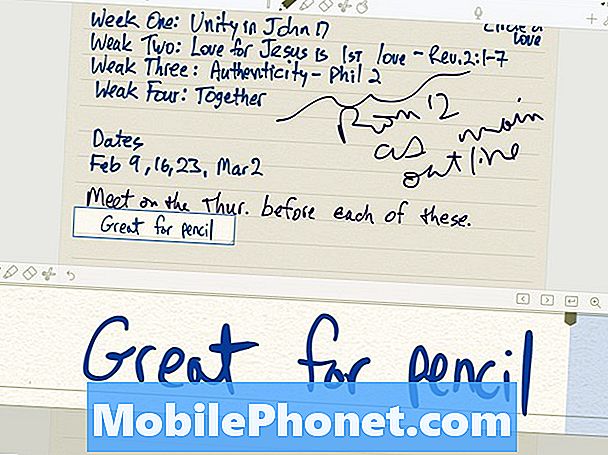
Den beste appen for håndskrevet notat på iOS er Notability.
De fleste vil tenke på Apple-blyant som tegne- eller kunstverktøy. Det er imidlertid et flott håndskriftverktøy. Du kan bruke Apple Notes-appen fra iOS 9. Men noen få bedre alternativer inkluderer følgende:
- Tilfeldigste - kobler seg til Evernote for god tegning og håndskrift
- Notability - bruker iCloud til å synkronisere mellom iPad, iPhone og Mac med god organisasjon og vil eksportere til Evernote.
- OneNote - den beste løsningen for Windows-brukere som også bruker desktopversjonen av OneNote
- Evernote - selskapet la til håndskrift og tegneverktøy til appen, men vi foretrekker fortsatt tilbakestilt eller noterbarhet
- MetaMoji Note - Nesten like bra som Notability, men tilbyr kryssplattformsynkronisering av notater, så det er det beste alternativet for folk som bruker en iPad med en Android-telefon og en Windows-datamaskin.
Spor gjennom papir
Takk til Apple Insider for dette tipset. Sett et stykke papir på iPad Pro-skjermen, og bruk Apple-blyantene til å spore bildet på siden. IPad Pro-skjermen gjenkjenner fortsatt blyantens innspilling gjennom de fleste 20 lb. bondpapir.
Hvis noen gir deg en side i et møte eller en skole, kan du spore ting som bilder, diagrammer eller grafer.
Tegn på bilder og filer på e-postvedlegg
Som vi påpekte i våre 51 nye iOS 9 tips, triks og skjulte funksjoner, la iOS 9 muligheten til å tegne på vedlegg som bildefiler eller PDF-filer. For å gjøre det, åpne en melding med et vedlegg. Trykk og hold på vedlegget til popup-vinduet vises (se nedenfor). Velge Markup og Svar.
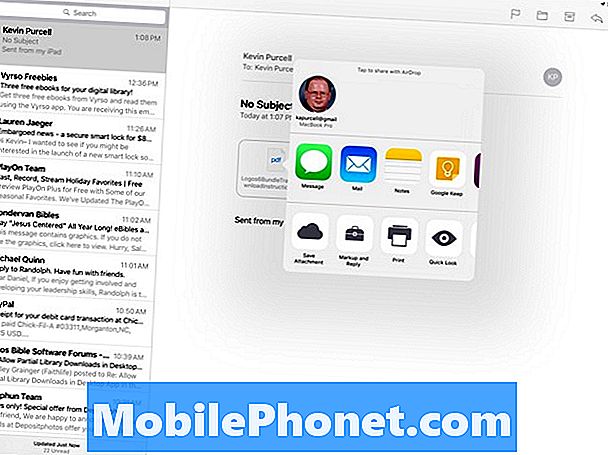
Trykk og hold et e-postvedlegg og velg Markup og Svar.
Vedlegget eller PDF-filen åpnes, og det finnes en verktøylinje nederst på skjermen. Bruk verktøyene til å lage notater, markere ting eller signere en PDF. Apple-blyant vil gjøre en god jobb med å markere filer.