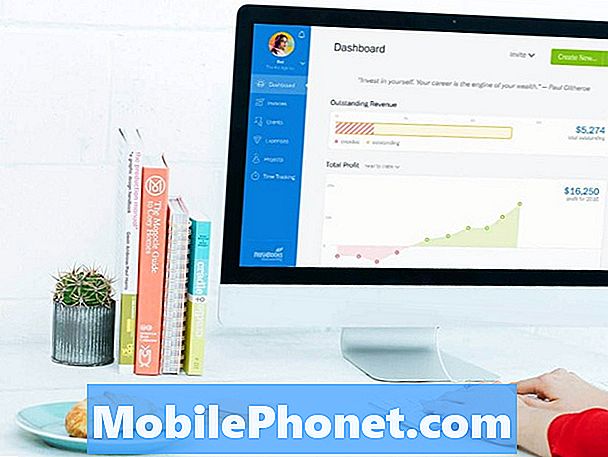Innhold
- Bytt ut løkken med Cleanint Cleanstylus Pro-holderen
- Fest overflatepennen til Surface Pro i stedet for typedekselet
- Trådløst speil eller utvid skjermen
- Ta et skjermbilde med Surface Pen
- Spill spill med en Xbox One-kontroller
Microsoft Surface Pro 3 erstatter en bærbar PC veldig bra og fungerer som et stort nettbrett når det er nødvendig, noe som gjør det til et flott alternativ til både MacBook Air og en iPad Air eller iPad Air 2. De siste månedene har 2-i-1 nettbrett / laptop fungerte bra som min primære bærbare datamaskin og hjemmetablet. På den tiden har jeg lært noen triks og vil gi dem videre for å hjelpe Surface Pro 3-brukere å få mest mulig ut av deres.
Tenk på denne runden to av Surface Pro 3-tipsene siden vi allerede har delt 10 Surface Pro 3 tips og triks.
Bytt ut løkken med Cleanint Cleanstylus Pro-holderen
Det største problemet Surface Pro 3-brukere står overfor er mangelen på en akseptabel holder for Surface Pen. Jeg mistet min takket være denne forferdelige designen. Uten Surface Pen mister Surface Pro 3 en av de særegne tingene som gjør den så flott: trykksensitiv skriving og tegning på den flotte høyoppløselige skjermen. Takket være Cleanint er det endelig en løsning, en som Microsoft burde ha laget: Cleanstylus Surface Pro stylusholder. Holderen klikker på hjørnet av Surface Pro 3. Den leveres med noe gjenbrukbart lim som holder plastholderen på plass, men som ikke festes permanent. Dette holder Surface Pro 3 tilbake fra å få klebrig lim på den.

Fest Cleanstylus Surface Pro til hjørnet av Surface Pro 3 og aldri bekymre deg for å miste Surface Pen igjen.
Den kommer i farger for å matche Microsoft Type Covers og koster $ 19,95 fra Cleanint. Microsoft bør bare lisensiere ideen og pakke dem med hver nye Surface Pro 3 i fremtiden.

Surface Pro 2-eiere kan også bruke holderen. Den festes i begge hjørner av nettbrettet og holder Surface Pen trygt på plass. Pennens klips passer over holderen for å holde den på plass, selv når du setter den inn eller trekker den ut av en datasekk som vist ovenfor. En liten hevet prikk holder klippet på det perfekte stedet.
Fest overflatepennen til Surface Pro i stedet for typedekselet
Mange vil feste Surface-pennen til Type-dekselet. De gjør dette fordi den forferdelige sløyfen som er diskutert ovenfor kommer med Type Cover i stedet for Surface Pro 3. Hvis du ikke får Cleanstylus Surface Pro-holderen nevnt ovenfor, fest deretter løkken til nettbrettet i stedet for Type Cover så pennens alltid med nettbrettet, selv når du trekker Type Cover av og lar det ligge mens du bruker Surface Pro 3 som et nettbrett i stedet for en bærbar PC.
Trådløst speil eller utvid skjermen
I vårt Tips & Tricks-innlegg snakket vi om å koble til en trådløs skjerm, men nå vil vi vise deg hvordan du utvider skjermen slik at du kan lage presentasjoner eller se en video på en TV eller projektor mens du jobber med Surface Pro 3.
Å kjøre PowerPoint fungerer bra med Microsoft Wireless Display Adapter ved bruk av Windows 8.1 eller nyere og alternativet Extend My Display.
Microsoft Surface Pro 3 inkluderer Miracast-støtte, en trådløs skjermteknologi som lar brukere koble Surface Pro 3 trådløst til en TV eller annen skjerm via enheter som støtter den.
Microsoft Wireless Display Adapter, en nyttig trådløs Miracast-dongle, koster $ 59,95 og fungerer litt som en Google Chromecast. Koble den til via HDMI og strøm den via TV-ens USB-port eller en USB / AC-adapter.
Sveip inn på Surface Pro 3 fra høyre side av skjermen for å vise Charms-linjen (på Windows 8 eller 8.1). Å velge Innstillinger og så Endre PC-innstillinger fra bunnen av stangen. Trykk nå på PC og enheter og så Vise. Nederst på den påfølgende skjermen er det en lenke som sier "Koble til trådløs skjerm.”
Klikk på enten legg til skjerm eller velg den trådløse skjermen du vil koble til.
En ny kolonne vises på høyre side som viser projektorene eller viser kompatible med Surface Pro 3. Trykk eller klikk på en eller velg Legg til en trådløs skjerm og følg instruksjonene på skjermen for å legge til en ny skjerm.
Når Surface kobles til den trådløse skjermen, vises skjermbildet for konfigurasjon av skjermen. Finn rullegardinboksen merket Flere skjermer og klikk på den. For å speile overflateskjermen på den eksterne trådløse skjermen, velg Dupliser disse skjermene. Velg for å vise forskjellige ting på hver skjerm Utvid disse skjermene. Velg den andre for å lage presentasjoner eller for å vise video på den eksterne trådløse skjermen mens du arbeider på Surface Pro 3. Åpne Netflix eller annen video på den andre skjermen, og bruk hvilke apper du vil ha på Surface for å få gjort litt arbeid mens du streamer en video.
Hvis du ikke tror du har en trådløs skjerm, kan du se igjen. Microsoft Wireless Display fungerer, men det gjør også en Roku 3 eller Roku Streaming Stick.
Ta et skjermbilde med Surface Pen

Dobbeltklikk på den øverste knappen for å ta et skjermbilde.
Folk som hjelper andre med å lære seg hvordan du bruker en Surface Pro 3, eller de som ønsker å klippe til OneNote det de ser i en app eller på en webside, kan bruke Surface Pen til å ta en skjermdump og lagre den på OneNote eller Surface lagringsstasjon.
Ta tak i Surface Pen og dobbeltklikk på den øverste knappen. Surface Pro 3 tar et skjermbilde i full skjerm av det som vises på skjermen. Det ser nedtonet ut og det vises en melding om at brukeren kan tegne en rute rundt innholdet de ønsker å lagre. Bruk tuppen av pennen til å tegne en rute rundt den delen av skjermen du vil lagre, og OneNote oppretter en QuickNote med skjermbildet. Bruk OneNote til å lagre det i et notat. Kommenter skjermbildet eller bruk fingeren til å trykke og holde nede på bildet og velge å lagre det til bruk i et annet program.
Spill spill med en Xbox One-kontroller

Først må du sørge for at Surface Pro 3 har alle de nyeste Windows-oppdateringene ved å gå inn i PC-innstillinger ved å følge trinnene ovenfor og velge Oppdatering og gjenoppretting. Å velge Windows-oppdatering fra venstre kolonne, og velg deretter Sjekk nå. Installer oppdateringer for å sikre at Xbox Controller-programvaren fungerer.
Nå kobler du en Xbox-kontroller til USB-porten på Surface Pro 3 ved hjelp av USB-kabelen som vanligvis følger med kontrolleren. Vi så dette arbeidet spille Titanfall, selv om bildefrekvensene ikke var veldig raske. Andre spill som bare trenger mer moderate spesifikasjoner, bør fungere bra. Kombiner dette med tipset ovenfor for speiling eller utvidelse til en ekstern skjerm for å gjøre Surface Pro 3 til en spillkonsoll for å spille mindre krevende spill. For mer informasjon se Slik spiller du spill på Windows 8-PCen din med Xbox One-kontrolleren.