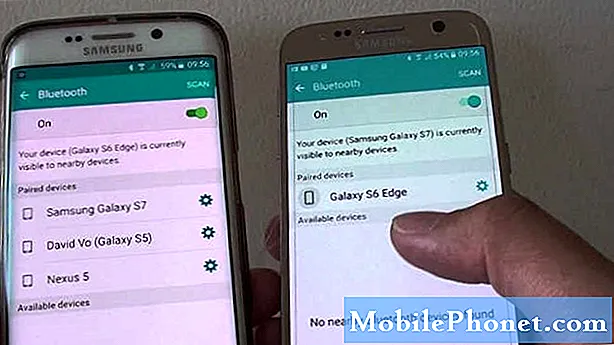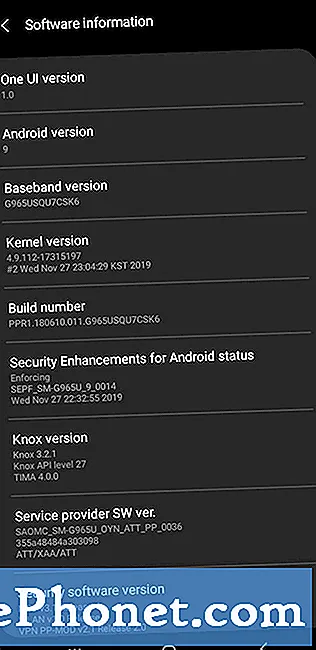
Innhold
- Problem nr.1: AT & T-merket Galaxy S9 får forsinkede tekster når de brukes på Verizon-nettverket
- Problem nr.2: Galaxy S9 viser ikke meldingsvarsler etter installasjon av oppdatering for Oreo
- Problem nr.3: Ingen kan høre når du bruker Galaxy S9 under samtaler (mikrofonen fungerer ikke)
Noen ganger tar vi for gitt vanlige eller vanlige ting som ser ut til å være der hos oss hver dag. For eksempel ser mange av oss faktisk ikke verdien av tekstmeldinger før de slutter å jobbe. I dagens feilsøkingsepisode gir vi deg en sak som snakker om forsinkede meldinger. Som vanlig forteller vi deg også hva som er de mulige løsningene. Hvis du har problemer med dine egne tekstmeldinger blir forsinket eller mangler, kan denne korte feilsøkingsartikkelen hjelpe.
Problem nr.1: AT & T-merket Galaxy S9 får forsinkede tekster når de brukes på Verizon-nettverket
Min kone og jeg har to nye Samsung S9 mobiltelefoner, og de gjør begge det samme. Vi byttet nettopp fra AT&T og hadde aldri dette problemet med dem, men nå som vi er på Verizon, får vi noen tekster fra 12-36 timer for sent. Jeg hadde ryddet ut alle tekstene mine, som jeg alltid har gjort, og gjorde bare en systemoppdatering, og da telefonen min kom tilbake på linje, viste den at jeg hadde 7 tekster. Da jeg sjekket, så jeg ingen nye tekster, så jeg rullet tilbake noen dager og fant alle de 7 tekstene opptil 3 dager siden som jeg aldri hadde fått. Merkelig ting (eller kanskje ikke), alle disse tekstene var annonser eller tilbud fra selskaper som Sonic. Jeg tror Verizon “stryker” tekster (spesielt kommersielle tekster) for å gjøre minneplass på deres underdimensjonerte tekstservere, men du får dem aldri til å innrømme det. Så jeg antar at jeg bare må leve med det eller gå tilbake til AT&T. - Jimphillipstpc
Løsning: Hei Jimphillipstpc. Det er andre S9-eiere som hoppet fra en operatør til en annen uten å oppleve tekstproblemer som din, så det er enten et isolert tilfelle med Verizon-nettverket, eller det er en firmwarefeil som ikke fungerer som den skal med Verizons system. Dette er trinnene du vil gjøre for å prøve å løse problemet:
Tving omstart
Mange smarttelefonbrukere overser omstart som en effektiv bug counter. Før du begynner å gjøre mer avansert feilsøking, må du være sikker på at du allerede har startet enheten på nytt med disse trinnene:
- Trykk og hold nede Power + Volume Down-knappene i omtrent 10 sekunder eller til enheten slår på. La skjermen for vedlikeholdsstartmodus vises i flere sekunder.
- Velg Normal oppstart fra skjermbildet Maintenance Boot Mode. Du kan bruke volumknappene til å bla gjennom de tilgjengelige alternativene og nedre venstre knapp (under volumknappene) for å velge. Vent i opptil 90 sekunder til tilbakestillingen er fullført.
Forsikre deg om at systemdato og -tid er riktig
Transportører forstår at SMS har blitt en viktig del av folks digitale liv i dag, slik at de alltid prøver å levere dem raskt. Noen ganger kan det hende at tid og dato for en enhet ikke er riktig innstilt. Selv om dette kan virke ufarlig for deg, kan det faktisk føre til problemer for mange apper, inkludert meldinger, siden de ikke kan sortere meldinger riktig. Dette er ofte grunnen til at nylige meldinger kan sorteres feil eller settes inn blant gamle meldinger. Følg disse trinnene for å sikre at telefonen har riktig systemtid og dato:
- Åpne Innstillinger-appen.
- Trykk på Generell ledelse.
- Trykk på Dato og tid.
- Muliggjøre Automatisk dato og klokkeslett ved å flytte glidebryteren til høyre.
- Start enheten på nytt og se etter problemet.
Tørk data om tekstmeldinger
Hvis aktivering av automatisk dato og klokkeslett ikke vil fungere, eller hvis det er aktivert på telefonen hele tiden, er neste feilsøkingstrinn du må gjøre å håndtere selve meldingsappen. Du har to måter å gjøre det på: den ene er ved å tørke cachen og den andre ved å tørke dataene.
Slik sletter du hurtigbufferen til meldingsappen:
- Åpne Innstillinger-appen.
- Trykk på Apper.
- Trykk på Flere innstillinger øverst til høyre (trepunktsikon).
- Velg Vis systemapper.
- Finn og trykk på appen din.
- Trykk på Lagring.
- Trykk på Fjern hurtigbuffer-knappen.
- Start S9 på nytt og se etter problemet.
Tørk data om tekstmeldinger
En annen måte å feilsøke meldingsappen på er å tørke dataene. Ved å gjøre dette, returnerer du i utgangspunktet appen til fabrikkversjonen. Hvis du ikke vil miste meldingene dine, må du først sikkerhetskopiere dem før du sletter dataene til meldingsappen. Du kan bruke Samsung Smart Switch til det.
Etterpå følger du disse trinnene for å tørke appens data:
- Åpne Innstillinger-appen.
- Trykk på Apper.
- Trykk på Flere innstillinger øverst til høyre (trepunktsikon).
- Velg Vis systemapper.
- Finn og trykk på appen din.
- Trykk på Lagring.
- Trykk på Fjern data-knappen.
- Start S9 på nytt og se etter problemet.
Tilbakestill nettverksinnstillinger
Noen brukere klarte tidligere å løse problemer med teksting ved å tilbakestille telefonens nettverksinnstillinger. Hvis du ikke har det ennå, gjør du det slik:
- Fra startskjermbildet sveiper du opp på et tomt sted for å åpne appbrettet.
- Trykk på Generell styring> Tilbakestill> Tilbakestill nettverksinnstillinger.
- Trykk på Tilbakestill innstillinger.
- Hvis du har satt opp en PIN-kode, skriver du den inn.
- Trykk på Tilbakestill innstillinger. Når du er ferdig, vises et bekreftelsesvindu.
Rapporter problemet til Verizon
Hvis ingenting har hjulpet så langt, er det beste du kan gjøre å kontakte Verizon og fortelle dem om problemet. Det kan være et nettverksproblem på slutten som forstyrrer tekstingtjenesten i ditt område. Du er en betalende kunde som ikke får tjenesten du skal få, så du har rett på full støtte fra dem. Sørg for å fortelle dem at du har en AT & T-enhet, slik at de kan ta hensyn til det. Husk at ved å bruke Verizons nettverkstjenester endrer du ikke firmwareversjonen som kjører på enheten. Fordi det er designet for å fungere med AT & T-systemet, som er et GSM-nettverk, kan det være en feil når firmware samhandler med Verizon's, som er et CDMA-nettverk. Det er vanskelig å vite om dette er årsaken til problemet ditt, men det er verdt å nevne Verizons tekniske supportteam i tilfelle andre brukere med lignende omstendigheter også kontaktet dem om det.
Problem nr.2: Galaxy S9 viser ikke meldingsvarsler etter installasjon av oppdatering for Oreo
Hei, jeg har en Samsung S9-smarttelefon. For omtrent en uke siden ble telefonen oppdatert til Oreo OS-systemet. Siden da får jeg ikke varsler via LED-lyset i varselet eller statuslinjen om at jeg har en tekstmelding. Jeg har sjekket alle varslingsinnstillingene mine; og ta dem av og på; tømt cache; startet telefonen på nytt osv. Jeg får fremdeles ikke varselet om blått lys i varslingsfeltet om at jeg har en tekstmelding. Jeg får et varsel om "mistet samtale" med grønt lys. Jeg bruker heller ikke lyd- eller vibrasjonsvarsling, aldri har gjort det. Jeg vil bare ha lyset som har konfigurert telefonen min siden mai 2016. Takk for all hjelp. I rullegardinmenyen din var telefonen jeg måtte velge feil. - Smartchick
Løsning: Hei Smartchick. Prøv å tørke cachepartisjonen først. Dette er et obligatorisk feilsøkingstrinn hvis problemet oppstår etter en systemoppdatering. Slik gjør du det:
- Slå av enheten.
- Trykk og hold Volum opp-tasten og Bixby-tasten, og trykk deretter på og hold inne av / på-tasten.
- Når Android-logoen vises, slipper du alle tre tastene.
- En 'Installing system update' -melding vises i 30-60 sekunder før menyalternativene for Android-systemgjenoppretting vises.
- Trykk på Volum ned-tasten flere ganger for å markere tørk cache-partisjonen.
- Trykk på av / på-tasten for å velge.
- Trykk på Volum ned-tasten for å markere ja, dem og trykk på av / på-knappen for å velge.
- Når tørk cache-partisjonen er fullført, blir Reboot-systemet nå uthevet.
- Trykk på av / på-tasten for å starte enheten på nytt.
- Se etter problemet.
Hvis det ikke fungerer å tørke cachepartisjonen på telefonen din, er det neste du vil gjøre at alle appene er oppdaterte. Dette er spesielt viktig hvis du angir at Play Store-appen ikke skal laste ned og installere oppdateringer automatisk.
For å se etter oppdateringer for apper, kan du bruke Play Store-appen. Slik gjør du det:
- Åpne Play Store-appen.
- Trykk på Flere innstillinger øverst til høyre.
- Trykk på Mine apper og spill.
- Trykk på OPPDATER ALLE-knappen hvis du har flere oppdateringer.
Sørg for å alltid holde alle appene oppdatert for å minimere sjansen for at en annen app forårsaker problemer i systemet.
Hvis alle appene dine allerede er oppdatert, eller hvis ingenting endres etter at du har installert appoppdateringer, må du sørge for å tilbakestille enheten. Dette er et annet nødvendig feilsøkingstrinn og potensiell løsning på problemet ditt.
Før du tilbakestiller, må du sørge for å sikkerhetskopiere filene dine til en datamaskin eller til en skytjeneste. Når du er klar, følger du disse trinnene for å tilbakestille S9 fra fabrikken:
- Lag en sikkerhetskopi av dataene dine.
- Slå av enheten.
- Trykk og hold Volum opp-tasten og Bixby-tasten, og trykk deretter på og hold inne av / på-tasten.
- Når den grønne Android-logoen vises, slipper du alle nøklene (‘Installing system update’ vil vises i omtrent 30 - 60 sekunder før du viser alternativene for Android-systemgjenoppretting).
- Trykk på Volum ned-tasten flere ganger for å markere 'wipe data / factory reset'.
- Trykk på av / på-knappen for å velge.
- Trykk på Volum ned-tasten til 'Ja - slett alle brukerdata' er uthevet.
- Trykk på av / på-knappen for å velge og starte hovedtilbakestillingen.
- Når hovedtilbakestillingen er fullført, er 'Start systemet på nytt nå' uthevet.
- Trykk på av / på-tasten for å starte enheten på nytt.
Problem nr.3: Ingen kan høre når du bruker Galaxy S9 under samtaler (mikrofonen fungerer ikke)
Ingen kan høre meg når jeg enten mottar en samtale eller ringer, dette skjer sannsynligvis 80% av tiden. Jeg har lukket alle appene og startet på nytt, gjorde ingen forskjell. Startet telefonen på nytt i sikker modus, det samme gjorde ingen forskjell. Jeg har prøvd å undersøke problemet, og ingen har nøyaktig det samme problemet. Android-versjon 8.1.0 Carrier er Bell Mobility. - Cndewindt
Løsning: Hei Cndewindt. Det er sannsynligvis et problem med telefonens mikrofon. Følg trinnene nedenfor for å sjekke:
- Gå til startskjermen og trykk på Apper.
- Se etter Voice Recorder-appen. Hvis du ikke finner den, kan du se etter Samsung-mappen og åpne Voice Recorder derfra.
- Trykk på den røde knappen nederst.
- Ta opp et kort klipp av deg selv som snakker akkurat som når du er i en samtale.
- Etter 30 sekunder, trykk på Stopp-knappen og lagre filen.
- Lytt deretter til den innspilte filen.
Hvis det er statisk eller hvis du ikke kan høre stemmen din i det hele tatt, betyr det at telefonens mikrofon av en eller annen grunn ikke fungerer. I dette tilfellet vil du sende telefonen til Samsung slik at de kan reparere den.
Før du sender enheten til Samsung, må du sørge for at du tilbakestiller den til fabrikken for å dobbeltsjekke at det ikke er noe programvareproblem involvert. Følg trinnene ovenfor for hvordan du gjør det.