
Denne veiledningen går over en liste over vanlige Galaxy Note 9-tastaturproblemer og gir tips om hvordan du fikser dem. Samsungs innebygde Galaxy-tastatur har noen ryddige funksjoner, men det er heller ikke perfekt. Her er hva du trenger å vite om disse problemene eller hvordan du installerer et nytt tastatur helt.
Mens du sannsynligvis bruker tastaturet som fulgte med Galaxy Note 9, vil noen velge å laste ned et av de mange alternativene i Google Play butikken. Hovedsakelig fordi de andre jobber bedre eller har mer tilpasning. Eller det er frustrerende når Samsungs tastatur ikke vil kapitalisere ord eller du får ekstra mellomrom i setninger.
Les: Slik sletter du din Galaxy Note 9 Browser History
Hvis du opplever problemer mens du prøver å skrive på Galaxy Note 9, er du ikke alene. Vi ser klager på problemer med tastaturfølsomhet, problemer med kapitalisering, autokorreksjon eller problemer med tastaturet når det er horisontalt eller i spill. Vi hjelper deg med å løse problemene som er oppført nedenfor, eller forklare innstillinger du kan endre for å unngå dem.

Galaxy Note 9 Tastaturproblemer
- Galaxy Note 9 Keyboard Sensitivity Issues & Dead Spots
- Tastatur viser ikke opp til alle
- Tastaturet er ikke aktivert
- Generelt tastaturlag og problemer
- Galaxy Note 9 Autokorrektproblemer
- Forutsigelser og forslag som ikke vises
- Tastatur lyder mangler
- Andre skrive- og swipingproblemer
- Slik bytter du tastaturet
Galaxy Note 9 Keyboard Sensitivity Issues eller Dead Spots
Med hver ny telefon ser vi tilfeldige klager. Og med notatet 9, sier noen at de har døde flekker eller følsomhetsproblemer. Som et resultat oppstår noen bokstaver ikke når de skriver. Vi så bare noen få klager om dette, og det gikk raskt bort.
Husk at når du installerer en Galaxy Note 9 skjermbeskytter, kan du legge til følsomhetsproblemer. Ikke alt glass har samme kurve, og du kan oppleve døde steder hvor kranene ikke blir gjenkjent. Dette er vanligvis problemet her, ikke selve tastaturet.

Gå tilInnstillinger> Avanserte funksjoner> og bla til selve bunnen og slå på øktBerør følsomhet. Spesielt hvis du bruker en skjermbeskytter. Vri bryteren til ON, og du er helt klar. Hvis du fortsatt opplever døde flekker, trenger du kanskje en erstatningsenhet.
Tastatur viser ikke opp til alle
Et annet problem er at noen ganger ikke tast 9-tastaturet vises i det hele tatt. Dessverre er det ikke mulig å fikse dette i innstillinger. Det er i utgangspunktet en programvarefeil, og vi har to trinn som skal fikse det.
For nesten alle tastaturproblemer er ditt første skritt en rask omstart av telefonen. Trykk og hold på strømknappen og trykkOmstart. Når telefonen starter på nytt, skal tastaturet gå tilbake til fullstendig fungerende rekkefølge.
Les: 40 Galaxy Note 9 Tips og triks
Deretter, hvis tastaturet fortsatt er borte, prøv å rydde hurtigbufferen for Samsung-tastaturet. Dette er faktisk enklere enn det høres ut. Gå tilInnstillinger> Apper> Alle apper> og bla nedtil du finner Samsung tastatur.Nå klikker du bare på den og velgerTving avslutning. Du kan også klikke påOppbevaring, deretterfjern tastaturdata og cache. (dette kan slette ordlisten og lagrede verk, bare slik du vet.)
Galaxy Note 9 Tastatur Ikke aktivering
Kapitalisering er noe vi ser klager om for nesten alle Samsung-telefoner. I utgangspunktet aktiverer tastaturet ikke alltid ord eller navn, spesielt i begynnelsen av en setning. Eller, det vil bli autokorrekt til små bokstaver, noe som er super frustrerende.
Les: Slik løser du problemer med Galaxy S9 AutoCorrect
Hvis dette skjer, må du passe på at du ikke slår av automatisk hovedfunksjonen. Drar motInnstillinger> Generell administrasjon> Språk og inngang> Skjermtastatur> Samsung tastatur og se gjennom listen over alternativer. Du kan se hva du leter etter i bildet vårt nedenfor.
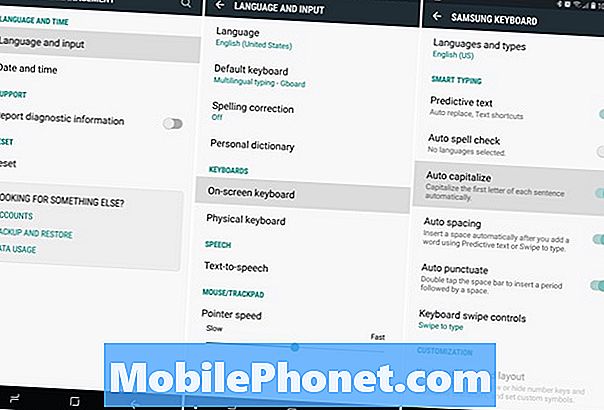
Noen eiere foreslo å installere et nytt tastatur fra Google Play Butikk. Deretter går du til Innstillinger og bytter på telefonen for å bruke det nye tastaturet, og deretter tilbake til Samsungs. Dette gir en ny start og løser de fleste små problemer ved å tilbakestille systemet. Hvis du fortsatt har problemer med kapitaliseringen, kan du prøve å slå av autokorreksjon, eller rydde hurtigbufferen på tastaturet, som vi vil forklare nedenfor.
Galaxy Note 9 Tastaturlag
Som vanlig ser vi allerede klager om tastaturlag. En telefon denne kraftige bør kjøre smør jevn. Personlig har jeg nettopp lastet ned GBoard og bruk det på notat 9. Hvis notat 9 din ikke kan holde fast med din raske maskinskriving, og det virker som om det er treg, vet du hva vi mener. Vanligvis løser dette seg selv, men hvis ikke, prøv vårt knep nedenfor.
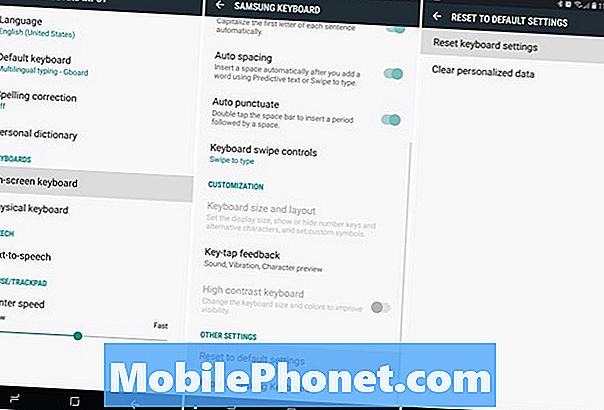
Gå inn tilInnstillinger> Generell administrasjon> Språk og inngang> Tastatur på skjermen> Samsung tastatur og bla til selve bunnen. Velg nå"Tilbakestill til standardinnstillinger" og trykk deretter på"Tilbakestill tastaturinnstillinger"alternativet også.
Dette vil returnere alle endringer du har gjort på tastaturet. Eller tørk alt ut selv om du aldri har endret noe. Dette vil slette eventuelle innstillinger eller tilpasning, men det er faktisk din siste utvei for nesten alle problemer på denne listen.
Galaxy Note 9 Autokorrektproblemer
Neste opp vil vi prøve å fikse den lengste løpende vitsen i mobilverdenen - autokorreksjonen mislykkes. Samsungs tastatur lærer av typevaner over tid, og blir gradvis mer nøyaktig og spår ord bedre. Imidlertid skjer det til tider det motsatte. Faktisk ødelegger mye autokorreksjon et helt normalt ord eller setning. Gjøre mer skade enn godt.
Hvis du prøver å skrive "til / for", "hjemme" eller "komme", kan du få "topp", "hone" og "konus" i stedet.Det er feilen i autokorreksjonen, så her er hvordan du kan fikse det.
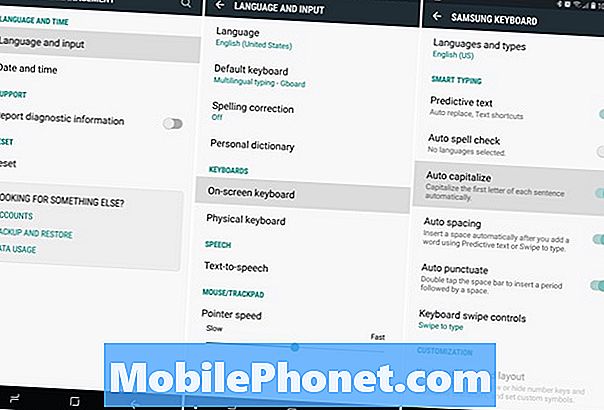
Slå av autokorreksjonen, eller endre innstillingene som vises ovenfor. Gå tilbake til tastaturinnstillingene dine etter instruksjonene som vi nevnte tidligere, og endre automatisk stavekontroll og bytt ut automatisk. Ved å slå av dette vil ikke telefonen automatisk erstatte ord og ødelegge setningene dine.
Tastaturforutsigelser vises ikke
I tillegg, noen ganger vil du ha disse autokorrigeringer eller spådommer, men du ser dem ikke. Dette er også et problem, og en frustrerende. Dette løser også dobbeltromproblemet folk får på Galaxy-tastaturer.
Gå tilInnstillinger> Generell ledelse> Språk og inngang> Skjermtastatur> Samsung og se gjennom innstillingslisten. Forsikre"Prediktiv tekst" er aktivert, og prøv å slå den av og på igjen. Noen ganger blir det bare fast. I vårt siste skritt slått du av automatisk erstatning, pass på at du ikke fjernet merketrykket på samme tid.
Og til slutt ser du også"Autoavstand" i denne menyen, som automatisk legger inn et mellomrom etter at du har lagt til et ord ved hjelp av prediktiv tekst. Når du velger et spådd ord eller treffer mellomromstasten for å bruke det uthevede ordet, legger programvaren plass til deg. Deretter har du lagt til en plass selv ut av vane. Det er der dobbeltrom kommer fra.
Deaktiver automatisk avstand eller slå av forklarende tekst helt.
Galaxy Note 9 Tastatur Lyder
Hvis du ventet tastaturlyder, men de mangler her, kan du slå dem på igjen. I tillegg følger disse trinnene for å slå av tastaturlydene, slik at telefonen ikke gir massevis av støy og plager folk i nærheten av deg.
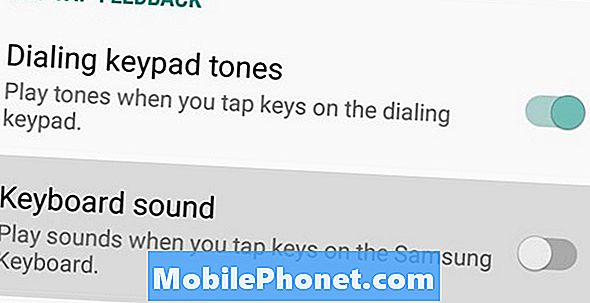
For dette trinnet går vi til generelle telefoninnstillinger, ikke tastaturinnstillingene. Trekk ned varslingsbjelken og trykk på den girformede innstillingsknappen. Deretter navigerer du til Lyder og vibrasjon> og bla nedoverTastaturlyd. Pass på at dette ikke er slått av. Vri bryteren på, og tastaturlydene dine bør komme tilbake.
Du kan kanskje ikke høre tastaturlyder hvis telefonen også er i lydløs modus. Ikke glem å sjekke det. Trykk på volum opp-knappen og sørg for at Galaxy Note 9 ikke er i stille eller vibrere modus.
Merk 9 Tastaturtyping og svingingsproblemer
Hvis du opplever tilfeldige problemer generelt, eller har det vanskelig å swipe for å skrive på Galaxy Note 9, er det noen få ting vi kan prøve. Først må du sørge for at det er slått på sving eller gesttyping i tastaturinnstillingene.
Men det største problemet med Galaxy Note 9-tastaturet, er igjen skjermbeskytteren. Har du en skjermbeskytter på telefonen din? Takket være den buede skjermen passer noen av dem ikke riktig. Som et resultat registreres ikke noen swipes eller kraner fordi kurven ikke samsvarer med telefonen din. Du tror det er tastaturet, men det er faktisk bare skjermbeskytteren din. Tydeligvis er dette ikke ideelt, men ta det av og prøv igjen. Eller slå opp følsomhet som vi tidligere nevnte i denne artikkelen.
Bytt ut Galaxy Note 9-tastaturet
Og til slutt, vårt siste tips, erstatt tastaturet. Det finnes dusinvis av erstatninger på Play-butikken, inkludert Googles utmerkede tastatur for Android. Replacement keyboards har vanligvis flere alternativer, bedre kontroller og tonnevis av tilpasningsalternativer.

For det første, sjekk ut denne listen med de beste tredjeparts tastaturene for Android. Prøv en av dem, eller bare få Gboard, av Google. Her er en veiledning for å endre Galaxy S9-tastaturet. Følg de samme trinnene på Galaxy Note 9. Googles tastatur vil ikke ha så mange problemer, gir deg flere alternativer og en bedre opplevelse.
Mens du er her, lærer du å deaktivere alltid displayet på Not 9, få bedre batterilevetid, eller følg denne veiledningen for å fikse andre vanlige Note 9-problemer. Lykke til med å skrive på phablet.


