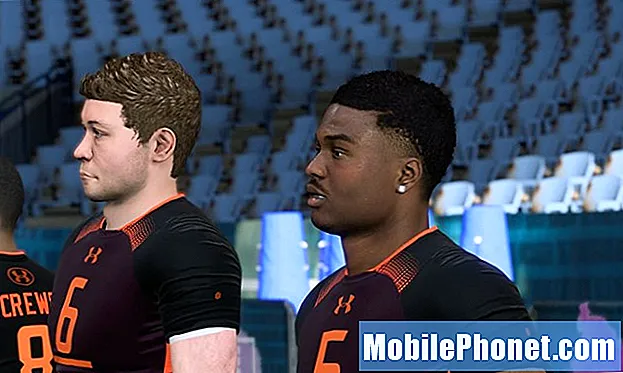Innhold
Når det gjelder ytelsesrelaterte problemer, er de ofte et resultat av firmwareproblemer, og det er tilfellet med noen av våre lesere som eier Samsung Galaxy J5. Ifølge noen begynte enheten å henge eller fryse kort etter en oppdatering. Vi vet at Galaxy J5 mottok store oppdateringer de siste månedene, og disse oppdateringene kunne ha utløst problemet.
Heldigvis kan problemer som dette enkelt løses, og jeg deler med deg en løsning som kan løse problemet med telefonen din. Dette er ikke første gang vi fikk et problem som dette, så vi vet en ting eller to som kan hjelpe deg med å få telefonens ytelse tilbake til normal. Fortsett å lese hvis du er en av eierne som for øyeblikket er bugged av dette problemet, da du kan finne denne artikkelen nyttig.
Hvis du imidlertid har andre problemer, kan du gå til feilsøkingssiden for Galaxy J5, siden vi allerede har adressert noen av de vanligste problemene med denne enheten. Bla gjennom siden for å finne problemer som ligner på din, og bruk gjerne løsningene vi foreslo. Hvis du fortsatt trenger hjelp, kan du fylle ut spørreskjemaet vårt og trykke på send for å kontakte oss.
Rask løsning på en Galaxy J5 som holder på å fryse
Fryseproblemer kan oppstå fra tid til annen. Det er faktisk veldig vanlig med smarttelefoner på inngangsnivå. I tilfelle av Galaxy J5 begynte de fleste av problemene som dette etter en oppdatering, slik at vi alltid kan anta at frysing og andre ytelsesproblemer skyldes noen korrupte eller foreldede systembuffere. Slik er tilfellet med de fleste telefoner som tidligere hadde lignende problemer, og den eneste tingen som løste problemet er å slette alle systembuffer slik at de ville bli erstattet. Slik gjør du det:
- Slå av enheten.
- Trykk og hold Volum opp-tasten og Hjem-tasten, og trykk deretter på og hold inne av / på-tasten.
- Når enhetens logoskjerm vises, slipper du bare av / på-tasten
- Når Android-logoen vises, slipper du alle tastene (‘Installing system update’ vil vises i omtrent 30 - 60 sekunder før du viser alternativene for Android-systemgjenoppretting).
- Trykk på Volum ned-tasten flere ganger for å markere 'tørk cache-partisjon.'
- Trykk på av / på-knappen for å velge.
- Trykk på Volum ned-tasten for å markere ‘ja’, og trykk på av / på-knappen for å velge.
- Når tørk cache-partisjonen er fullført, blir 'Start systemet på nytt' uthevet.
- Trykk på av / på-tasten for å starte enheten på nytt.
Hvis problemet fortsetter etter å ha gjort denne metoden, bør du prøve å feilsøke telefonen, da det kan være andre faktorer som er ansvarlige for dette problemet.
RELATERTE POSTER:
- Hvordan fikse Samsung Galaxy J5 med feilmeldingen "Dessverre har kontakter stoppet" [Feilsøkingsveiledning]
- Hvordan fikse Samsung Galaxy J5 (2017) som sitter fast på Samsung-logoen under oppstart [Feilsøkingsveiledning]
- Samsung Galaxy J5 (2017) begynte å vise feilmeldingen "Innstillinger har stoppet" etter en oppdatering [Feilsøkingsveiledning]
- Hva skal jeg gjøre når Samsung Galaxy J5 (2017) viser “Det har oppstått en feil under oppdatering av enhetsprogramvaren” [Feilsøkingsveiledning]
- Fix Samsung Galaxy J5 som fryser før feilen "Dessverre har innstillingene stoppet" vises [Feilsøkingsveiledning]
Feilsøking av Galaxy J5 som fortsetter å fryse
Det er fryseproblemer som skyldes tredjepartsapper. Faktisk er de også vanlige, og i denne veiledningen vil jeg lede deg gjennom å bestemme hva problemet er, hva som forårsaket det og hva som må gjøres for å fikse det. La oss begynne…
Kjør telefonen i sikkermodus
Dette vil deaktivere alle tredjepartsapper, og du vet umiddelbart om det har en umiddelbar effekt på ytelsen til telefonen din.
- Slå av enheten.
- Trykk og hold inne av / på-tasten forbi skjermen med enhetsnavnet.
- Når ‘SAMSUNG’ vises på skjermen, slipper du av / på-tasten.
- Rett etter at du slipper av / på-tasten, holder du nede Volum ned-tasten.
- Fortsett å holde volum ned-tasten til enheten er ferdig på nytt.
- Sikker modus vises nederst til venstre på skjermen.
- Slipp Volum ned-tasten når du ser ‘Sikker modus’.
Hvis telefonen din kjører normalt uten å fryse i denne modusen, er det klart at det er en app eller flere som forårsaker problemet. Du må finne ut hvilke av appene du lastet ned og installere som forårsaker dette, og avinstallere dem.
- Trykk på appikonet fra hvilken som helst startskjerm.
- Trykk på Innstillinger.
- Trykk på Programmer.
- Trykk på Programbehandling.
- Trykk på ønsket applikasjon
- Trykk på Avinstaller.
- Trykk på Avinstaller igjen for å bekrefte.
Hvis telefonen fortsatt fryser i sikkermodus, må du gjøre neste prosedyre.
Sikkerhetskopier filene dine og tilbakestill telefonen
Dette er en sikker brannmetode som kan fikse frysing og henger i telefonen din, forutsatt at fastvaren ikke er endret på en eller annen måte. Hvis disse problemene oppstod etter en oppdatering, må du bare tilbakestille telefonen for å gi den en ny start med sin nye firmware. Sørg imidlertid for at du tar en sikkerhetskopi av viktige filer og data, ettersom de blir slettet under prosessen.
Du må også deaktivere Factory Reset Protection, slik at du ikke blir låst ut av enheten etter tilbakestillingen ...
- Trykk på på startskjermen Apper ikon.
- Trykk på Innstillinger.
- Trykk på Kontoer.
- Trykk på Google.
- Trykk på Google ID-e-postadressen din. Hvis du har flere kontokonfigurasjoner, må du gjenta disse trinnene for hver konto.
- Trykk på Mer.
- Trykk på Fjern konto.
- Trykk på FJERN KONTO.
Når alt er klart og klart, følger du disse trinnene for å tilbakestille enheten:
- Slå av enheten.
- Trykk og hold nede Volum opp nøkkelen og Hjem trykk og hold nede Makt nøkkel.
- Når enhetens logoskjerm vises, slipper du bare Makt nøkkel
- Når Android-logoen vises, slipper du alle tastene (‘Installing system update’ vil vises i omtrent 30 - 60 sekunder før du viser alternativene for Android-systemgjenoppretting).
- trykk Volum ned tasten flere ganger for å markere ‘wipe data / factory reset.’
- trykk Makt for å velge.
- trykk Volum ned tasten til ‘Ja - slett alle brukerdata’ er uthevet.
- trykk Makt for å velge og starte master reset.
- Når hovedtilbakestillingen er fullført, er 'Start systemet på nytt nå' uthevet.
- trykk Makt for å starte enheten på nytt.
Og det er det! Telefonen din skal kjøre problemfritt nå.Hvis du fortsatt trenger hjelp med andre problemer med telefonen din, er du velkommen til å kontakte oss når som helst.
Innlegg du kanskje også vil lese:
- Hvordan fikse Samsung Galaxy J5 som viser feilmeldingen "Dessverre har galleriet stoppet" [Feilsøkingsveiledning]
- Hvorfor krasjer Snapchat på min Samsung Galaxy J5? [Feilsøkingsveiledning]
- Hvorfor fryser Samsung Galaxy J5 når jeg åpner Instagram? Her er løsningen ...
- Fix Samsung Galaxy J5 som fryser før feilen "Dessverre har innstillingene stoppet" vises [Feilsøkingsveiledning]
- Samsung Galaxy J5 viser feilen "Dessverre har telefonen stoppet" [Feilsøkingsveiledning]
- Hvordan fikse din Samsung Galaxy J5 som viser "Dessverre har Facebook stoppet" feil [Feilsøkingsveiledning]