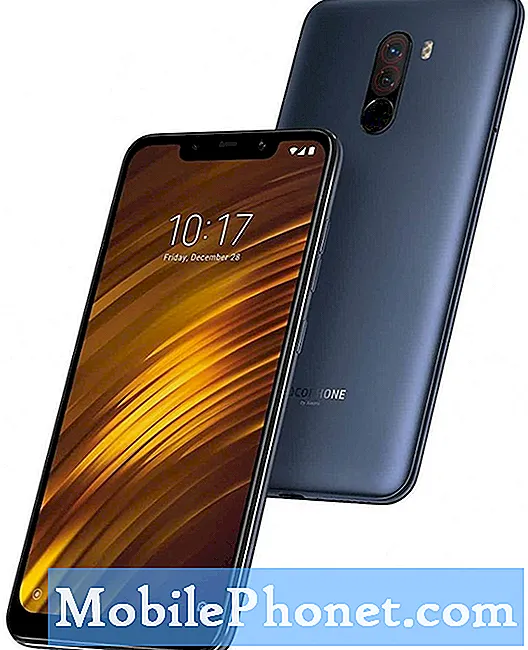Innhold
- Vanlige faktorer som kan utløse feilen "Kameraet har stoppet" på HTC U11
- Potensielle løsninger for å fikse feilen "Kameraet har stoppet" på HTC U11
En av nøkkelegenskapene til en smarttelefon er kameraet. Faktisk vil mange mennesker vurdere å se nærmere på kameraets spesifikasjoner enn resten av andre funksjoner når de skaffer seg en ny telefon. Og av samme grunn vil mange betrakte det som en stor avtale når kameraet plutselig ikke tjener formålet eller ikke klarer å levere ønsket utgang. Ikke desto mindre er kamera bare en annen smarttelefonapp som når som helst kan bli avlyttet og bli rogue. Derfor er det uunngåelig for kameraappen å bukke under tilfeldige typer feil.
Et vanlig kameraproblem som påvirker mange Android-smarttelefoner, inkludert HTC U11, er feilen som sier "Dessverre har kameraet stoppet." Når denne feilen blir bedt, stopper kamera-appen plutselig og krasjer deretter. Hva får denne feilen til å oppstå på HTC U11 og hva må du gjøre for å fikse den? Hvis du er her mens du søker svar på de samme spørsmålene, er dette innlegget også for deg. Les videre for å finne ut den bakenforliggende årsaken til denne kamerafeilen, og finn ut hvilke løsninger som kan brukes når du prøver å feilsøke.
Men før vi går til feilsøking, hvis du tilfeldigvis leter etter en løsning på et annet problem, foreslår jeg at du besøker vår feilsøkingsside for HTC U11, for vi har kanskje allerede adressert bekymringer som ligner på din. Bruk gjerne våre løsninger og løsninger. Hvis de ikke fungerer, og du trenger ytterligere hjelp, kan du alltid kontakte oss ved å fylle ut spørreskjemaet for Android-spørsmål og trykke på send.
Vanlige faktorer som kan utløse feilen "Kameraet har stoppet" på HTC U11
Tilsynelatende er denne feilen merket blant andre vanlige programvarerelaterte problemer som oppstår i Android-enheter, inkludert HTC-håndsettet. Kort sagt, det du har å gjøre med er et programvareproblem, med mindre du har mistet telefonen eller fått den våt før du oppsto en kamerafeil. Likevel betegner feilen "Dessverre kameraet har stoppet" vanligvis et programvareproblem i stedet for maskinvareskade. Det kan utløses av noen feil eller skadelig programvare som påvirker kameraappen.Det er også mulig at noen av bilde- eller videofilene dine i Galleri-appen blir ødelagt og på en eller annen måte påvirket kamerafunksjonene. I de fleste tilfeller er denne feilen påført av dårlig programvare, inkludert store oppdateringer installert på telefonen. Dette er vanligvis tilfelle når oppdateringen inneholder noen feil som endte med å ødelegge kameraets normale drift. Bufrede filer og data akkumulert i Camera-appen, Gallery-appen eller systempartisjonen på telefonen din kan også være skyldige, spesielt når noen av disse filene blir ødelagt og til slutt fikk kameraet til å krasje.
Potensielle løsninger for å fikse feilen "Kameraet har stoppet" på HTC U11
Tatt i betraktning at alt er bra med det fysiske kameraet på telefonen din, vil du sannsynligvis kunne løse problemet ved å utføre noen av følgende prosedyrer. Disse metodene anses å være potensielle løsninger på programvarerelaterte problemer, inkludert HTC U11-kamerafeil som er taklet i dette innlegget. Sørg for å teste kameraet etter å ha utført hver metode for å finne ut om problemet er løst eller ikke.
Avslutt og start kameraappen på nytt.
Hvis dette er første gang du støter på feilen mens du bruker kameraappen på HTC U11, kan det bare være en tilfeldig feil som kan rettes ved å starte appen på nytt. Når det er sagt, avslutt kameraappen i noen sekunder og start den deretter igjen for å se om problemet er borte. Dette er hvordan:
- trykk Nylige apper knapp.
- Bla deretter gjennom kortene (forhåndsvisning av apper) for å finne Kamera app.
- Sveip Forhåndsvisning av kameraapp venstre eller høyre for å lukke den.
- Eller du kan bare lukke alle apper som kjører samtidig ved å trykke på Slett alt eller X.
Start telefonen på nytt (soft reset).
Hvis den første metoden ikke lykkes, eller hvis du endte opp med at den samme feilen dukket opp mens du brukte kameraappen, kan du prøve å utføre en myk tilbakestilling i stedet.
En myk tilbakestilling eller omstart kan hjelpe til med å løse mindre programvareproblemer som kan ha forårsaket at en app som kameraet mislykkes eller oppfører seg feil.
For å gjøre det, bare start telefonen på nytt ved å trykke på Makt og trykk deretter på Omstart alternativ.
I tilfelle telefonen din ikke svarer som Kamera app ber om feilen og blir sittende fast eller krasjer, du kan gjøre en tvungen omstart i stedet.
For å tvinge HTC U11 til å starte på nytt, trykk og hold nede Makt og Volum ned knappene samtidig i noen sekunder, og slipp deretter begge knappene når telefonen din vibrerer.
Vent til telefonen starter opp helt, og prøv å starte Camera-appen igjen for å se om problemet er løst. Å starte telefonen på nytt (soft reset) og tvungen omstart kan også bidra til å rydde litt plass i internminnet for bedre, raskere og mer stabil ytelse.
Tøm cache og data fra kameraappen.
Akkurat som alle andre apper, lagrer kameraet også hurtigbufferfiler og data for samme formål for raskere omlasting av samme handling, brukerforespørsler og informasjon. Selv om cache-filer er nyttige, kan de også utløse noen problemer som oppstår på enheten din, spesielt hvis noen av disse midlertidige filene blir ødelagt. Dette er grunnen til at det anbefales å tømme hurtigbuffer og data med jevne mellomrom (minst to ganger i uken).
- Gå til Innstillinger.
- Trykk på Apper eller App Manager.
- Bla til og trykk deretter for å velge Kamera app.
- Trykk på Slett data eller Oppbevaring.
- Trykk deretter på Slett data.
- Til slutt, trykk på OK for å bekrefte handling.
Hvis du tømmer dataene til kameraappen din, slettes alle innstillinger, lagret informasjon, appkonfigurasjoner og påloggingsinformasjonen til appen. Når det er sagt, må du huske å merke deg denne informasjonen før du treffer Slett data knapp.
Etter å ha tømt appens data, start telefonen på nytt, og start deretter kameraet på nytt på HTC U11.
Oppdater HTC U11 til den nyeste programvareversjonen.
Installering av den nyeste programvareoppdateringen for enheten din kan også hjelpe deg med å håndtere eventuelle feil som kan ha utløst feilen når du bruker Camera-appen. Hvis du gjør det, vil du også oppgradere kameraet og forbedre og optimalisere appene dine ytterligere. Så hvis du ikke allerede har gjort det, bør du prøve det denne gangen og se om det vil løse kamerafeilen.
Gå til for å se etter tilgjengelige programvareoppdateringer på HTC U11 Innstillinger-> Om-> Programvareoppdateringer-> Sjekk nå. Du vil se et oppdateringsvarsel hvis en ny programvareversjon er tilgjengelig for telefonen din.
Ikke glem å starte telefonen på nytt etter at du har installert en programvareoppdatering. Å gjøre det vil sikre at alle endringer som fremføres av oppdateringsfilen blir implementert.
Slett cache og data fra Galleri-appen.
Det er ikke bare kameraappen du må se på når du takler denne feilen. Gallery-appen er også et potensielt grunnlag som den underliggende årsaken ligger fra. Galleri-appen lagrer alle dine tatt bilder og innspilte videoer via Camera-appen. Hvis noen av disse lagrede mediefilene blir ødelagt og at du prøvde å åpne en ødelagt fil fra Galleriet til Camera-appen for videre redigering, vil det sannsynligvis forårsake en feil. Gitt at filen du prøver å åpne er ødelagt, fungerer den kanskje ikke som den skal.
Prosessen med å slette hurtigbuffer og data fra galleriet ligner på hvordan du tømmer hurtigbuffer og data fra andre apper.
For å gjøre det, gå til Innstillinger-> Apper eller Apps Manager-> Gallery-> Clear data or Storage-> Clear Data, og trykk deretter på OK å bekrefte.
Etter å ha tømt hurtigbufferen og dataene fra Galleri-appen, start telefonen på nytt, og start deretter Camera-appen på nytt for å se om problemet er løst med den tidligere prosedyren.
Start i sikker modus og diagnostiser apper.
Å starte HTC U11 i sikker modus kan hjelpe deg med å avgjøre om en tredjepartsapp utløser kamerafeil. Alle tredjepartsapper og -tjenester er midlertidig deaktivert i sikkermodus. Så hvis problemet ikke oppstår når du bruker kameraet i sikker modus, indikerer det at en tredjepartsapp eller -tjeneste har skylden. I dette tilfellet kan du prøve å avinstallere de nylig nedlastede appene individuelt fra enheten din. Test kameraappen etter at en app er fjernet, slik at du vet når du skal slutte å fjerne apper.
Slik starter du HTC U11 i sikker modus:
- Slå av telefonen.
- Trykk og hold nede Slå av knapp.
- Når du ser Start på nytt til sikkermodus dialogboksen, trykk på OK. Hvis du gjør det, blir enheten bedt om å starte på nytt i sikker modus.
- Når du har gått inn i sikker modus, vil du se Sikkerhetsmodus nederst på skjermen.
- Prøv å åpne kameraet og test om feilen vises igjen.
Hvis problemet vedvarer mens du kjører enheten i safe, er det sannsynligvis et mer komplisert programvareproblem på enheten. Avslutt sikker modus, og prøv neste løsning som ditt neste alternativ.
Tørk cachepartisjonen på HTC U11.
Tørking av hurtigbufferpartisjonen på enheten kan bidra til å løse mer komplekse feil utløst av midlertidige filer og data i systempartisjonen eller telefonlagringen. I motsetning til en hovedtilbakestilling, vil denne prosessen ikke påvirke eller slette noe av den lagrede informasjonen din på telefonen så lenge den er gjort riktig. For å sikre at du gjør det riktig, se disse trinnene:
- Slå telefonen helt av.
- Trykk og hold nede Volum ned-tast.
- Trykk deretter på Av / på-tast for å slå på telefonen.
- Slipp Av / på-tast når telefonen vibrerer, men fortsett å holde nede Volum ned-tast til du ser en svart skjerm med røde og blå tekstlinjer i.
- Når du er i dette skjermbildet, trykker du på Volum ned-tast gjentatte ganger til Start på nytt til bootloader alternativet er uthevet.
- Trykk deretter på Av / på-tast for å bekrefte valget. Telefonen din viser da en hvit skjerm med farget tekst.
- Når du ser dette skjermbildet, trykker du på Volum ned-tast gjentatte ganger til Start til gjenopprettingsmodus alternativet er uthevet.
- Trykk deretter på Av / på-tast for å bekrefte valget.
- Trykk og hold nede Av / på-tast i noen sekunder, trykk deretter på og slipp Volum opp-tast.
- Slipp Av / på-tast.
- Trykk deretter på Volum ned-tast gjentatte ganger til Slett cache-partisjon alternativet er uthevet.
- Velg deretter det uthevede alternativet ved å trykke på Av / på-tast.
- trykk Volum ned tast for å markere Ja.
- Vent til enheten er ferdig med å tørke hurtigbufferen og dataene fra systempartisjonen.
- Når det er gjort, vil Omstart systemet nå alternativet er uthevet. trykk Av / på-tast for å starte telefonen på nytt.
Når telefonen har startet opp, kan du prøve å starte og bruke Camera-appen for å se om feilen er borte.
Utfør en hovedtilbakestilling eller tilbakestill HTC U11 til fabrikkinnstillingene.
Hvis den Dessverre har kameraet stoppet feil vedvarer etter å ha tørket cachepartisjonen og alt, da kan det være en tøff feil som krever tøffere løsning. Når du har nådd dette punktet med den samme feilen, kan det være ditt neste alternativ og muligens den ultimate løsningen å utføre en fullstendig systemtilbakestilling. Men du må merke deg at denne tilbakestillingen vil slette all data og personlig informasjon fra telefonlagringen din. Når det er sagt, må du lage en sikkerhetskopi av dine kritiske data på forhånd. Når du er klar, følger du disse trinnene for å tilbakestille telefonen til fabrikkinnstillingene og utslette årsaken:
- Trykk på Apper ikonet fra Hjem skjerm.
- Gå til Innstillinger.
- Trykk på Sikkerhetskopiering og tilbakestilling.
- Trykk på Tilbakestilling av fabrikkdata.
- Husk å fjerne merket for eller fjerne merkingen for Slett SD-kort alternativet for å unngå å slette media og andre data som er lagret på SD-kortet.
- Trykk på Tilbakestill telefonen å fortsette.
- Trykk på OK for å bekrefte tilbakestillingen.
Vent til tilbakestillingen er ferdig, start telefonen på nytt og test deretter kameraappen. Hvis en fullstendig tilbakestilling av systemet fremdeles ikke klarte å løse problemet, er det mer sannsynlig et maskinvareproblem. På dette punktet kan du vurdere reparasjon som et alternativ. Hvis ikke, kontakt enhetsoperatøren eller HTC Support for andre anbefalinger. Tilsynelatende er det ingenting mer du kan gjøre på slutten for å fikse kameraproblemet du har å gjøre med.
Ta kontakt med oss
Vi er alltid åpne for dine problemer, spørsmål og forslag, så kontakt oss gjerne ved å fylle ut dette skjemaet. Dette er en gratis tjeneste vi tilbyr, og vi belaster deg ikke en krone for det. Men vær oppmerksom på at vi mottar hundrevis av e-poster hver dag, og det er umulig for oss å svare på hver enkelt av dem. Men vær trygg på at vi leser hver melding vi mottar. For de som vi har hjulpet, kan du spre ordet ved å dele innleggene våre til vennene dine eller ved å like Facebook- og Google+ siden eller følge oss på Twitter.
Innlegg du kanskje også vil lese:
- Hvordan fikse HTC U11 som ikke kan koble til Wi-Fi, andre problemer med Wi-Fi-tilkobling [Feilsøkingsveiledning]
- Hvordan fikser jeg HTC U11 som ikke kan koble til Wi-Fi-internett? [Feilsøkingsveiledning]
- Hva skal jeg gjøre med HTC U11 som ikke kan sende eller motta tekstmeldinger [Feilsøkingsveiledning]
- Hvordan fikser jeg HTC U11 som ikke kan sende eller motta MMS eller MMS? [Feilsøkingsveiledning]
- Hvordan fikser jeg HTC U11 som lades veldig sakte eller ikke lades i det hele tatt? [Feilsøkingsveiledning]
- Hvorfor slår ikke HTC U11 på og hvordan fikser jeg det (enkle trinn)
- Hva skal jeg gjøre med HTC U11 som ikke lades [Feilsøkingsveiledning]