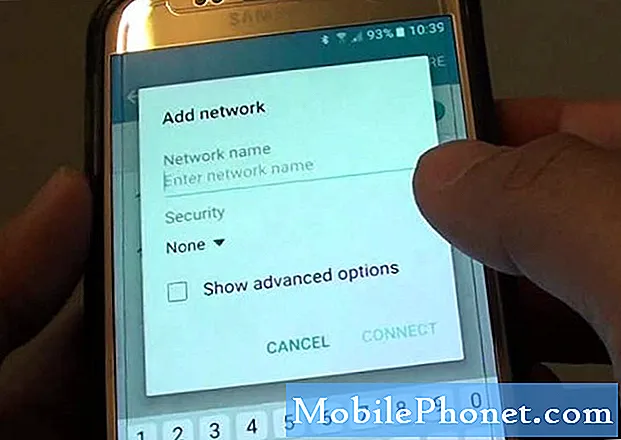Innhold
Har du et problem med Galleri-appen på enheten din? Dette innlegget gir deg løsningene for å fikse Galaxy S10 Gallery-appen holder på å fryse problemet. Lær hva du skal gjøre hvis Gallery-appen fortsetter å krasje.
Hva gjør jeg hvis Galaxy S10 Gallery-appen fortsetter å fryse | fikse for problemer med å krasje i Galleri-appen
Galleri-appen er vanligvis en stabil app i de fleste Samsung-telefoner, men hvis S10 Gallery-appen fortsetter å fryse på deg, bør løsningene nedenfor hjelpe.
Galleri-appen holder frysepunkt nr. 1: Tving avslutte Galleri-appen
Å starte appen på nytt er det første du vil gjøre. Det er to måter å starte en app på nytt. Lær hvordan du gjør hver av dem nedenfor.
Metode 1: Lukk en app ved hjelp av nylige apper-tasten
- Trykk på skjermtasten Nylig apper på skjermen (den med tre loddrette linjer til venstre for Hjem-knappen).
- Når skjermbildet Nylige apper vises, sveiper du mot venstre eller høyre for å se etter appen. Det burde være her hvis du klarte å kjøre det tidligere.
- Sveip deretter opp på appen for å lukke den. Dette bør tvinge lukke det. Hvis den ikke er der, klikker du bare på Lukk alle-appen for også å starte alle appene på nytt.
Metode 2: Lukk en app ved hjelp av App Info-menyen
En annen måte å tvinge lukking av en app på er å gå innenfor appens innstillinger. Det er en lengre vei sammenlignet med den første metoden ovenfor, men den er like effektiv. Du vil bruke denne metoden hvis du planlegger å gjøre annen feilsøking for nevnte app, for eksempel å tømme hurtigbufferen eller dataene. Slik gjør du det:
- Åpne Innstillinger-appen.
- Trykk på Apper.
- Trykk på ikonet Flere innstillinger (trepunktsikon, øverst til høyre).
- Trykk på Vis systemapper.
- Finn og trykk på appen.
Galleri-appen holder frysepunkt nr. 2: Utfør en myk tilbakestilling
Hvis problemet skulle komme tilbake etter omstart av selve appen, er det neste du vil gjøre, å utføre en myk tilbakestilling. Dette bør fjerne systemet og muligens også bli kvitt feilen. For å gjøre det, trykk og hold inne av / på- og volum ned-knappene i omtrent 10 sekunder. Når telefonen har startet på nytt, slipper du knappene. Dette er vanligvis effektivt for å fjerne feil som ble utviklet når et system er i gang en stund. Vi foreslår at du starter S10 på nytt med denne metoden minst en gang i uken for å redusere sjansene for feil.
For noen Galaxy S10 kan det være en litt annen måte å komme til samme metode. Dette er hvordan:
- Trykk og hold nede Power + Volume Down-knappene i omtrent 10 sekunder eller til enheten slår på. La skjermen for vedlikeholdsstartmodus vises i flere sekunder.
- Velg Normal oppstart fra skjermbildet Maintenance Boot Mode. Du kan bruke volumknappene til å bla gjennom de tilgjengelige alternativene og nedre venstre knapp (under volumknappene) for å velge. Vent i opptil 90 sekunder til tilbakestillingen er fullført.
Galleri-appen holder frysepunkt nr. 3: Oppdater Galleri-appen
I tilfelle problemet skyldes en app-feil, må du sørge for at Galleri er oppdatert. Det er en annen måte å oppdatere Samsung-apper på. For Galleri-appen kan du gå under innstillingene. Dette er hva du trenger å gjøre:
- Åpne Galleri-appen.
- Trykk på Flere innstillingsikon øverst til høyre.
- Trykk på Innstillinger.
- Bla ned til Om galleriet.
- Trykk på Oppdater-knappen. (Hvis det ikke er noen tilgjengelig oppdateringsknapp, betyr det at appen kjører den nyeste versjonen).
Galleri-appen holder på å fryse fix 4: Tøm hurtigbuffer i Galleri-appen
Slette hurtigbufferen er en av de direkte måtene å feilsøke en app for problemer. Det er vanligvis effektivt for å fikse mindre feil forårsaket av utdatert hurtigbuffer eller midlertidige filer. Det kan gjøres trygt uten å miste noe brukerrelatert innhold i appen. Slik gjør du det:
- Gå til startskjermen.
- Trykk på Apps-ikonet.
- Åpne Innstillinger-appen.
- Trykk på Apper.
- Hvis du leter etter et system eller en standardapp, trykker du på Flere innstillinger øverst til høyre (trepunktsikon).
- Velg Vis systemapper.
- Finn og trykk på den aktuelle appen.
- Trykk på Lagring.
- Trykk på Fjern hurtigbuffer-knappen.
- Start enheten på nytt og se etter problemet.
Galleri-appen holder frysepunkt nr. 5: Tilbakestill Galleri-app-hurtigbufferen
Skulle ingenting skje etter at du har tømt bufferen til en app, er det neste gode du kan gjøre å tømme appens data. I motsetning til den forrige prosedyren, kan denne slette viktig informasjon eller data i appen. Hvis du for eksempel prøver å løse et problem med en meldingsapp, vil alle meldingene dine slettes hvis du sletter dataene. For spill kan du gjøre dette hvis du gjør dette. Hvis du ikke vil miste viktige ting, må du sørge for å sikkerhetskopiere dem på forhånd.
- Selv om tømming av dataene i Galleri-appen ikke sletter bildene eller videoene dine, anbefaler vi på det sterkeste at du sikkerhetskopierer dem på forhånd for å forhindre tap av data.
- Gå til startskjermen.
- Trykk på Apps-ikonet.
- Åpne Innstillinger-appen.
- Trykk på Apper.
- Hvis du leter etter et system eller en standardapp, trykker du på Flere innstillinger øverst til høyre (trepunktsikon).
- Velg Vis systemapper.
- Finn og trykk på den aktuelle appen.
- Trykk på Lagring.
- Trykk på Fjern data-knappen.
- Start enheten på nytt og se etter problemet.
Galleri-appen holder frysepunkt nr. 6: Tilbakestill appinnstillinger
Android har etablert standardinnstillinger og tjenester som brukes av andre apper for å fungere. Noen ganger kan systemendringer føre til ødelagte standardinnstillinger, eller noen standardapper kan deaktiveres ved en feiltakelse. En av disse situasjonene kan føre til problemer. For å sikre at alle standardapper og -tjenester er i gang, kan du prøve å tilbakestille appinnstillingene med disse trinnene:
- Åpne Innstillinger-appen.
- Trykk på Apper.
- Trykk på Flere innstillingsikon (tre prikker øverst til høyre).
- Trykk på Tilbakestill appinnstillinger.
- Trykk på Tilbakestill for å bekrefte.
Dette feilsøkingstrinnet sletter ikke dine personlige data. Det vil bare tilbakestille preferanser for:
- Deaktiverte apper
- Varslingsbegrensninger for apper
- Standardapper
- Bakgrunnsdata begrensninger for apper
- Tillatelsesbegrensninger
Galleri-appen holder frysepunkt nr. 7: Se etter dårlige apper
Noen ganger kan en dårlig kodet app forstyrre Android og forårsake problemer. For å sjekke om du har installert en dårlig tredjepartsapp, kjører du S10 til sikker modus. Dette er hvordan:
- Slå av enheten.
- Trykk og hold inne av / på-tasten forbi skjermbildet for modellnavn.
- Når “SAMSUNG” vises på skjermen, slipper du av / på-tasten.
- Rett etter at du slipper av / på-tasten, holder du nede Volum ned-tasten.
- Fortsett å holde volum ned-tasten til enheten er ferdig med å starte på nytt.
- Sikker modus vises nederst til venstre på skjermen.
- Slipp Volum ned-tasten når du ser Sikker modus.
- Når du er i sikker modus, kan du prøve å lade telefonen i minst 30 minutter og se hva som skjer.
Mens den er i sikker modus, er telefonen bare forhåndsinstallerte apper for å kjøre. Alle apper du lastet ned regnes som tredjepart og kan ikke kjøres i det hele tatt. Så hvis enheten din fungerer normalt og problemet er fraværende i sikker modus, kan du satse på at en dårlig app forårsaker det. Fordi sikker modus ikke kan hjelpe deg med å finne nøyaktig appen, må du bruke eliminasjonsmetoden for å identifisere den. Slik gjøres det:
- Start opp i sikker modus.
- Se etter problemet.
- Når du har bekreftet at en tredjepartsapp har skylden, kan du begynne å avinstallere apper hver for seg. Vi foreslår at du begynner med de siste du la til.
- Etter at du har avinstallert en app, må du starte telefonen på nytt til normal modus og se etter problemet.
- Hvis S10 fortsatt er problematisk, gjenta trinn 1-4.
Galleri-appen holder frysepunkt nr. 8: Fabrikkinnstilling
Hvis ingenting har fungert frem til dette punktet, bør du ikke nøle med å sette alle innstillingene tilbake til standardinnstillingene. Hvis årsaken til problemet er programvare av natur, vil tilbakestilling av fabrikken mest sannsynlig løse det. Bare vær sikker på å sikkerhetskopiere dine personlige data for å unngå å miste dem.
Nedenfor er de to måtene å tilbakestille S10 fra fabrikken:
Metode 1: Slik tilbakestiller du hardt på Samsung Galaxy S10 via Innstillinger-menyen
Dette er den enkleste måten å tørke av Galaxy S10. alt du trenger å gjøre er å gå under Innstillinger-menyen og følge trinnene nedenfor. Vi anbefaler denne metoden hvis du ikke har problemer med å gå under Innstillinger.
- Lag en sikkerhetskopi av dine personlige data og fjern Google-kontoen din.
- Åpne Innstillinger-appen.
- Bla til og trykk på Generell ledelse.
- Trykk på Tilbakestill.
- Velg Tilbakestill fabrikkdata fra de gitte alternativene.
- Les informasjonen, og trykk deretter på Tilbakestill for å fortsette.
- Trykk på Slett alt for å bekrefte handlingen.
Metode 2: Slik tilbakestiller du hardt på Samsung Galaxy S10 ved hjelp av maskinvareknapper
Hvis saken din er at telefonen ikke starter opp, eller den starter, men Innstillinger-menyen er utilgjengelig, kan denne metoden være nyttig. Først må du starte enheten til gjenopprettingsmodus. Når du har fått tilgang til Gjenoppretting, er det på tide at du begynner med riktig tilbakestillingsprosedyre. Det kan ta noen forsøk for deg før du får tilgang til Recovery, så vær tålmodig og bare prøv igjen.
- Hvis det er mulig, kan du lage en sikkerhetskopi av dine personlige data på forhånd. Hvis problemet ditt forhindrer deg i å gjøre det, er det bare å hoppe over dette trinnet.
- Du vil også sørge for at du fjerner Google-kontoen din. Hvis problemet ditt forhindrer deg i å gjøre det, er det bare å hoppe over dette trinnet.
- Slå av enheten. Dette er viktig. Hvis du ikke kan slå den av, vil du aldri kunne starte opp i gjenopprettingsmodus. Hvis du ikke klarer å slå av enheten regelmessig via strømknappen, må du vente til telefonens batteri er tomt. Lad deretter telefonen i 30 minutter før du starter opp i gjenopprettingsmodus.
- Trykk og hold inne Volum opp-knappen og Bixby-knappen samtidig.
- Mens du fremdeles holder nede Volum opp og Bixby-tastene, holder du inne av / på-knappen.
- Gjenopprettingsskjermmenyen vises nå. Når du ser dette, slipper du knappene.
- Bruk Volum ned-knappen til du markerer 'Tørk data / tilbakestilling av fabrikken.'
- Trykk på av / på-knappen for å velge 'Wipe data / factory reset.'
- Bruk Volum ned for å markere Ja.
- Trykk på av / på-knappen for å bekrefte tilbakestilling av fabrikken.
Galleri-appen holder frysepunkt nr. 9: Få Samsung-hjelp
Vi har foreløpig ikke hørt om Gallery-appen som blir gjort helt ubrukelig, men skulle problemet forbli etter en tilbakestilling av fabrikken, bør du vurdere å få hjelp fra Samsung. Denne appen er en av de viktigste Samsung-appene som du mest sannsynlig ikke kan leve uten så langt det er å surfe på bilder og videoer. Med mindre du har det bra med en filleser-app for å sjekke dem, burde du ha fått hjelp fra Samsung for en permanent løsning.