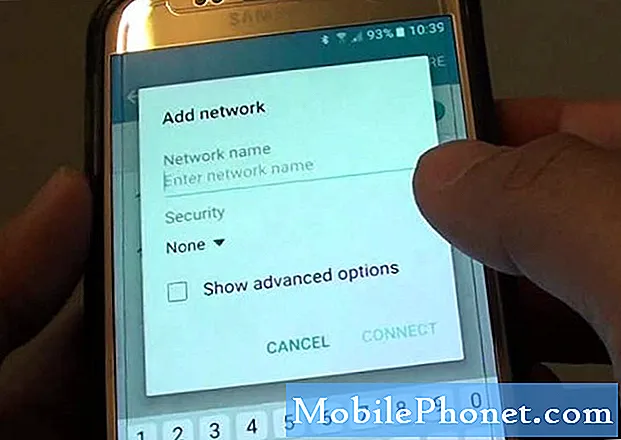
Innhold
- Forstå grunnen til at #Samsung Galaxy S7 (# GalaxyS7) ikke lenger kan koble til Wi-Fi-nettverket den pleide å koble til etter Android 7 Nougat-oppdateringen, og lær hvordan du feilsøker det i tilfelle det skjer med deg.
- Lær hvorfor Wi-Fi-bryteren blir deaktivert eller nedtonet uten tilsynelatende grunn etter en oppdatering, og vet hva du skal gjøre når det kommer til deg.
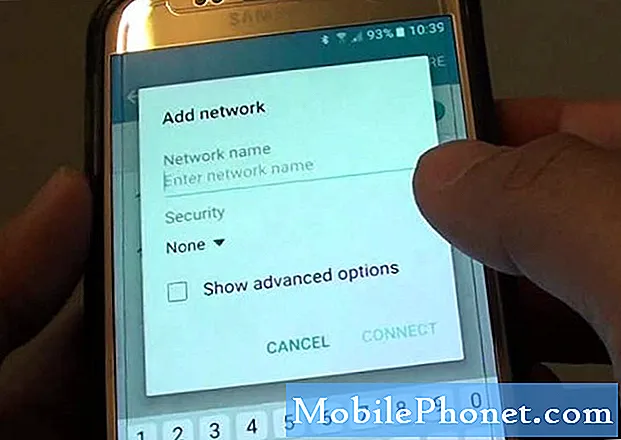
Problem: Min Galaxy S7 kan ikke koble til Wi-Fi-nettverket, mitt hjemmenettverk. Når jeg prøver å koble til den, sier telefonen at tilkobling faller ut. Det startet akkurat, og jeg vet egentlig ikke hva problemet er fordi jeg var koblet til hjemmets Wi-Fi mens telefonen oppdaterte seg. Rett etter at telefonen startet på nytt etter oppdateringen, startet problemet. Så det må være den nye oppdateringen som ødela telefonen min. Har dere opplevd denne typen problemer før? Takk.
Feilsøking: Vi vil prøve å utelukke en mulighet om gangen, slik at vi kan komme til en konklusjon og vite hva årsaken til problemet egentlig er. Når vi har fått den informasjonen, kan vi enkelt formulere en løsning som kan løse problemet uten at du konsulterer eller bringer telefonen til en tekniker. Her er hva du må gjøre ...
Trinn 1: Start telefonen på nytt i sikker modus, og prøv å koble til det samme nettverket
Formålet med denne prosedyren er at du umiddelbart vet om tredjepartsappene dine har noe å gjøre med problemet, for hvis det er, kan du fikse det på dette punktet. Alt du trenger er å finne appen og tømme hurtigbufferen og dataene, og hvis det ikke fungerer, må du avinstallere det. Slik starter du telefonen i sikker modus:
- Trykk og hold inne av / på-tasten.
- Når Samsung Galaxy S7-logoen vises, slipper du av / på-tasten og holder nede volum ned-tasten.
- Fortsett å holde volum ned-tasten til den er ferdig på nytt.
- Når “Sikker modus” vises på skjermen, slipper du umiddelbart Volum ned-tasten.
Når du er i denne tilstanden, prøv å koble til et Wi-Fi-nettverk du pleide å koble til, og hvis det lykkes, blir vår mistanke bekreftet at tredjepartsapper har noe å gjøre med problemet. Finn de skyldige og tøm deretter cachene og dataene ...
- Trykk på App-ikonet på startskjermen.
- Trykk på Innstillinger.
- Trykk på Programmer og Programbehandling.
- Sveip til ALLE-fanen.
- Finn og trykk på Kamera.
- Trykk først på Force Close-knappen.
- Trykk på lagring.
- Trykk på Tøm hurtigbuffer og Tøm data, Slett.
Hvis tømming av hurtigbuffer og data ikke fungerer, avinstaller mistenkte apper. Bare følg den samme prosedyren og trykk på Avinstaller. Jeg vet at en slik prosedyre, enkel som den ser ut, er lettere sagt enn gjort. Så hvis problemet vedvarer etter alt dette, vil du kanskje tilbakestille telefonen i stedet, men sørg for at du sikkerhetskopierer alle dataene og filene dine først, for de blir slettet.
- Trykk på app-ikonet på startskjermen.
- Finn og trykk på Innstillinger, og trykk deretter på Sikkerhetskopiering og tilbakestilling.
- Trykk på Tilbakestill fabrikkdata og trykk på Tilbakestill enhet.
- Hvis du har slått på skjermlåsfunksjonen, skriver du inn passordet eller PIN-koden.
- Trykk på Fortsett.
- Trykk på Slett alt for å bekrefte handlingen din.
Trinn 2: Glem Wi-Fi-nettverket og prøv å koble til på nytt
Gjør denne prosedyren hvis du ikke har tilbakestilt fabrikken. Det er veldig enkelt å gjøre, bare gå til Wi-Fi-skjermen og slett eller "glem" nettverket du brukte til å koble til, og la deretter telefonen oppdage og koble til den på nytt for å se om den lykkes.
Dette er faktisk en måte å vite om du fortsatt har de riktige legitimasjonene for å koble til nettverket, spesielt for offentlig hotspot - eieren av nettverket kan ha endret passordet. Imidlertid, hvis problemet fortsatt vedvarer, så prøv å gjøre det neste trinnet.
Trinn 3: Start telefonen på nytt i gjenopprettingsmodus og tørk cachepartisjonen
Dette er et trinn du bør overse, spesielt at telefonen nettopp har oppdatert oppdateringen. Det er alltid en mulighet for at noen systembuffere ble ødelagt under oppdateringsprosessen. Det har nesten samme effekt som hovedinnstillingen, bare at dataene og filene dine ikke blir slettet. Dette er hvordan…
- Slå av telefonen.
- Trykk og hold deretter på Hjem og Volum opp-tastene, og trykk deretter på og hold inne av / på-tasten.
- Når Samsung Galaxy S7 vises på skjermen, slipper du av / på-tasten, men fortsetter å holde nede Hjem og volum opp-tastene.
- Når Android-logoen vises, kan du slippe begge tastene og la telefonen være i omtrent 30 til 60 sekunder.
- Bruk Volum ned-tasten til å navigere gjennom alternativene og utheve 'tørk cache-partisjon.'
- Når du er uthevet, kan du trykke på av / på-knappen for å velge den.
- Marker nå alternativet 'Ja' ved hjelp av Volum ned-tasten, og trykk på av / på-knappen for å velge det.
- Vent til telefonen er ferdig med å tørke cachepartisjonen. Når du er ferdig, uthever du 'Start systemet på nytt nå' og trykker på av / på-knappen.
- Telefonen vil nå starte på nytt lenger enn vanlig.
Trinn 4: Utfør Master Reset på Galaxy S7
Hvis de forrige trinnene ikke fungerte, og telefonen fremdeles ikke kan koble til et Wi-Fi-nettverk, er det på tide at du prøver å tilbakestille telefonen og bringe den tilbake til standardkonfigurasjonen. Men så sørg selvfølgelig for at du tar sikkerhetskopi av dataene og filene dine, ettersom de blir slettet.
- Slå av Samsung Galaxy S7.
- Trykk og hold deretter på Hjem og Volum opp-tastene, og trykk deretter på og hold inne av / på-tasten. MERK: Det spiller ingen rolle hvor lenge du holder nede Hjem- og volum opp-tastene, det påvirker ikke telefonen, men når du trykker og holder inne av / på-knappen, er det da telefonen begynner å svare.
- Når Samsung Galaxy S7 vises på skjermen, slipper du av / på-tasten, men fortsetter å holde nede Hjem og volum opp-tastene.
- Når Android-logoen vises, kan du slippe begge tastene og la telefonen være i omtrent 30 til 60 sekunder. MERK: Meldingen "Installere systemoppdatering" kan vises på skjermen i flere sekunder før du viser Android-systemgjenopprettingsmenyen. Dette er bare den første fasen av hele prosessen.
- Bruk Volum ned-tasten til å navigere gjennom alternativene og utheve 'wipe data / factory reset.'
- Når du er uthevet, kan du trykke på av / på-knappen for å velge den.
- Marker nå alternativet 'Ja - slett alle brukerdata' ved hjelp av Volum ned-tasten og trykk på av / på-knappen for å velge det.
- Vent til telefonen er ferdig med Master Reset. Når du er ferdig, uthever du 'Start systemet på nytt nå' og trykker på av / på-knappen.
- Telefonen vil nå starte på nytt lenger enn vanlig.
Jeg håper at denne feilsøkingsveiledningen kan hjelpe deg.
Slik feilsøker du Galaxy S7 med deaktivert Wi-Fi-bryter etter oppdateringen
Problem: Det ser ut til å være et problem med telefonen min. På en eller annen måte er Wi-Fi-knappen deaktivert, og jeg kan ikke slå den på. Det startet etter en oppdatering, og jeg er veldig sikker på om det er på grunn av oppdateringen eller ikke. Knappen er deaktivert på en måte at den ikke kan slås på eller av fordi den er grå som om Wi-Fi ikke lenger er en funksjon på telefonen min. Hvordan kan jeg fikse dette?
Løsning: Som du nevnte, gjorde du en oppdatering på telefonens fastvare, det er en mulighet for at oppdateringen forårsaket problemet. Det første du bør gjøre er å isolere problemet ved å utføre feilsøkingsprosedyrene for programvaren og observere om problemet vedvarer.
For å begynne, prøv å starte telefonen i sikkermodus for å se om det var nedlastede applikasjoner som forhindret enheten til å fungere normalt. Vær oppmerksom på at denne prosedyren er en diagnostisk tilstand der alle tredjepartsapplikasjoner blir deaktivert midlertidig, og bare de forhåndsinstallerte appene kjører i systemet. Så mens det er i denne tilstanden og problemet fortsatt skjer, kan det være en annen faktor som forårsaket det. Du kan fortsette til neste prosedyre ved å slette cachepartisjonen på telefonen.
Så mens du er i sikkermodus og problemet fortsatt skjer, kan du slette cachepartisjonen på telefonen. Systembufferne er filer som er lagret på telefonen din, og fastvaren bruker dem hver gang du åpner en app. Så hvis disse cachene blir ødelagt, kan de ikke gjøre det de skal gjøre, og det er en mulighet for at flere problemer vil oppstå.Slette systembufferen vil tvinge enheten til å opprette nye hurtigbuffere som er kompatible med det nye systemet.
Men etter at du har startet den i sikkermodus og slettet systembuffer, fungerte det ikke på telefonen din, og enheten din har sannsynligvis et mer komplekst fastvareproblem. I dette tilfellet er din siste utvei å utføre hovedtilbakestillingen. Vær oppmerksom på at denne prosedyren vil slette alt som er lagret på telefonen, så sørg for å sikkerhetskopiere alle viktige filer før du utfører det. For å utføre prosedyrene kan du følge trinnene ovenfor.
KOBLE TIL OSS
Vi er alltid åpne for dine problemer, spørsmål og forslag, så kontakt oss gjerne ved å fylle ut dette skjemaet. Dette er en gratis tjeneste vi tilbyr, og vi belaster deg ikke en krone for det. Men vær oppmerksom på at vi mottar hundrevis av e-poster hver dag, og det er umulig for oss å svare på hver enkelt av dem. Men vær trygg på at vi leser hver melding vi mottar. For de som vi har hjulpet, kan du spre ordet ved å dele innleggene våre til vennene dine eller ved å like Facebook- og Google+ siden eller følge oss på Twitter.


