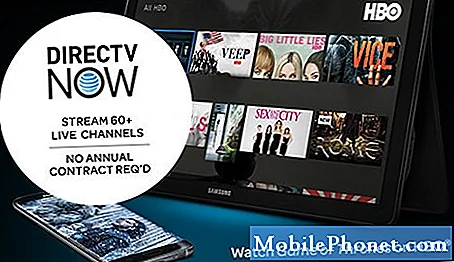Innhold
Tekstproblemer oppstår av mange forskjellige årsaker. I dagens feilsøkingsepisode viser vi deg fremgangsmåten hvis Huawei P30 Lite ikke sender tekst eller hvis SMS ikke fungerer generelt. Lær trinnene du kan prøve ved å lese hele artikkelen.
Før vi fortsetter, vil vi minne deg på at hvis du leter etter løsninger på ditt eget # Android- eller Fitbit-problem, kan du kontakte oss ved å bruke lenken nederst på denne siden. Når du beskriver problemet ditt, må du være så detaljert som mulig, slik at vi enkelt kan finne en relevant løsning. Hvis du kan, vennligst ta med de nøyaktige feilmeldingene du får for å gi oss en ide om hvor du skal begynne. Hvis du allerede har prøvd noen feilsøkingstrinn før du har sendt oss en e-post, må du huske å nevne dem slik at vi kan hoppe over dem i svarene våre.
Slik løser du Huawei P30 Lite sender ikke tekster | SMS fungerer ikke
Hvis Huawei P30 Lite ikke sender tekst og SMS ikke fungerer, er det et sett med feilsøkingstrinn du må gjøre for å fikse det.
Huawei P30 Lite sender ikke tekster rett nr. 1: Se etter en feil
Mange tilfeller av SMS eller tekstmelding som ikke kan sendes, har tilhørende feilkoder eller meldinger. Hvis det oppstår en feil når Huawei P30 Lite ikke sender tekst, må du huske å merke deg den nevnte feilen. Du vil gjøre et raskt Google-søk om den aktuelle feilkoden eller meldingen, slik at du vet om det er en tilgjengelig online løsning.
Huawei P30 Lite sender ikke tekstfiks nr. 2: Tving avslutte meldingsapp
Det neste trekket du vil gjøre er å sjekke om omstart av meldingsappen vil hjelpe. Dette er vanligvis effektivt for å fikse teksting eller SMS-problemer.
Følg disse trinnene for å starte appen på nytt:
- Åpne Innstillinger-appen.
- Naviger til Application Manager.
- Trykk på Alle-fanen.
- Velg Messaging-appen.
- Trykk deretter på Force Stop
Huawei P30 Lite sender ikke tekster rett nr. 3: Slett gamle samtaler
Både innkommende og utgående tekster bruker den samme innboksen i meldingsappen din. Hvis du er glad i å sende tekstmeldinger, er det mulig at innboksen kan være full, slik at den ikke kan sende eller motta tekst. Prøv å slette eldre meldinger og se om det vil løse problemet. Prioriter å slette meldinger med mye MMS eller vedlegg, ettersom de bruker større lagringsplass enn vanlige teksttråder.
Huawei P30 Lite sender ikke tekster rett nr. 4: Kontroller nettverkssignalet
Hvis du er på et sted med dårlig nettverkssignal eller dekning, kan det hende at teksting ikke fungerer som det skal. Prøv å se om det er minst 3 signalfelt før du sender SMS. Hvis det er færre søyler enn det, er problemet ikke innenfor enheten, men med nettverksdekningen. Det du trenger å gjøre er å flytte til et åpent område for å få bedre nettverkskvalitet på tjenesten.
Huawei P30 Lite sender ikke tekster rett nr. 5: Prøv å sette inn SIM-kort på en annen enhet
Det er mulig at det kan være et problem med kontoen din som forhindrer at SMS fungerer. For å sjekke det, sett inn SIM-kortet i en annen kompatibel enhet (hvilken som helst enhet som fungerer med nettverket ditt) og se om det lar deg sende og motta SMS. Hvis tekstmeldinger fungerer på den andre enheten, men ikke i Huawei P30 Lite, kan du satse på at det er et problem med telefonen din. Fortsett feilsøking for å finne ut hvor problemet ligger.
Huawei P30 Lite sender ikke tekstfiks nr. 6: Tøm cache for meldingsapp
Slette hurtigbufferen er en av de direkte måtene å feilsøke en app for problemer. Det er vanligvis effektivt for å fikse mindre feil forårsaket av utdatert hurtigbuffer eller midlertidige filer. Det kan gjøres trygt uten å miste noe brukerrelatert innhold i appen. Slik gjør du det:
- Åpne Innstillinger-appen.
- Naviger til Application Manager.
- Trykk på Alle-fanen.
- Velg Messaging-appen.
- Trykk på Fjern hurtigbuffer.
- Se etter problemet.
Huawei P30 Lite sender ikke tekster rett nr. 7: Slett meldingsappdata
Skulle ingenting skje etter at du har tømt bufferen til en app, er det neste gode du kan gjøre å tømme appens data. I motsetning til den forrige prosedyren, kan denne slette viktig informasjon eller data i appen. Hvis du for eksempel prøver å løse et problem med en meldingsapp, vil alle meldingene dine slettes hvis du sletter dataene. For spill kan du gjøre dette hvis du gjør dette. Hvis du ikke vil miste viktige ting, må du sørge for å sikkerhetskopiere dem på forhånd.
- Åpne Innstillinger-appen.
- Naviger til Application Manager.
- Trykk på Alle-fanen.
- Velg Messaging-appen.
- Trykk på Fjern data.
- Se etter problemet.
Huawei P30 Lite sender ikke tekstfiks nr. 8: Oppdater apper
En av måtene å noen ganger fikse appproblemer på er å installere en oppdatering. Forsikre deg om at meldingsappen er fullstendig oppdatert på dette tidspunktet. Hvis tekstmeldingsappen din har en ventende oppdatering akkurat nå, må du installere den med en gang.
Huawei P30 Lite sender ikke tekster rett nr. 9: Installer programvareoppdateringer
Programvare- og appoppdateringer tilbyr vanligvis fix patch for å utslette eksisterende problemer påført av tilfeldige feil og skadelig programvare. Hvis du ikke har angitt at enheten og / eller appene dine skal oppdateres automatisk, må du installere ventende oppdateringer manuelt. Slik ser du manuelt etter programvareoppdateringer på P30:
- Gå til Innstillinger.
- Trykk på System.
- Velg Systemoppdatering.
- Trykk på alternativet for å se etter oppdateringer.
For å se etter eventuelle ventende appoppdateringer du har lastet ned via Google Play Butikk-appen, starter du Play Butikk og navigerer til delen Oppdateringer. Du vil da se en liste over apper med ventende oppdateringer. Bare trykk på Oppdater for å installere individuelle appoppdateringer, eller trykk på Oppdater alt for å oppdatere apper samtidig.
Ikke glem å starte på nytt / mykt tilbakestille P30 etter installering av oppdateringer for å sikre at alle nye programvareendringer er riktig implementert og for å forhindre at noen app blir rogue.
Huawei P30 Lite sender ikke tekstfiks nr. 10: Tilbakestill nettverksinnstillinger
Et annet grunnleggende feilsøkingstrinn i denne situasjonen er tømming av nettverksinnstillinger. Slik gjør du det:
- Åpne Innstillinger-appen.
- Gå til Avanserte innstillinger.
- Bla til og trykk på Sikkerhetskopiering og tilbakestilling.
- Velg Reset nettverksinnstillinger fra de gitte alternativene.
- Hvis du blir bedt om det, les advarselen og trykk deretter på Nettverksinnstillinger Tilbakestill to ganger for å bekrefte.
La enheten fullføre tilbakestillingen av nettverksinnstillingene og gjenopprette standardverdiene. Når du er ferdig med å tilbakestille nettverksinnstillingene, må du starte telefonen på nytt og koble til Wi-Fi-nettverket.
Huawei P30 Lite sender ikke tekster rett nr. 11: Oppdater systembufferen
Tømming av systembufferen kan være nødvendig hvis tekster ikke sendes på Huawei P30 Lite etter at du har installert en systemoppdatering. Android bruker en spesiell hurtigbuffer kalt systembuffer for å laste apper raskt. Noen ganger fungerer ikke oppdateringer som forventet, og kan føre til ødelagt systembuffer, som igjen kan føre til andre problemer. For å sikre at systembufferen oppdateres:
- Når telefonen er slått av, trykker og holder du både volum opp og strømknappene samtidig i minst 10 sekunder.
- Slipp knappene når Honor-logoen vises.
- Rett etter å ha sett logoen, vises EMUI-skjermen med alternativene for gjenopprettingsmodus.
- Trykk på Volum ned-knappen for å bla til og utheve alternativet Tørk cache-partisjon.
- Trykk deretter på av / på-knappen for å bekrefte valget.
- Bruk volumknappene til å bla til og utheve de neste alternativene, og av / på-knappen for å bekrefte valget.
Huawei P30 Lite sender ikke tekster rett nr. 12: Send i sikkermodus
Hvis problemet begynte å oppstå etter at en ny app er installert, kan det hende du har et tredjeparts appproblem. Prøv å starte enheten på nytt i sikker modus for å sjekke om dette er sant. I sikkermodus skal ingen tredjepartsapp kunne kjøre. Så hvis Messages-appen fungerer normalt i sikker modus, kan du satse på at en dårlig tredjepartsapp har skylden. Slik starter du den i sikker modus:
- Slå av enheten.
- Slå den på igjen.
- Når du ser Huawei-animasjonen på skjermen, trykk og hold Volum ned-knappen.
- Du kan se sikker modus nederst i venstre hjørne når enheten er ferdig oppstart.
- Nå som enheten har startet i sikker modus, sjekk om det er forskjell.
Ikke glem: sikker modus blokkerer tredjepartsapper, men den forteller deg ikke hvilken av dem som er den virkelige årsaken. Hvis du tror at det er en useriøs tredjepartsapp i systemet, må du identifisere den. Her er hva du trenger å gjøre nøyaktig:
- Start opp i sikker modus.
- Se etter problemet.
- Når du har bekreftet at en tredjepartsapp har skylden, kan du begynne å avinstallere apper hver for seg. Vi foreslår at du begynner med de siste du la til.
- Etter at du har avinstallert en app, må du starte telefonen på nytt til normal modus og se etter problemet.
- Hvis Huawei P30 fortsatt er problematisk, gjenta trinn 1-4.
Huawei P30 Lite sender ikke tekster rett nr. 13: Fabrikkinnstilling
Hvis problemet fortsatt er der etter å ha gjort alle forslagene ovenfor, kan det være en ukjent feil i programvaren. For å se om det kan løses på ditt nivå, prøv å tilbakestille enheten til fabrikkstandard. Dette vil returnere alle programvareinnstillinger til standardinnstillinger og kan potensielt løse problemet hvis årsaken er programvarerelatert. Lær hvordan du tilbakestiller Huawei P30 fra fabrikken nedenfor:
Det er to metoder for å tilbakestille fabrikken på Huawei P30. Du vil gjøre den første hvis det ikke er noe problem å gå under Innstillinger-menyen.
Metode 1: Hard tilbakestilling på Huawei P30 via Innstillinger
Hvis du tørker telefonen med tilbakestilling av fabrikken, slettes informasjonen automatisk fra enhetens interne lagring. Programvaremiljøet på enheten returneres i utgangspunktet til sin opprinnelige form, akkurat som da den forlot fabrikken. Dette betyr at alt du har lagt til enheten, som filer, bilder, videoer og apper, blir slettet. Hvis du ikke vil miste uerstattelige data, må du sørge for å lage en sikkerhetskopi på forhånd.
Det kan være mange forskjellige grunner til at en bruker kanskje vil tilbakestille en enhet fra fabrikken. Hvis din situasjon krever hard tilbakestilling på Huawei P30, og du har tilgang til enhetens innstillingsmeny, er denne første metoden noe for deg.Det er lettere å gjøre sammenlignet med den andre nedenfor, så dette er en god metode for deg.
Slik utfører du en hard tilbakestilling på Huawei P30 via Innstillinger:
- Lag en sikkerhetskopi av dine personlige data.
- Slå på enheten.
- Trykk på Innstillinger.
- Trykk på System.
- Velg Tilbakestill.
- Trykk på Tilbakestill alle innstillinger.
- Trykk på Tilbakestill alle innstillinger.
- Bekreft handlingen ved å trykke på Tilbakestill alle innstillinger.
- Vent til tilbakestilling av fabrikken er ferdig.
Metode 2: Hard tilbakestilling på Huawei P30 via gjenopprettingsmodus
Denne metoden er nyttig i en bestemt situasjon: når Innstillinger-menyen ikke er tilgjengelig. Det kan være en rekke årsaker til at Innstillinger-menyen kan bli utilgjengelig. I noen tilfeller kan enheten bare ha frosset eller ikke svarer. Andre ganger kan det skyldes et problem du for øyeblikket prøver å feilsøke. I alle fall må du gjøre Hard reset på Huawei P30 via gjenopprettingsmodus når situasjonen tvinger deg til det. Vi anbefaler likevel at du bruker den første metoden som ditt primære alternativ av hensyn til bekvemmeligheter. Effektmessig har de to metodene ingen forskjell i det hele tatt. Enheten blir fullstendig renset og alle brukerdata slettet etter å ha gjort noen av dem.
Slik utfører du en hard tilbakestilling på Huawei P30 via gjenopprettingsmodus:
- Lag en sikkerhetskopi av dine personlige data.
- Slå av mobilen ved å trykke på av / på-tasten et øyeblikk.
- Trykk og hold volum opp og strømknappene i et par sekunder.
- Når gjenopprettingsmodus vises, slipp alle tastene.
- Velg nå "wipe data / factory reset". Bruk volumknappene til å navigere og av / på-tasten for å godta den.
- Bekreft operasjonen ved å skrive inn “ja” og velg “tørk data / tilbakestilling av fabrikken”.
- Når du ser informasjonen om Google-bekreftelse, bekrefter du operasjonen ved å velge "wipe data / factory reset".
- Velg til slutt "start systemet på nytt nå" ved å bruke av / på-tasten.
Hvis du synes dette innlegget er nyttig, kan du hjelpe oss ved å spre ordet til vennene dine. TheDroidGuy har også tilstedeværelse i sosiale nettverk, så det kan være lurt å samhandle med samfunnet vårt på våre Facebook- og Twitter-sider.