
Innhold
- Hva å gjøre hvis MacOS High Sierra ikke vil laste ned
- Hva å gjøre hvis MacOS High Sierra ikke vil installere
- Slik løser du en Mac som ikke starter etter installering av MacOS High Sierra
- Slik løser du MacOS High Sierra Display Problemer
- Hva gjør du hvis Macen din er frossen på MacOS High Sierra
- Slik stopper macOS High Sierra fra å logge deg ut
- Slik løser du Mac Mac Slow på MacOS High Sierra
- Slik løser du Microsoft Office som ikke fungerer på MacOS High Sierra
- Slik løser du MacOS High Sierra WiFi-problemer
- Slik løser du MacOS High Sierra Bluetooth-problemer
- Slik løser du dårlig MacOS High Sierra batterilevetid
- Slik løser du MacOS High Sierra Apps som ikke fungerer
- Hvordan fikse USB-enheter ikke gjenkjent på MacOS High Sierra
- Hva å vite om MacOS High Sierra Password-problemer
- Slik løser du irriterende macOS High Sierra-problemer
- Oppgrader for meldinger i iCloud
Du er her for å fikse MacOS High Sierra-problemer, og vi har løsninger som løser mange bugs, problemer og til og med frustrerende funksjoner i den nyeste versjonen av macOS. Hvis du opplever problemer, bør du vurdere å oppgradere til macOS 10.13.2, som inkluderer en rekke feilrettinger og sikkerhetsrettelser.
I stedet for å gjøre en avtale med et Apple Genius, kan du bruke denne håndboken for å fikse vanlige MacOS High Sierra-problemer på MacBook, MacBook Air, MacBook Pro, iMac og Mac Mini.
En av de første tingene du bør gjøre hvis du har problemer, er å se etter oppdateringer. Apple utgitt to oppdateringer til MacOS High Sierra som løser mange problemer. Dette kan hjelpe deg med å løse problemene alene, og det er en av de første tingene Apple vil be deg om å gjøre.
Apple leverer mange MacOS High Sierra-funksjoner som er verdt å oppgradere for, men denne oppdateringen er ikke perfekt. Vi ser noen rapporter om installering av problemer og andre problemer som kan hindre deg i å bruke datamaskinen din.
Hvis du opplever noen av disse MacOS High Sierra-problemene, bør du installere macOS 10.13.2. Dette inkluderer følgende nye reparasjoner, samt fikseringene fra 10.13.1, også oppført nedenfor.
- Forbedrer kompatibiliteten med visse tredjeparts USB-lydenheter
- Forbedrer VoiceOver-navigering når du ser PDF-dokumenter i Preview
- Forbedrer kompatibiliteten til Braille-skjermer med Mail
- Løser en feil der Bluetooth ikke var tilgjengelig under en Apple Pay-transaksjon.
- Forbedrer påliteligheten til Microsoft Exchange-meldingssynkronisering i Mail.
- Løser et problem der Spotlight kanskje ikke godtar tastaturinngang.
Oppdateringen 10.13.1 og høyere inneholder også en løsning for WiFi-sikkerhetsproblemer, som vil bidra til å holde deg beskyttet mens du bruker offentlig WiFi.
Her er hva du kan gjøre for å finne ut hva som er galt med din Mac, og fikse vanlige MacOS High Sierra-problemer på egen hånd.
Hva å gjøre hvis MacOS High Sierra ikke vil laste ned
Vi opplevde en sakte MacOS High Sierra-nedlasting og en mislykket nedlasting i løpet av den første dagen i utgivelsen. Hvis dette skjer med deg, må du starte nedlastingen i App Store.
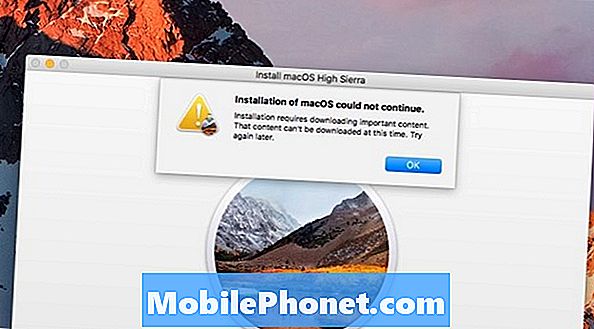
Vi så denne feilen på grunn av et MacOS High Sierra nedlastingsproblem.
Vi måtte gå til mappen Programmer i Finder og slette Installer macOS High Sierra-appen for å kunne laste ned filen på nytt. Dette er et godt første skritt hvis du har nedlastingsproblemer.
Du trenger å Force Avslutt App Store for å starte nedlastingen på nytt. Å gjøre dette,
- Klikk på Apple-logoen øverst til venstre.
- Klikk på Force Quit
- Klikk på App Store
- Klikk på Force Quit
- Klikk på Force Quit Again
- Start App Store på nytt og prøv igjen.
Hvis du kan bevege seg nærmere til ruteren eller koble den bærbare datamaskinen til Internett, bør du også se raskere nedlastingshastigheter.
Hva å gjøre hvis MacOS High Sierra ikke vil installere
Vanlige macOS High Sierra installasjonsproblemer inkluderer ikke å ha nok plass, krasjer eller frysing og feil ved slutten av installasjonen.
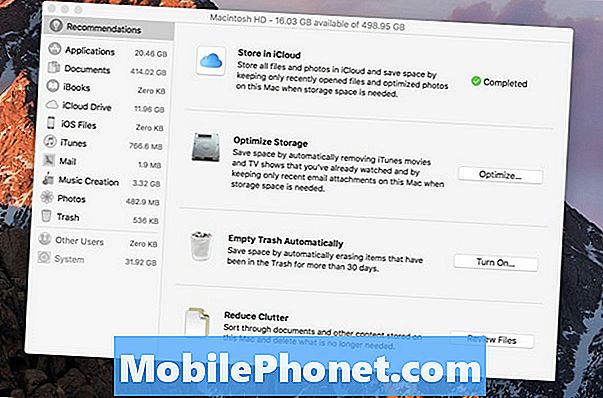
Det er lett å frigjøre plass til MacOS High Sierra-installasjonen.
Hvis du ser en melding om at du ikke har nok plass, bør du bruke denne håndboken for å frigjøre plass på din Mac på bare noen få minutter. Etter at du har nok ledig plass, kan du forsøke installasjonen.
Hvis MacOS High Sierra installasjonsprogrammet krasjer, kan det hende du må prøve å installere MacOS High Sierra i Safe Mode. For å gjøre dette, hold Shift-tasten nede mens du starter Mac.
For brukere som ser et problem på slutten av installasjonen av High Sierra, kan du prøve å starte oppstartsmodus ved å bruke Command + Option + R mens Mac oppstart. Herfra kan du prøve installasjonen på nytt.
Slik løser du en Mac som ikke starter etter installering av MacOS High Sierra
Selv om det er sjeldent, hvis Mac-maskinen din ikke starter rett etter at du har installert MacOS High Sierra, bør du prøve å tilbakestille NVRAM.
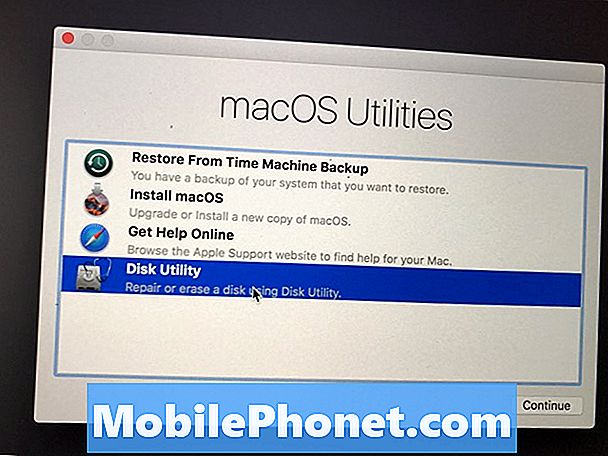
Kjør diskverktøy for å fikse en Mac som ikke starter opp etter installering av MacOS High Sierra.
For å gjøre dette, start Macen på nytt og hold Command + Option + P + R mens datamaskinen starter opp. På noen Mac'er vil du høre to klokkeslett for å fortelle deg at dette er gjort.
Du kan også starte opp i Recovery Mode ved å holde Command + R mens datamaskinen støtter. Når du er der, åpne Diskverktøy, klikk på harddisken din som har macOS på den og velg deretter Reparer disk for å sjekke om det finner noen feil som kan fikse oppstartsproblemer.
Slik løser du MacOS High Sierra Display Problemer
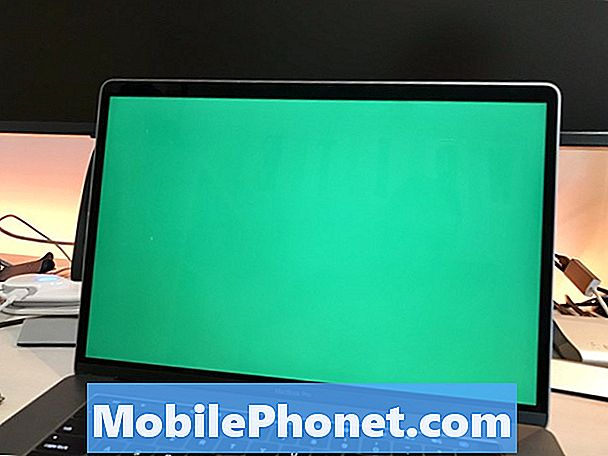
Løs MacOS High Sierra-displayproblemer på MacBook eller MacBook Pro.
Hvis din MAc har problemer med å våkne fra søvn eller du har problemer med å se på gråtoner, blåskjermbilder eller flimrende bilder på websider, må du gjøre følgende handlinger.
Først tilbakestille NVRAM.Slå av Macen din. Slå deretter den på og hold Command + Option + P + R mens datamaskinen starter opp. Du vil høre to klokkeslett eller på nyere MacBook Pro-modeller, og du vil se at skjermen kommer opp og gå av to ganger.
Nå, lukk datamaskinen din igjen og tilbakestill SMC. Med Mac-maskinen av, trykk Shift + Control + Option, og hold nede disse tastene mens du holder nede strømknappen i 10 sekunder.
Så langt har dette hjulpet løse noen av våre mest irriterende MacOS High Sierra-problemer.
Hva gjør du hvis Macen din er frossen på MacOS High Sierra
Her er hva du skal gjøre hvis Macen din fryser mens du bruker MacOS High Sierra. Noen ganger vil din Mac låse opp på grunn av at en app opptrer eller et problem med operativsystemet.
Hvis mulig bør du vente minst 10 til 15 minutter for å se om Macen er i stand til å løse problemet. Hvis det ikke virker, eller hvis du ikke kan vente, kan du holde strømknappen i ca. 10 sekunder for å tvinge Macen til å starte på nytt.
I tilfeller der dette alltid skjer med samme app, bør du prøve å avinstallere og installere appen på nytt. Hvis det fortsetter å skje mens du bruker MacOS High Sierra over en rekke apper, kan det hende du må feilsøke videre med Diskverktøy i Sikker modus eller prøve en ren installasjon av MacOS High Sierra.
Slik stopper macOS High Sierra fra å logge deg ut
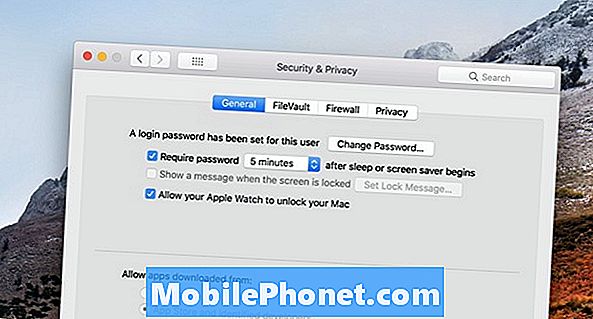
Stopp Macen din tilfeldigvis logge deg ut på MacOS High Sierra.
Et vanlig problem er at MacOS High Sierra logger brukerne ut av Mac-en. Dette er en del av en funksjon, men du kan justere den for å endre innstillingene slik at den er mindre irriterende.
Gå til Innstillinger -> Sikkerhet og personvern -> Avansert og fjern deretter merket i boksen som sier, "Logg ut etter minutering av inaktivitet".
Mens du også kan slå av passordet når Macen går i dvale eller en skjermsparer aktiverer, er dette ikke en sikker måte å løse problemet på.
Noen brukere rapporterer at de ser MacOS High Sierra logger ut mens du bruker Chrome. Hvis det er tilfelle, kan du prøve å slå av maskinvareaccelerasjon. I Chrome klikker du på Innstillinger, og deretter klikker du på Avansert og slår av.
Slik løser du Mac Mac Slow på MacOS High Sierra
Det er veldig vanlig å se at Mac-maskinen kjører sakte. Dette forventes i de første 24 timene da datamaskinen må re-indeksere mange filer for Spotlight, og ting må løses i så fall.
Vi foreslår at du venter minst en dag eller to med Mac-maskinen din, før du bekymrer deg for at Mac-maskinen din har store problemer. Hvis Mac-maskinen fortsatt er treg etter en dag eller så, prøv å starte den på nytt for å se om det løser det.
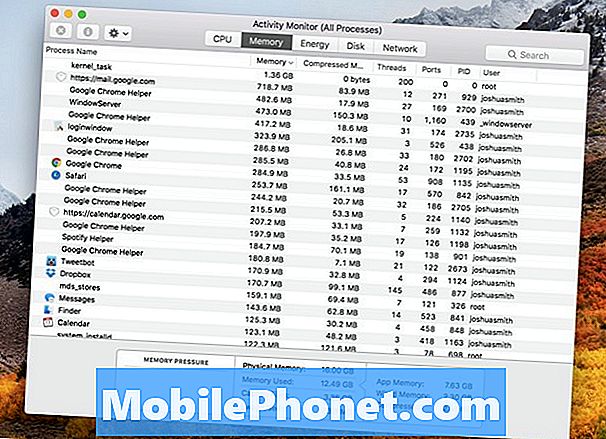
Hvordan fikse en treg Mac etter oppgradering til MacOS High Sierra.
Hvis det ikke løser det sakte Mac-problemet, åpner du Activity Monitor og ser om det er en app som bruker mye RAM eller prosessorkraft. Hvis det er ett, lukk det og sjekk for å se om det er en oppdatering til den appen. Du kan også prøve å installere den appen på nytt.
Du bør også sjekke om oppdateringer til macOS High Sierra i App Store. Vi forventer at Apple får en ny oppdatering i de kommende ukene, og det kan inkludere ytelsesrettelser.
Slik løser du Microsoft Office som ikke fungerer på MacOS High Sierra
Et svært vanlig problem er Microsoft Office jobber ikke med MacOS High Sierra.
Hvis du bruker den eldre Office 2011 på MacOS High Sierra, støttes det ikke i det hele tatt. Du kan ha en viss suksess ved å bruke den, men du kommer sannsynligvis til å kjøre inn i apps, krasjer og andre problemer med denne eldre programvaren.
Hvis du bruker Office 2016 til Mac, må du installere det nyeste oppdateringsskjemaet Microsoft, og da skal det fungere bra.
Slik løser du MacOS High Sierra WiFi-problemer
Hvis Wi-Fi er sakte på Mac-maskinen din etter at du har installert MacOS High Sierra, må du kanskje bare koble til igjen, start datamaskinen på nytt og start ruteren på nytt. Det kan ikke være et faktisk MacOS High Sierra-problem, men et problem med ruteren.
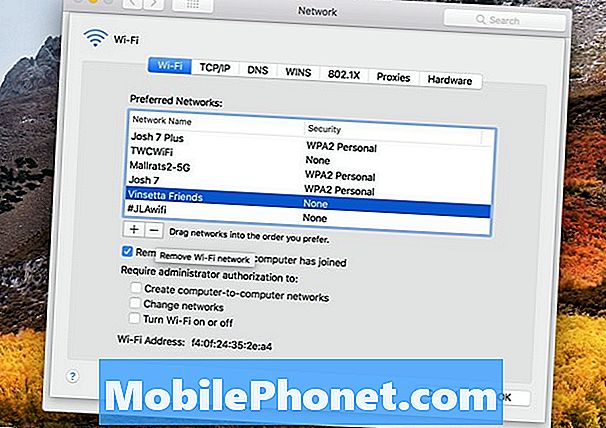
Slik løser du MacOS High Sierra WiFi-problemer.
Hvis omstart av alt ikke fungerer, må du kanskje glemme WiFi-nettverket på Mac-en. For å gjøre dette, klikk på WiFi-ikonet, og deretter på Åpne nettverksinnstillinger. Klikk på Avansert og deretter på navnet på Wi-Fi-nettverket du har problemer med å koble til. Klikk på minuspilen for å slette den.
Hvis dette mislykkes, kan du prøve å slette alle dine WiFi-tilkoblinger. Gå til System Configuration-mappen - / Library / Preferences / SystemConfiguration / for å slette en gruppe filer. Du kan kopiere den mappens plassering og deretter trykke på Command + Shift + G mens du er i Finder, og lim deretter inn denne plasseringen for å gå til høyre mappe.
- com.apple.airport.preferences.plist
- com.apple.network.identification.plist
- com.apple.wifi.message-tracer.plist
- NetworkInterfaces.plist
- preferences.plist
Slett alle filene som er oppført ovenfor, start datamaskinen og ruteren på nytt og koble deretter til igjen.
Slik løser du MacOS High Sierra Bluetooth-problemer
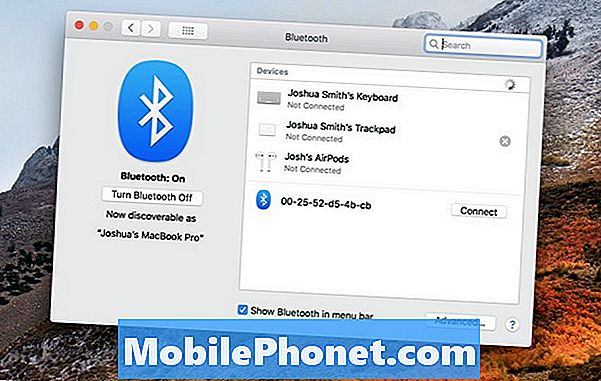
Fiks de fleste MacOS High Sierra Bluetooth-problemer ved å koble til igjen.
Så langt er det ingen utbredt MacOS High Sierra Bluetooth-problemer, men hvis du har problemer, bør du prøve å unpairing enheten og koble den til Mac-en.
Klikk på Bluetooth-ikonet øverst til høyre på skjermen, og deretter på åpne Bluetooth-innstillinger.
Hold musepekeren over enheten og koble den fra din Mac ved å klikke på X. Derfra kan du koble den til og se om det fungerer for deg.
Slik løser du dårlig MacOS High Sierra batterilevetid
Hvis du opplever dårlig MacOS High Sierra batterilevetid etter oppgradering, bør du ta noen skritt for å feilsøke batterilevetiden. Dette kan fikse generelle batteriproblemer og de som er en del av MacOS High Sierra.
- Tilbakestill PRAM og NVRAM
- Nedre skjermens lysstyrke
- Finn Misbehaving Apps ved å bruke for mye batterilevetid
Bruk denne håndboken til å følge disse trinnene, og lær hvordan du kan sjekke batteriets helse på MacBook.
Slik løser du MacOS High Sierra Apps som ikke fungerer
Hvis du går inn i apper som ikke fungerer på macOS High Sierra, med feilen at appen er "skadet og ikke kan åpnes", må du sjekke om oppdateringer eller rydde cachen din.
Først må du sjekke App Store for oppdateringer eller sjekke appwebstedet for å se om det er en ny versjon. Hvis det er det, må du kanskje oppgradere for å fortsette å bruke det.
Hvis det ikke løser problemet, kan det hende du må fjerne hurtigbufferen. Å gjøre dette;
Åpne Finder og trykk på Kommando + Skift + G og forbi ~/ Bibliotek / Cachesog deretter slette alt inne i mappene. Du kan også rydde ut/ Bibliotek / Cachesmappe.
Du må kanskje også installere appen om ikke noen av disse alternativene løser problemet.
Hvordan fikse USB-enheter ikke gjenkjent på MacOS High Sierra
Hvis du oppdager at Macen ikke gjenkjenner USB-enheter, som harddisker, etter oppgradering til MacOS High Sierra, kan du prøve å tilbakestille SMC.
Apple tilbyr en god guide til hvordan du tilbakestiller SMC på Mac-en. Denne raske prosessen kan løse USB-relaterte problemer.
Hvis dette ikke løser problemet, kan det hende du må prøve å installere MacOS High Sierra på nytt, eller sjekke med et Apple Store Genius for hjelp.
Hva å vite om MacOS High Sierra Password-problemer
Du har kanskje hørt at det er et sikkerhetsspørsmål for passord med MacOS High Sierra som kan tillate at noen får passordene dine når du installerer en app fra en ukjent kilde.
Selv om dette er et problem du bør holde deg på, lovet Apple en oppdatering som vil fikse dette, og forskeren slipper ikke hvordan han kan gjøre det, noe som betyr at du bør være trygg hvis du er forsiktig med hvilke apper du installer på din Mac.
Slik løser du irriterende macOS High Sierra-problemer
Hvis du havner på et MacOS High Sierra-problem som du ikke kan fikse, må du kanskje begynne med en ren MacOS High Sierra-installasjon og se om det løser problemet.
14 Nye MacOS High Sierra-funksjoner som er verdt å oppgradere for
















