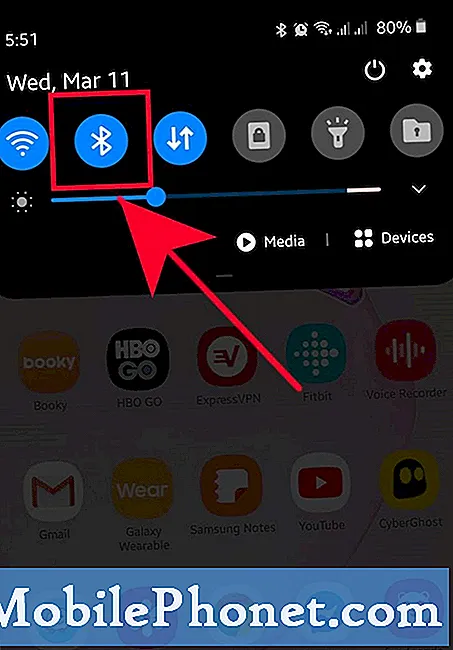Innhold
- Hvordan håndtere slettede e-postmeldinger som dukker opp igjen på Samsung #Galaxy Note 5 (# Note5) og e-postappen som ikke kobles til innkommende og utgående servere.
- Hva skal jeg gjøre hvis telefonen ikke kan importere kalenderinvitasjoner og S Planner som ikke viser tidligere hendelser fra Outlook-kalenderen
- Hva du skal gjøre hvis du ikke kan angi standard e-postkonto på telefonen din.
- Hvorfor synkroniseres ikke Facebook-appen med kalenderen?
- Lær mer om feilsøkingsprosedyrene som er nødvendige for å løse disse problemene.

Problem: Slettede e-poster vises igjen
“E-posten blir ikke slettet når den bekrefter at den er slettet. Noen innspill? ”
Svar: En mulig årsak til at e-postene dine fortsetter å dukke opp igjen, selv etter at de allerede er slettet fra telefonen, kan skyldes forsinkelse når du synkroniserer mellom e-postplattformen og e-postserveren. Prøv å bekrefte og / eller endre synkroniseringsfrekvensen på enheten din.
Hvis du også har konfigurert e-postmeldingen din i Notat 5 som en POP3-konto, kan du prøve å fjerne kontoen og sette den opp igjen som IMAP. For å gjøre dette, naviger til telefonen Innstillinger-> E-post-> Kontoer-> Trykk for å slette kontoen. Når kontoen er slettet, skriv inn kontoen på nytt med brukernavnet og passordet, og trykk deretter på HåndbokogPOP3. Fra neste skjermbilde som vises, blar du til bunnen og bytter deretter Slett til server alternativ fra ALDRI til SLETTTILSERVER. Jeg har utarbeidet en trinnvis veiledning om hvordan du fjerner og skriver inn e-postkonto på Galaxy Note 5 rett nedenfor denne siden. Bruk den gjerne, hvis du trenger ytterligere hjelp.
Problem: Kan ikke koble til innkommende eller utgående server
"Jeg har problemer med å sende og motta e-post på Galaxy Note 5. E-posten min sier at jeg ikke kan koble til serveren for innkommende eller utgående."
Svar: Basert på feilmeldingen, kan vi fortelle at noe er galt med innstillinger for innkommende og utgående server. Når det er sagt, vennligst bekreft innstillingene for både innkommende og utgående servere (vertsnavn), samt portinnstillinger på telefonens e-postprogram. Du må kanskje kontakte leverandøren av e-posttjenesten din for å sikre at du har riktig informasjon og at alt er riktig innstilt. Forsikre deg også om at e-postadressen og passordet du brukte til å koble til e-postkontoen din, er riktige. Jeg har demonstrert trinnene for hvordan du endrer e-postinnstillingene på din Note 5 bare i tilfelle du trenger hjelp til å gjøre det. Bare rull ned til bunnen av denne siden når det er nødvendig.
Problem: Kan ikke importere kalenderinvitasjon
«Jeg kan ikke importere en kalenderinvitasjon. Hver gang jeg prøver å slå av kalenderen. ”
Svar: Noen ganger kan ødelagte hurtigbufrede filer føre til at et program oppfører seg feil, ikke svarer eller avsluttes uventet. Hvis dette er første gang du støter på dette problemet, kan du prøve å tømme hurtigbufferen i telefonens kalender-app. Når du har gjort det, start enheten på nytt. Når det gjelder problemet med å importere kalenderinvitasjoner, kan det også hjelpe å tømme appbufferen og dataene, men hvis dette ikke løste problemet, kan du prøve å fjerne og legge til kontoen du har satt til å bruke til et slikt formål. Hvis du for eksempel bruker en Google-konto fra notat 5, kan du fjerne og installere den på nytt for å tømme hurtigbufferen og deretter få alle hendelsene dine til å oppdateres fra kalenderappen. Se trinnene under denne siden.
Problem: Flere e-postkontoer vises, kan ikke angi standard e-postkonto
"Ved å bruke lager Kalender-appen viser jeg tilsynelatende flere byttekontoer samt" Samsung "-kontoer, som jeg ikke er sikker på hva dette er, og ØSTLIGE kontoer? Jeg trenger min standard for å være min viktigste utvekslingskonto, for når jeg opprettet en hendelse, vises den ikke i Outlook på datamaskinen min. "
Svar: Først må du sørge for at Exchange e-postkontoen er konfigurert og angitt som standard på enheten din. Du kan referere til trinnene (hvordan du angir standard e-postkonto) spesifisert rett under denne siden. Etter å ha bekreftet at din foretrukne e-postkonto er angitt som standard, går du videre til telefoninnstillingene for å bekrefte om hvert alternativ som er tilknyttet e-post, er riktig konfigurert. Bare gå til Innstillinger-> Personlig-> Kontoer-> Microsoft Exchange ActiveSync-> og sørg for at Synkroniser kalender alternativet er aktivert eller slått på. Du bør da se standard Exchange-kontoen din vises under kalendere, og avtaler skal begynne å fylle ut.
Problem: S Planner viser ikke tidligere hendelser fra Outlook-kalenderen
“Når S Planner synkroniseres med Outlook-kalenderen min, vil den bare vise hendelser fra inneværende måned. Hvordan kan jeg få det til å vise tidligere hendelser for opptil ett år siden? Takk for hjelpen."
Svar: Generelt er hendelser som vises på S Planner de siste. Slik er det programmert. Som standard viser hovedskjermbildet til S Planner-appen en dagsvisning, en ukes eller en månedsvisning av avtalene dine. Hvis du vil se tidligere hendelser, kan du gå til Kalender-appens startside og sveip mot venstre med to fingre. Ved å gjøre dette åpnes en sidemeny som inneholder faner som lar deg velge mellom ukentlig, månedlig og årlig visning. Spesifiser året du vil se. Det er den raskeste måten jeg har kjent for deg å se på tidligere kalenderbegivenheter.
Men før du gjør noe, må du kontrollere at du har angitt dato og klokkeslett på enheten din riktig. Programmer som Clock and S Planner krever at enheten din har riktig dato og klokkeslett for at de skal fungere eller synkronisere riktig.
Problem: Facebook synkroniseres ikke med kalenderen
"Jeg kan ikke få Facebook-appen min til å synkroniseres med spillene eller kalenderen."
Svar: I ditt tilfelle kan du prøve å navigere til telefonen din Innstillinger -> Generelt-> Kontoer. En liste over forskjellige kontoer vises på skjermen. Bla til og velg SynkroniserappermedFacebook. Menyalternativene kan variere mellom transportører, årsaken til at dette alternativet kan mangle i andre Note 5-enheter. Hvis dette alternativet ikke er tilgjengelig på telefonen din, kan du prøve å laste ned en app som heter Facebooksynkronisering fra Google Play-butikken i stedet. Etter at du har installert appen, kjører du den på telefonen din, og deretter går du til Innstillinger-> Kontoer, og du skal se Facebooksynkronisering er allerede oppført der inne.
Detaljert feilsøkingsveiledning
Nedenfor er trinnene for hvordan du utfører løsningene / løsningene jeg anbefaler ovenfor. Bruk dette gjerne som referanse hvis nødvendig.
Fremgangsmåte for å fjerne e-postkonto:
- Trykk på Apper fra Hjem
- Trykk på Innstillinger.
- Bla til Personlig delen, og trykk deretter for å velge Kontoer.
- Velg og trykk på e-postadressen / kontoen du vil slette.
- Trykk på MER ikonet for å se flere alternativer.
- Trykk på Ta vekkregnskap.
- Merk av i boksen ved siden av kontoen du vil slette.
- Trykk på Slett for å bekrefte sletting av valgt konto.
Fremgangsmåte for å angi / konfigurere e-postkonto på nytt
- Trykk på Apper fra Hjem
- Trykk på Innstillinger.
- Bla til Personlig delen, og trykk på Kontoer.
- Trykk på Legge tilregnskap(+)
- Velg kontotypen du vil konfigurere.
- Skriv inn din e-postadresse og passord.
- Konfigurer eller skriv inn riktige innstillinger for innkommende og utgående servere.
- Følg instruksjonene på skjermen for å fullføre installasjonsprosessen.
Merk: Husk å angi synkroniseringsalternativer, e-postkontrollfrekvens, hentestørrelse, varslingsalternativer og andre innstillinger, i henhold til dine preferanser.
Fremgangsmåte for å endre synkroniseringsfrekvens:
- Trykk på Apper fra startskjermen.
- Trykk på E-post.
- Trykk på MER, øverst til høyre på innboksen.
- Trykk på Innstillinger.
- Trykk for å velge kontoen du vil kontrollere eller konfigurere.
- Bla til og trykk på Synkroniserrute under Synkroniserinnstillinger
- Trykk på Sett synkroniseringsplan.
- Trykk på Auto(når mottatt).
Merk: Hvis du velger dette alternativet, synkroniseres e-post automatisk på telefonen din når den mottas fra serveren.
Fremgangsmåte for å endre e-postinnstillinger:
- Trykk på Apper fra startskjermen.
- Trykk på E-post.
- Fra Innboks trykk på MER.
- Trykk på Innstillinger.
- Bla til og trykk på e-postkontoen du vil bekrefte eller endre innstillinger.
- Bla til og trykk på Innstillinger for innkommende server for å konfigurere innstillinger for innkommende server.
- Bla til og trykk på Innstillinger for utgående server for å konfigurere innstillinger for utgående server.
De vanligste innstillingene for å endre på innstillinger for utgående server er SMTP-servernavnet og portnummeret. Forsikre deg om at alle oppføringene dine i disse feltene er riktige for å unngå problemer etterpå.
Fremgangsmåte for å angi standard e-postkonto:
- Trykk på Apper hjemmefra.
- Trykk på E-post.
- På Innboksskjerm, trykk MER.
- Trykk på Innstillinger.
- Trykk på Angi standard konto.
- En liste over e-postkontoer du har konfigurert på telefonen vises. Trykk for å velge kontoen du vil angi som standard.
- Trykk på for å bekrefte valget FERDIG.
Standardkontoen er allerede angitt.
Fremgangsmåte for å tømme hurtigbuffer og data i Kalender-appen:
- Trykk på Apper fra startskjermen.
- Trykk på Innstillinger.
- Trykk på applikasjoner under Enhet
- Trykk på applikasjonsjef.
- Trykk på Kalender.
- Trykk på KlarCache.
- Trykk på KlarData. Dette alternativet sletter alle data som er lagret i appen, så du kan bare gå for dette alternativet hvis du har fått sikkerhetskopiert alt.
- Trykk på OK for å bekrefte handling.
Fremgangsmåte for å endre visningen av S Planner-hendelser per år:
- Trykk på Apper.
- Trykk på S Planner.
Merk: Du må kanskje sveipe til høyre for appskjermbildet for å se S Planner. Også noen operatører i USA som AT&T omdøpte S Planner til Kalender, men det er den samme appen, med lignende funksjoner.
Ta kontakt med oss
Vi hjelper deg gjerne videre! Hvis du har andre problemer med Galaxy Note 5 eller andre Android-enheter, er det bare å fylle ut Android-spørreskjemaet som er tilgjengelig på feilsøkingssiden med den nødvendige informasjonen. Vi vil sette pris på om du kan gi oss mer viktige detaljer om problemet, slik at vi kan finne årsaken og derfor kan komme med mer effektive løsninger og anbefalinger. Du kan også bla gjennom supportteamets anbefalte løsninger og løsninger på andre enhetsproblemer vi har adressert på TS-sidene våre.