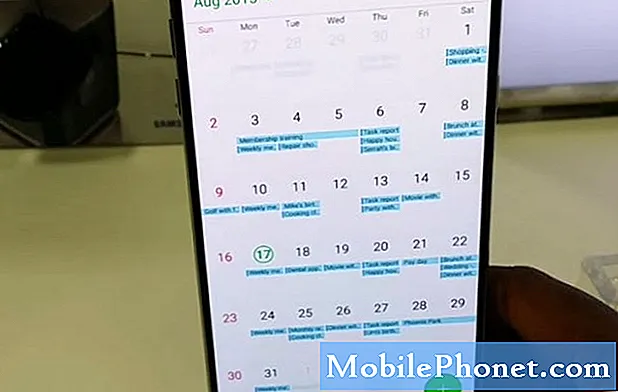
Feilmeldingen "Dessverre har Kalenderlagring stoppet" vises når tjenesten som er nevnt i den krasjer eller slutter å fungere. Kalender er en app som du kan åpne den manuelt og i utgangspunktet bruke den, men Kalenderlagring er tjenesten som tar seg av alle oppføringene dine lokalt. Betydningen, alle hendelser du har angitt og er lagret lokalt i telefonens lagring, håndteres av kalenderlageret.
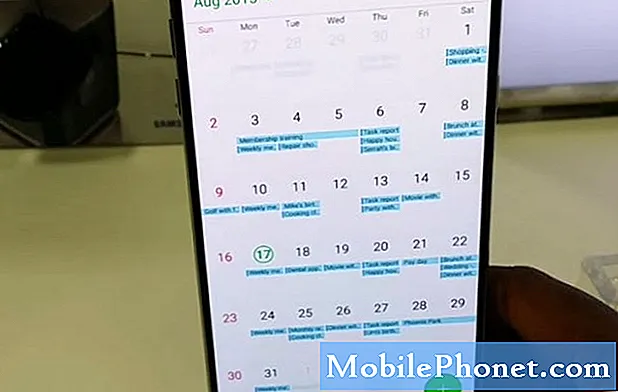
Problem: Jeg har nylig lastet ned en oppdatering for min note 5, og deretter startet ett problem. Det oppstår en feil som sier "Dessverre har lagring av kalendere stoppet" og den vises tilfeldig. Ikke helt sikker på hvorfor det skjer eller hva som forårsaket det, det viser bare. Vennligst jeg trenger din hjelp til å bringe telefonen min tilbake slik den var før uten denne feilen. Takk.
Trinn 1: Start notat 5 på nytt i sikker modus, og prøv å utløse feilen
På den måten isolerer du umiddelbart problemet. Dette vil gi deg en ide om hvorvidt feilen utløses av en tredjepartsapp eller ikke. Hvis feilen ikke vises i sikker modus, er det klart at en eller noen av tredjepartsappene spiller en rolle for å få denne feilen til å vises. Du må bare finne appen og avinstallere den.
Slik starter du opp Note 5 i sikker modus:
- Slå av telefonen helt.
- Trykk og hold inne av / på-tasten.
- Når ‘Samsung Galaxy Note5’ vises, slipper du av / på-tasten og holder umiddelbart nede Volum ned-knappen
- Telefonen starter på nytt, men hold Vol Down-knappen inne.
- Når telefonen er startet på nytt, vises 'Sikker modus' nederst til venstre på skjermen.
- Du kan nå slippe Volum ned-knappen.
Og dette er hvordan du avinstallerer en tredjepartsapp:
- Trykk på Apper fra startskjermen.
- Trykk på Innstillinger.
- Trykk på Application Manager.
- Trykk for å velge applikasjonen du vil avinstallere.
- Trykk på Avinstaller.
- For å bekrefte avinstallasjonen av den valgte appen, trykk på Avinstaller igjen.
Etter dette og problemet fremdeles oppstår, prøv å følge neste trinn.
Trinn 2: Sikkerhetskopier kontaktene dine hvis mulig, og tilbakestill Calendar Storage
Kalenderlagring er ansvarlig for kalenderhendelsene dine som er lagret lokalt, så ta en sikkerhetskopi ved å synkronisere telefonen din til Google-kontoen din. Når du er ferdig, tilbakestiller du kalenderlagringstjenesten ved å tømme hurtigbufferen og dataene:
- Trykk på app-ikonet på startskjermen.
- Finn og trykk på Innstillinger.
- Under delen APPLIKASJONER, finn og trykk på Programbehandling.
- Sveip til venstre eller til høyre for å vise riktig skjerm, men for å vise alle apper, velg skjermbildet 'ALLE'.
- Finn og trykk på Kalenderlagring.
- Trykk på Tøm hurtigbuffer for å slette hurtigbufrede filer.
- Trykk på Fjern data og deretter OK for å slette nedlastede meldinger, påloggingsinformasjon, innstillinger osv.
Etter dette, ikke gjenopprett kalenderhendelsene dine ennå, i stedet for å se om feilen fremdeles vises. Basert på rapporter fra våre lesere, er denne prosedyren veldig effektiv for å løse dette problemet, så det kan også fungere for deg. Hvis ikke, bør du gå etter firmware.
Trinn 3: Start notat 5 i gjenopprettingsmodus og tørk cachepartisjonen
Oftere vil en systembuffer bli ødelagt under eller etter en oppdatering, og når den nye fastvaren fortsetter å bruke den samme hurtigbufferen, kan det oppstå feil eller systemet kan bli veldig sakte. Kalenderlagring er en del av fastvaren, så det er mulig at hurtigbufferen ble ødelagt etter Nougat-oppdateringen, så du bør fjerne alle systembuffer. Slik tørker du av systembufferen ...
- Slå av Samsung Galaxy Note 5 helt.
- Trykk og hold Volum opp og Hjem-knappene først, og trykk deretter på og hold inne av / på-knappen.
- Hold de tre knappene nede, og når 'Samsung Galaxy Note5' vises, slipper du av / på-tasten, men fortsett å holde de to andre.
- Når Android-logoen viser, slipper du både Volum opp og Hjem-knappene.
- Merknaden 'Installere systemoppdatering' vil vises på skjermen i 30 til 60 sekunder før Android-systemgjenopprettingsskjermbildet vises med alternativene.
- Bruk Volum ned-tasten for å markere alternativet 'tørk cache-partisjon' og trykk på av / på-tasten for å velge det.
- Når prosessen er fullført, bruker du Volum ned-tasten for å markere alternativet 'Start systemet på nytt nå' og trykk på Av / på-tasten for å starte telefonen på nytt.
- Det kan ta litt lengre tid å starte omstart, men ikke bekymre deg og vent til enheten blir aktiv.
Etter denne prosedyren, prøv å utløse feilen igjen, og hvis den fremdeles vises, vil neste prosedyre fikse den.
Trinn 4: Utfør hovedtilbakestillingen for å bringe telefonen tilbake til standardinnstillingene
Feilmeldingen "Dessverre har lagring av kalendere stoppet" er faktisk et mindre problem med en tjeneste som krasjet. En tilbakestilling vil ta seg av det, men dette kommer alltid på slutten fordi mange filer og data går tapt. Så sørg for at du sikkerhetskopierer dine personlige filer og data først før tilbakestillingen. Jeg anbefaler også på det sterkeste at du deaktiverer drepebryteren på telefonen din før tilbakestillingen, slik at du ikke får mye komplekse problemer etter tilbakestillingen. Dette er hvordan…
- Trykk på app-ikonet på startskjermen.
- Trykk på Innstillinger.
- Trykk på Kontoer.
- Trykk på Google.
- Trykk på Google ID-e-postadressen din. Hvis du har flere kontokonfigurasjoner, må du gjenta disse trinnene for hver konto.
- Trykk på Mer.
- Trykk på Fjern konto.
- Trykk på FJERN KONTO.
For å tilbakestille telefonen din, følg disse trinnene:
- Slå av Samsung Galaxy Note 5 helt.
- Trykk og hold Volum opp og Hjem-knappene først, og trykk deretter på og hold inne av / på-knappen.
- Hold de tre knappene nede, og når 'Samsung Galaxy Note5' vises, slipper du av / på-tasten, men fortsett å holde de to andre.
- Når Android-logoen viser, slipper du både Volum opp og Hjem-knappene.
- Merknaden 'Installere systemoppdatering' vil vises på skjermen i 30 til 60 sekunder før Android-systemgjenopprettingsskjermbildet vises med alternativene.
- Bruk Volum ned-tasten for å markere alternativet 'Ja - slett alle brukerdata' og trykk på av / på-knappen for å velge det.
- Når prosessen er fullført, bruker du Volum ned-tasten for å markere alternativet 'Start systemet på nytt nå' og trykk på Av / på-tasten for å starte telefonen på nytt.
- Det kan ta litt lengre tid å starte omstart, men ikke bekymre deg og vent til enheten blir aktiv.
Jeg håper at denne feilsøkingsveiledningen på en eller annen måte hjalp deg med å løse problemet og kvitte deg med feilmeldingen.
Ta kontakt med oss
Vi er alltid åpne for dine problemer, spørsmål og forslag, så kontakt oss gjerne ved å fylle ut dette skjemaet. Vi støtter alle tilgjengelige Android-enheter, og vi er seriøse i det vi gjør. Dette er en gratis tjeneste vi tilbyr, og vi belaster deg ikke en krone for det. Men vær oppmerksom på at vi mottar hundrevis av e-poster hver dag, og det er umulig for oss å svare på hver enkelt av dem. Men vær trygg på at vi leser hver melding vi mottar. For de som vi har hjulpet, kan du spre ordet ved å dele innleggene våre til vennene dine eller ved å like Facebook- og Google+ siden eller følge oss på Twitter.


