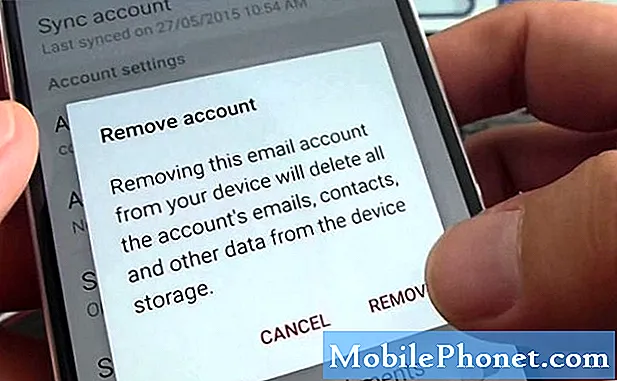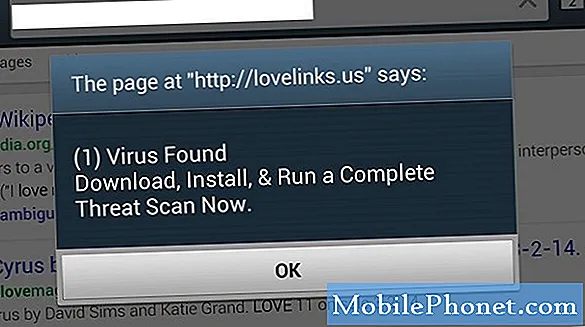
Innhold
Hei! I dette innlegget vil jeg takle en annen #Samsung Galaxy S7 Edge (# S7Edge) problemer som noen av våre lesere klaget over. Lær hva som forårsaker dette problemet, og når det vil oppstå, og vet hvordan du kan unngå det i fremtiden.
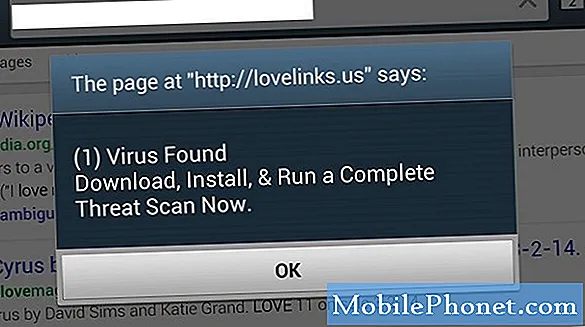
Løsning: Hei! Det er flere grunner til at dette problemet oppstår, og det er noen ganger vanskelig å identifisere hvordan eller når det startet, spesielt hvis du ikke husker å klikke eller abonnere på apper som utløser disse annonsene. Men ikke bekymre deg, denne typen problemer er noen ganger mindre, og faktisk kan problemet løses enkelt. Imidlertid er det tilfeller at dette kan utløse store problemer hvis disse annonsene inneholder skadelig programvare eller virus, som kan murke enheten din.
Noen ganger, også hvis du nylig har installert en app som inneholder en annonse-side, vil den utløse annonsene. Eller hvis du surfer på internett og lar nettleseren fortsatt være åpen, og den nettsiden har reklame, kan det også skje. Til slutt, hvis du klikket på en annonse på nettstedet, finnes det et nettsted som når du klikker på en av annonsene deres, vil det automatisk installere en app på enheten din, og den vil dukke opp hver gang du er koblet til Wifi- eller nettverksdataene dine. Selv er jeg en android-eier også, jeg vet hvordan det føles hvis du alltid ser den irriterende popup-vinduet hver gang du våkner enheten eller kobles til internett.
Vi mottok faktisk flere problemer som ligner på problemet du har akkurat nå, og vi anbefaler passende feilsøkingstrinn for å hjelpe dem med å løse problemet. Metodene vi anbefaler er ikke garantert, men de fleste av eierne klarte å løse problemet ved hjelp av metodene våre. Forhåpentligvis er problemet med enheten din den samme som de opplevde og løser problemet. Nedenfor er metodene:
Metode 1: Kjør enheten i sikker modus
Sikker modus vil deaktivere alle tredjepartsappene som er installert på enheten, og forhindre at de kjører. Denne modusen kan brukes til å kjenne til de siste appene du har installert, og hvis du tror at det forårsaker problemet, kan den enkelt fjernes ved hjelp av denne modusen. Nedenfor er trinnene hvordan du gjør det.
- Forsikre deg om at telefonen er av
- Trykk og hold nede 'Av / på-tasten'
- Når Samsung-logoen vises, slipper du raskt 'Av / på-tasten', og holder deretter 'Volum ned-tasten'
- Fortsett å trykke på 'Volum ned-tasten' til du starter opp på startskjermen
- Deretter vises 'Safe Mode' på undersiden av skjermen.
- Sikker modus er nå aktivert
For øyeblikket kan du fortsette og finne appen som forårsaker problem, ved å gå til enhetens innstillinger og se etter programmene som nylig ble installert. Du må kanskje tenke på hva som er de siste appene, eller ved å bare sortere dem etter 'dato installert på'. Den beste appen du kan se, er den nyeste, og hvis du tror det er den som forårsaker problemet, avinstaller det, og vi anbefaler på det sterkeste at du ikke installerer appen igjen for å unngå at problemet oppstår igjen. Nedenfor er trinnene for hvordan du finner de nylig installerte appene.
- Forutsatt at du er på hovedskjermen
- Trykk på 'App-menyen'
- Finn innstillingsikonet og trykk på det
- Naviger ved å sveipe opp og ned gjennom alternativene
- Finn og trykk på 'Programmer' eller 'App'
- Trykk på 'Application Manager'
- Når du er inne i ‘Application Manager’, trykker du bare på appene du tror det forårsaker problemet
- Trykk deretter på alternativet Avinstaller
- Bekreft avinstalleringen
- Etter bekreftelse vil den behandle og gi deg en bekreftelse på at den er vellykket
Hvis du følger denne metoden og problemet fremdeles oppstår, vil vi prøve en annen metode.
Metode 2: Kjør i gjenopprettingsmodus / Slette cache-partisjon
I denne modusen kan du gjenopprette dataene og starte enheten normalt opp til innstillingen før problemet oppstår. Den kan brukes til å sikkerhetskopiere og gjenopprette dataene, samt til å tilbakestille enheten og gå tilbake til innstillingen som første gang du fikk den. Nedenfor er trinnene hvordan du gjør det.
- Forsikre deg om at telefonen er av
- Trykk og hold nede 'Av / på-tasten' + 'Volum opp-tast' + 'Hjem-tast' sammen
- Vent til telefonen vibrerer og Android-maskoten vises
- Etter det slipper du raskt 'Av / på-tasten', men fortsett å trykke på 'Hjem-tasten' og 'Volum opp-tasten'
- Når menyalternativene vises, slipper du begge tastene
- Naviger med 'Volum opp og ned-tasten' gjennom alternativene
- Velg alternativet 'Tørk cache-partisjon', trykk på 'Av / på-tast' for å bekrefte
- Deretter velger du 'Ja - slett alle data', og trykk 'Av / på-tast' for å samsvare
- Når du er ferdig, velger du 'Start systemet på nytt' og trykker på 'Av / på-tast' for å bekrefte
- Tømningsprosessen starter, vent til du er tilbake til hovedskjermen
Hvis problemet fremdeles oppstår etter at du har utført trinnene, anbefales det å tilbakestille enheten til fabrikkstandard. Nedenfor er trinnene hvordan du gjør metoden.
Metode 3: Fabrikkinnstilling / Hard tilbakestilling
Denne modusen er alltid siste utvei for å løse noen problemer, den vil gå tilbake til fabrikkinnstillingene og slette alle dataene som er lagret på enheten. Før du utfører denne metoden, anbefales det å ta sikkerhetskopi av alle viktige data først som meldinger, kontakter, videoer, bilder osv., Fordi det er ganske umulig å gjenopprette filene etter tilbakestillingen. Det er noen måter å sikkerhetskopiere filen på. Først kan du bare koble enheten ved hjelp av USB-ledningen til datamaskinen og kopiere og lime inn bildene på SD-kortet eller til datamaskinen. Eller du kan laste ned og bruke annen programvare eller apper for å sikkerhetskopiere alle dataene til flash-stasjonen eller datamaskinen. Du kan google appene du vil bruke til å sikkerhetskopiere dataene og følge instruksjonene nøye. Hvis du føler at denne metoden ikke vil fungere, eller hvis du er i tvil, kan du se bort fra dette.
- Forsikre deg om at telefonen er av
- Trykk og hold nede 'Av / på-tasten' + 'Volum opp-tast' + 'Hjem-tast' sammen
- Vent til telefonen vibrerer og Android-maskoten vises
- Etter det slipper du raskt 'Av / på-tasten', men fortsett å trykke på 'Hjem-tasten' og 'Volum opp-tasten'
- Når menyalternativene vises, slipper du begge tastene
- Naviger med 'Volum opp og ned-tasten' gjennom alternativene
- Velg 'Wipe Data Factory Reset' alternativet, trykk "Power key" for å bekrefte
- Vent til enheten er ferdig med prosessen, det vil være en bekreftelsesmelding hvis prosessen er vellykket
- Velg deretter 'Reboot System Now', og trykk på 'Power key' for å bekrefte
- Vent til omstart er ferdig, omstart tar lenger tid enn vanlig omstart, så vær tålmodig
Nå hvis disse metodene ikke fungerer for deg eller ikke klarer å løse problemet, anbefaler vi på det sterkeste å finne nærmeste Samsung-servicesenter og ta med enheten og garantien hvis den fremdeles er aktiv, de kan kanskje løse problemet.
Andre Samsung Galaxy S7 Edge-problemer
Problem: Min Samsung Galaxy S7 Edge slutter å gi lydvarsler for alle tekster og spesielt Whatsapps, en ekte ulempe. Jeg har sjekket alle innstillingene og kan ikke finne ut hva som er galt. Noen råd?
Løsning: Basert på uttalelsen din, er det ikke noe galt med andre apper siden den har varslingslyd når den mottok meldinger. Jeg har bare to oppløsninger for dette problemet. Først endrer du alle varslingslydkontrollene til høyeste som du allerede har gjort det. For det andre er å avgjøre om meldingsvarslingen din var deaktivert. Det er en av funksjonene som Samsung Galaxy S7 Edge har, det lar deg deaktivere en varslingslyd for den bestemte meldingsappen, selv om varselvolumet er fullt. Hvis dette alternativet er aktivert, kan det være et mindre programvareproblem som forårsaker det.
Følg disse trinnene for å sjekke om meldingsvarslingen er deaktivert:
- Trykk på Apper på startskjermen
- Trykk på Innstillinger
- Trykk på Programmer
- Trykk på Application Manager
- Søk deretter etter meldingsappen, og trykk deretter på den
- Nå kan du prøve å bla nedover og søke etter et alternativ som ble kalt “varsel”, og deretter aktivere det
- Gjør dette til alle andre apper som har lydvarsel
- Når du er ferdig, gå tilbake til startskjermen
Og hvis problemet forble, fortsett og tøm hurtigbufferen og data meldingsappen din for å slette gamle hurtigbufferfiler og starte en ny. Følg trinnene nedenfor for hvordan du gjør det:
- Trykk på Apper på startskjermen
- Trykk på Innstillinger
- Trykk på Programmer
- Trykk på Application Manager
- Søk deretter etter meldingsappen, og trykk deretter på
- Trykk på Lagring
- Trykk på Tøm hurtigbuffer
- Trykk på Fjern data
- Gå tilbake til startskjermen
Hvis problemet fortsatte etter å ha ryddet hurtigbufferen og dataene til meldingsappen din, så ring Samsungs tekniske support for profesjonell rådgivning, det ser ut til at enheten din har et programvareproblem. Ellers må du sikkerhetskopiere filene og lagre SD-kortet eller datamaskinen, og deretter utføre tilbakestilling av enheten.
Problem: Min Samsung Galaxy S7 Edge gir full internettforbindelse, men det er ikke noe internett med annen nettkilde når jeg slo den av og åpnet, ta forbindelsen i 2 minutter, så er det veldig irriterende.
Løsning: Først av alt! Hvilken forbindelse prøver å koble til? Wi-fi eller mobildata? Det er flere grunner til at du ikke har internett, selv om forbindelsen er utmerket.
Hvis du bruker Wi-Fi, må du sørge for at ruteren din er riktig koblet til Ethernet-kabelen. En ting å vite om ruteren din ikke er koblet til, det er et 'rødt' lys, enten blinkende eller fast, det betyr at det ikke er noen nåværende data som går gjennom. En annen ting, selv om den viser full barforbindelse, betyr det at forbindelsen mellom enheten og ruteren er veldig sterk, men ingen data.
Det er det samme når du bruker mobildata. Du må sørge for at posisjonen din har datadekning, den vil være ubrukelig hvis den ikke dekkes av operatøren din. Sørg også for at du har nok datakreditter, dette er den viktigste faktoren for å bruke internett hvis Wi-Fi ikke er tilgjengelig. Du kan sjekke tilgjengelige kreditter ved å ringe tjenesteleverandøren.
Til slutt, hvis du alltid har et sterkt signal, og dette er første gang du opplever problemet, anbefaler vi på det sterkeste å ringe din operatør. Noen ganger er det avbrudd i noen områder som kan forårsake et problem, som internettforbindelser. Det er bedre å spørre dem først, og de vil gi deg råd om hva du skal gjøre.
Ta kontakt med oss
Vi er alltid åpne for dine problemer, spørsmål og forslag, så kontakt oss gjerne ved å fylle ut dette skjemaet. Dette er en gratis tjeneste vi tilbyr, og vi belaster deg ikke en krone for det. Men vær oppmerksom på at vi mottar hundrevis av e-poster hver dag, og det er umulig for oss å svare på hver enkelt av dem. Men vær trygg på at vi leser hver melding vi mottar. For de som vi har hjulpet, kan du spre ordet ved å dele innleggene våre til vennene dine eller ved å like Facebook- og Google+ siden eller følge oss på Twitter.