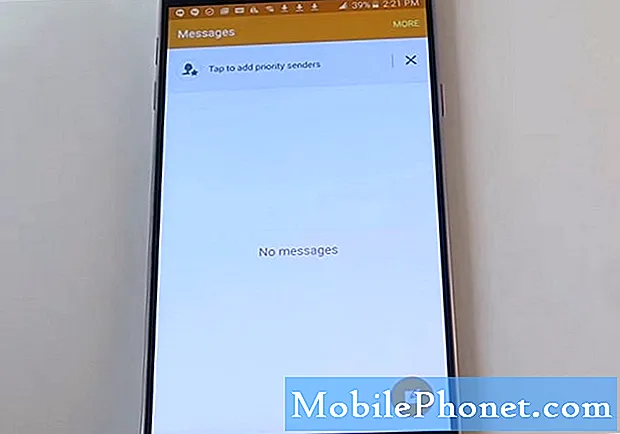Innhold
- Finn ut hvorfor #Samsung Galaxy S7 Edge (# S7Edge) ikke lenger kan sende og motta MMS, og lær hvordan du løser problemet.
- Lær hvordan du feilsøker telefonen som ikke lenger kan sende eller motta SMS-meldinger.

Feilsøking: Mobildata kreves når du prøver å sende og / eller motta MMS-meldinger. Så det første du bør sjekke er om mobildata er aktivert eller slått på. Telefonen din skal kunne koble til leverandørens mobilnettverk for å kunne få service.
Hvis mobildata allerede er aktivert og telefonen din fremdeles ikke kan sende og motta MMS, er det APN-innstillingene du må følge. Du kan redigere den for å gjenspeile de riktige innstillingene som tilbys av tjenesteleverandøren. Du kan prøve å google de riktige innstillingene eller ringe teknisk støtte og søke hjelp. Du kan bare be om APN fra representanten, og enten vil han / hun skyve den til telefonen din, eller du vil bli gjennomgått for å sette den opp på enheten.
Etter å ha sjekket både mobildata- og APN-innstillingene og har bekreftet at de er riktige, men fremdeles ikke kan overføre MMS, bør du prøve å tørke systembufferen, spesielt fordi problemet startet etter en fastvareoppdatering. Følg trinnene nedenfor for å tørke cachepartisjonen:
- Slå av telefonen.
- Trykk og hold deretter på Hjem og Volum opp-tastene, og trykk deretter på og hold inne av / på-tasten.
- Når Samsung Galaxy S7 Edge vises på skjermen, slipper du av / på-tasten, men fortsetter å holde hjemme- og volum opp-tastene.
- Når Android-logoen vises, kan du slippe begge tastene og la telefonen være i omtrent 30 til 60 sekunder.
- Bruk Volum ned-tasten til å navigere gjennom alternativene og utheve 'tørk cache-partisjon.'
- Når du er uthevet, kan du trykke på av / på-knappen for å velge den.
- Marker nå alternativet 'Ja' ved hjelp av Volum ned-tasten, og trykk på av / på-knappen for å velge det.
- Vent til telefonen er ferdig med å tørke cachepartisjonen. Når du er ferdig, uthever du 'Start systemet på nytt nå' og trykker på av / på-knappen.
- Telefonen vil nå starte på nytt lenger enn vanlig.
Hvis prosedyren ovenfor ikke ga noen positive resultater, må du tilbakestille telefonen og bringe den tilbake til standardinnstillingene. Før du gjør det, må du imidlertid sørge for at du allerede har sikkerhetskopiert dataene og filene dine, ettersom de blir slettet under prosessen. Når du er ferdig, følger du disse trinnene ...
- Slå av Samsung Galaxy S7 Edge.
- Trykk og hold deretter på Hjem og Volum opp-tastene, og trykk deretter på og hold inne av / på-tasten. MERK: Det spiller ingen rolle hvor lenge du holder nede Hjem- og volum opp-tastene, det påvirker ikke telefonen, men når du trykker og holder inne av / på-knappen, er det da telefonen begynner å svare.
- Når Samsung Galaxy S7 Edge vises på skjermen, slipper du av / på-tasten, men fortsetter å holde hjemme- og volum opp-tastene.
- Når Android-logoen vises, kan du slippe begge tastene og la telefonen være i omtrent 30 til 60 sekunder. MERK: Meldingen "Installere systemoppdatering" kan vises på skjermen i flere sekunder før du viser Android-systemgjenopprettingsmenyen. Dette er bare den første fasen av hele prosessen.
- Bruk Volum ned-tasten til å navigere gjennom alternativene og utheve 'wipe data / factory reset.'
- Når du er uthevet, kan du trykke på av / på-knappen for å velge den.
- Marker nå alternativet 'Ja - slett alle brukerdata' ved hjelp av Volum ned-tasten og trykk på av / på-knappen for å velge det.
- Vent til telefonen er ferdig med Master Reset. Når du er ferdig, uthever du 'Start systemet på nytt nå' og trykker på av / på-knappen.
- Telefonen vil nå starte på nytt lenger enn vanlig.
Hvis alt annet mislykkes, kan du kontakte tjenesteleverandøren og fortelle representanten hva du har gjort så langt. Han / hun vil undersøke om problemet er med telefonen eller nettverket.
Samsung Galaxy S7 Edge kan ikke lenger sende tekstmeldinger
Problem: Hei, min S7 Edge kan ikke sende tekstmeldinger siden mandag. Jeg forstår ikke hva som skjer, ettersom jeg kan motta, men ikke sende. Dette startet etter at telefonen gjorde en oppdatering. Hvordan kan jeg fikse dette? Takk skal du ha.
Feilsøking: Samsung Galaxy S7 Edge-smarttelefon ble lansert i februar 2016. Denne telefonen er innebygd med fantastiske funksjoner, en 5,5-tommers berøringsskjerm med en oppløsning på 1440 piksler med en PPI på 534 per tomme. Dermed er det bare en av funksjonene som gjør den til en av de beste androidene i markedet i dag.
Akkurat som alle andre android støter det også på noen problemer, selv om den er designet og planlagt av utrolige ingeniører. Når du utforsker Samsung Galaxy S7 Edge, kan du støte på tekstproblemer som; kan ikke sende tekstmeldinger, tekstvarsler og forvrengte bilder via tekstmelding. Men ikke bekymre deg fordi vi er her for å hjelpe deg med hvordan du feilsøker disse problemene før du konsulterer en tekniker, fordi vi vet hvor viktig kommunikasjon er for deg.
La oss takle det første problemet: kan ikke sende tekstmelding. To mulige årsaker kan forårsake dette problemet - den fysiske telefonenheten eller nettverket (tjenesteleverandøren).
Først må du sørge for at du fremdeles har gjenværende minutter for at du skal kunne sende tekstmeldinger.
For det andre, hvis du tilfeldigvis var en iPhone-bruker før, og du endelig har bestemt deg for å bytte til Samsung Galaxy S7 Edge på grunn av de fantastiske funksjonene, og du vil bruke det samme sim-kortet fordi vennene dine har nummeret ditt lengst. Du må sørge for at du har slått av iMessage.
- Sett SIM-kortet tilbake i iPhone.
- Telefonen skal være koblet til et datanettverk.
- Naviger innstillinger> Melding og slå deretter av iMessage.
Til slutt, hvis problemet fortsatt vedvarer, så la oss utføre trinnene nedenfor.
Trinn 1. Start Samsung Galaxy S7 Edge på nytt
Hvis problemet oppstod uten noen åpenbar grunn, kan vi påføre at dette kan være forårsaket av en mindre feil i enten firmware eller maskinvare. For det meste skjer det, og den vanligste og mest effektive måten å løse det på er å starte telefonen på nytt.
Trinn 2. Sjekk signalstengene for dekning
Etter at du har startet om, hvis du ikke kan sende meldingen fortsatt. Prøv deretter å sjekke varslingsfeltet for å se om du får et godt signal. Hvis signallinjen er full, betyr det at du er i et område for et utmerket signal, selv om det er rapportert om strømbrudd.
Trinn 3. Dårlig signal, se etter god signaldekning
I dette tilfellet, hvis du får et dårlig signal i dette området, kan du bedre gå til et sted der god signaldekning er der. Prøv deretter å sjekke om du kan sende tekstmelding denne gangen. Og hvis situasjonen ikke favoriserer, er dette den beste tiden å kontakte tjenesteleverandøren din og spørre, siden dette allerede er et nettverksproblem.
(Merk: det er nødvendig å kontakte nettverket eller tjenesteleverandøren i dette tilfellet fordi
dette er utenfor dekning for teknisk støtte)
Trinn 4. Utmerket signal, sjekk telefoninnstillingene
På den annen side, hvis signalstyrken er utmerket, og du ikke fortsatt kan sende tekstmeldinger, og du allerede har fulgt feilsøkingstrinnene ovenfor. Sjekk telefoninnstillingene, nå kan problemet ligge i meldingssenternummeret; det har blitt ødelagt eller overhodet.
Åpne Messaging App og trykk på Mer> Innstillinger> Flere innstillinger> Tekstmelding> Meldingssenter.
Der kan du finne et synlig nummer som du kan kopiere og bruke for å bekrefte om det er riktig ved å ringe tjenesteleverandøren.
Trinn 5. Utfør Master Reset
Hvis meldingssenternummeret er riktig og problemet fremdeles oppstår. Den siste utveien vi kan gjøre er å utføre en Master Reset. Men før du gjør det, må du sikkerhetskopiere viktige filer.
- Sveip nedover statuslinjen på startskjermen.
- Trykk på Innstillinger-ikonet.
- Bla til og trykk på Sikkerhetskopiering og tilbakestilling.
- Angi alternativene Sikkerhetskopiering og gjenoppretting som ønsket. (Merk: Hvis minnekort er satt inn i enheten, vises FORMAT SD-KORT. Forsikre deg om at dette alternativet ikke er merket med mindre du foretrekker å slette innholdet.)
- Trykk på Tilbakestill fabrikkdata.
- I tilfelle enheten er sikret med fingeravtrykk, PIN, passord eller mønsterlås. Følg instruksjonene for å fortsette. Trykk om nødvendig på Neste.
- For å fullføre prosessen, trykk på Slett alt.
KOBLE TIL OSS
Vi er alltid åpne for dine problemer, spørsmål og forslag, så kontakt oss gjerne ved å fylle ut dette skjemaet. Dette er en gratis tjeneste vi tilbyr, og vi belaster deg ikke en krone for det. Men vær oppmerksom på at vi mottar hundrevis av e-poster hver dag, og det er umulig for oss å svare på hver enkelt av dem. Men vær trygg på at vi leser hver melding vi mottar. For de som vi har hjulpet, kan du spre ordet ved å dele innleggene våre til vennene dine eller ved å like Facebook- og Google+ siden eller følge oss på Twitter.