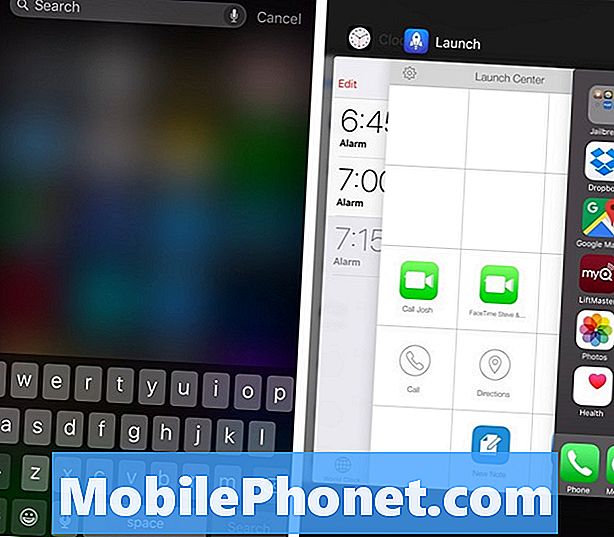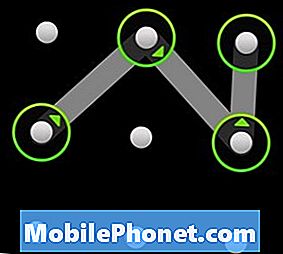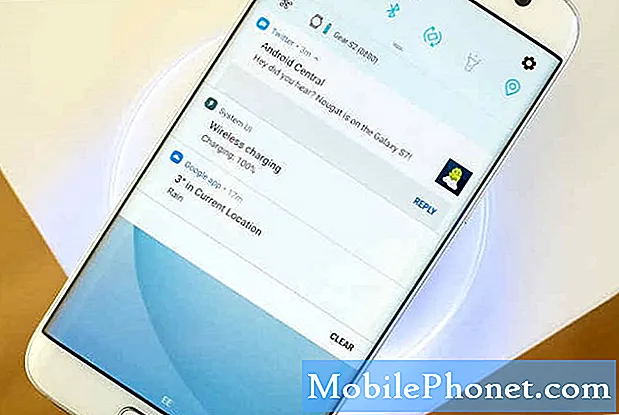
Innhold
- Hvordan feilsøke Galaxy S7 Edge som begynte å forsinke etter Nougat-oppdateringen
- Hvordan feilsøke S7 Edge som begynte å fryse tilfeldig etter Android 7.1 Nougat-oppdateringen
- Les og forstå hvorfor en avansert smarttelefon som #Samsung Galaxy S7 Edge (# S7Edge) som kjører den nyeste Android 7.1 #Nougat-firmware, henger etter oppdateringen, og lær hvordan du feilsøker telefonen hvis dette skjer.
- Lær hvordan du feilsøker telefonen som holder på å fryse etter oppdatering til Nougat, og lær forskjellen mellom lags og fryser.
Hvordan feilsøke Galaxy S7 Edge som begynte å forsinke etter Nougat-oppdateringen
Problem: Hei droid gutter. Jeg eier Galaxy S7 Edge i mer enn 6 måneder nå, og nylig ble firmware støtet opp, så startet dette problemet. Enheten henger så ofte at den ble veldig irriterende siden jeg ikke lenger kan glede meg over hvor fort den er som den var før. Appene åpnes, men tar tid i motsetning til tidligere når du bare trykker på appene og den dukker opp rett opp. Jeg er ikke sikker på hvorfor den gjør dette, men hvis dere vet hvordan dere skal takle dette, vær så snill og hjelp meg.
Feilsøking: Problemer med henger er så vanlige at du sannsynligvis opplever det hver gang du oppdaterte fastvaren med telefonen og ja, til og med avanserte enheter som S7 Edge-lag. Som det jeg sa tidligere, kan forsinkelser skyldes enkle appproblemer eller mer komplekse firmware- eller maskinvareproblemer, og vi må utelukke muligheter for å få en klarere oversikt over hva som skjer med telefonen din. Her er hva som muligens skjer med enheten din og hvorfor den henger igjen ...
- Appene dine må kanskje optimaliseres, da det er tilfelle når telefonens fastvare blir oppdatert. Unnlatelse av å optimalisere appene kan føre til denne typen problemer.
- Noen tredjepartsapper er kanskje ikke lenger kompatible med den nye firmware og forårsaket noen konflikter som kan ha ført til at systemet krasjer. Derfor henger telefonen.
- Gamle systembuffere brukes fortsatt av det nye systemet og er kanskje ikke fullt kompatible lenger, og det kan ha oppstått konflikter som førte til denne typen problemer.
- Noen systemfiler og data er ødelagt av oppdateringen, men brukes fortsatt av den nye fastvaren. I slike tilfeller kan det være situasjoner at telefonen kan forsinke, fryse, starte på nytt eller til og med slå av uten åpenbar grunn eller årsak.
Basert på disse mulighetene, her er hva jeg foreslår at du gjør for å feilsøke Galaxy S7 Edge ...
Trinn 1: Start telefonen på nytt et par ganger eller mer for å optimalisere appene dine
Etter en større oppdatering som Nougat, vil enheten starte på nytt for å optimalisere apper og tjenester, men det er tider når du trenger mer enn et par omstarter, avhengig av antall apper eller situasjonen.
Du kan kanskje se på skjermen at appene dine blir optimalisert i løpet av noen få oppstart etter oppdateringen. Start telefonen på nytt til alle appene er optimalisert. Men etter å ha gjort dette og telefonen din fortsatt henger, kan neste trinn hjelpe deg.
Trinn 2: Start enheten på nytt i sikkermodus og observer om den fremdeles henger igjen
Når du starter enheten din i sikker modus, kjører du den faktisk i sin diagnostiske tilstand der alle tredjepartsapper og -tjenester er midlertidig deaktivert, og bare forhåndsinstallerte apper og kjernetjenester kjører. Derfor, hvis problemet ikke oppstår i denne modusen, det vil si hvis telefonen går raskere, kan vi si at årsaken til problemet skyldes en eller noen av de nedlastede appene dine. I dette tilfellet må du finne appene som forårsaker problemet, og deretter tilbakestille dem en etter en ved å tømme individuelle cacher og data, men hvis det ikke fungerer, må du kanskje avinstallere dem. Se veiledningene nedenfor om hvordan du starter opp telefonen i sikker modus, tøm cacher og data og avinstaller apper.
Slik starter du Galaxy S7 Edge i sikkermodus
- Slå av Galaxy S7 Edge.
- Trykk og hold inne av / på-knappen.
- Når 'Samsung Galaxy S7 Edge' -logoen vises, slipper du av / på-tasten og holder inne Volum ned-knappen umiddelbart.
- Fortsett å holde knappen til telefonen er ferdig på nytt.
- Når du ser teksten "Sikker modus" nederst til venstre på skjermen, slipper du Volum ned-knappen.
Slik tømmer du appbuffer og data
- Trykk på app-ikonet på startskjermen.
- Finn og trykk på Innstillinger.
- Trykk på Programmer og deretter på Applikasjonsbehandling.
- Sveip til ALLE-fanen.
- Finn og berør den aktuelle appen.
- Trykk først på Force Close-knappen.
- Trykk deretter på Lagring.
- Trykk på Fjern hurtigbuffer og deretter Slett data, Slett.
Slik avinstallerer du apper fra Galaxy S7 Edge
- Trykk på app-ikonet på startskjermen.
- Finn innstillinger og trykk på den.
- Bla til og trykk på Programmer.
- Trykk på Programbehandling.
- Finn appen du vil avinstallere, og trykk på den.
- Trykk på 'AVINSTALLER' -knappen.
- En ny dialogboks vises, trykk OK for å bekrefte handlingen din.
Du kan gjøre alle disse prosedyrene hvis du vet hvilken app som er synderen, eller hvis du i det minste mistenker noe. Imidlertid er det lettere sagt enn å finne de skyldige, så hvis du ikke vet hvilken app som forårsaker problemet, foreslår jeg at du enkelt tar sikkerhetskopi av filene og dataene dine, og deretter fortsetter med tilbakestillingen til fabrikken.
- Trykk på app-ikonet på startskjermen.
- Finn og trykk på Innstillinger, og trykk deretter på Sikkerhetskopiering og tilbakestilling.
- Trykk på Tilbakestill fabrikkdata og trykk på Tilbakestill enhet.
- Hvis du har slått på skjermlåsfunksjonen, skriver du inn passordet eller PIN-koden.
- Trykk på Fortsett.
- Trykk på Slett alt for å bekrefte handlingen din.
Hvis du bestemmer deg for å tilbakestille, foreslår jeg at du prøver å gjøre det neste trinnet før det.
Trinn 3: Tørk hurtigbufferpartisjonen for å slette alle systembuffer
Du sletter ikke bare cachene, men tvinger telefonen til å lage nye som er helt kompatible med det nye systemet. Disse filene, om enn midlertidige, blir ofte ødelagt, og når det skjer, oppstår problemer som dette. Slik gjør du det ...
- Slå av Samsung Galaxy S7.
- Trykk og hold deretter på Hjem og Volum opp-tastene, og trykk deretter på og hold inne av / på-tasten.
- Når Samsung Galaxy S7 vises på skjermen, slipper du av / på-tasten, men fortsetter å holde nede Hjem og volum opp-tastene.
- Når Android-logoen vises, kan du slippe begge tastene og la telefonen være i omtrent 30 til 60 sekunder.
- Bruk Volum ned-tasten til å navigere gjennom alternativene og utheve 'tørk cache-partisjon.'
- Når du er uthevet, kan du trykke på av / på-knappen for å velge den.
- Marker nå alternativet 'Ja' ved hjelp av Volum ned-tasten, og trykk på av / på-knappen for å velge det.
- Vent til telefonen er ferdig med Master Reset. Når du er ferdig, markerer du 'Start systemet på nytt nå' og trykker på av / på-tasten.
- Telefonen vil nå starte på nytt lenger enn vanlig.
Trinn 4: Gjør Master Reset for å bringe telefonen tilbake til sin opprinnelige konfigurasjon
Etter å ha gjort de første trinnene og problemet ikke er løst, foreslår jeg at du gjør denne prosedyren for å bringe enheten tilbake til fabrikkinnstillingene. Både hurtigbufferen og datapartisjonene blir formatert under prosessen, så forvent at filene og dataene som er lagret i telefonens interne lagring, blir slettet. Ta en sikkerhetskopi hvis du ikke vil miste dem, da de ikke lenger kan gjenopprettes når de er slettet.
- Slå av Samsung Galaxy S7.
- Trykk og hold deretter på Hjem og Volum opp-tastene, og trykk deretter på og hold inne av / på-tasten.
- Når Samsung Galaxy S7 vises på skjermen, slipper du av / på-tasten, men fortsetter å holde nede Hjem og volum opp-tastene.
- Når Android-logoen vises, kan du slippe begge tastene og la telefonen være i omtrent 30 til 60 sekunder.
- Bruk Volum ned-tasten til å navigere gjennom alternativene og utheve 'wipe data / factory reset.'
- Når du er uthevet, kan du trykke på av / på-knappen for å velge den.
- Marker nå alternativet 'Ja - slett alle brukerdata' ved hjelp av Volum ned-tasten og trykk på av / på-knappen for å velge det.
- Vent til telefonen er ferdig med Master Reset. Når du er ferdig, markerer du 'Start systemet på nytt nå' og trykker på av / på-tasten.
- Telefonen vil nå starte på nytt lenger enn vanlig.
Jeg er sikker på at disse prosedyrene kan bringe telefonen tilbake til optimal ytelse, men selvfølgelig må du bruke tid på å gjøre det.
Hvordan feilsøke S7 Edge som begynte å fryse tilfeldig etter Android 7.1 Nougat-oppdateringen
Problem: Jeg var en av brukerne som forventet Nougat-oppdateringen, og jeg var så glad da jeg fikk varselet. Jeg lastet den straks ned, og jeg tror den ble installert. Da telefonen startet på nytt, la jeg merke til at den var litt treg, og så begynte den å fryse. Det er tider når jeg virkelig må starte enheten på nytt for å gjøre den responsiv igjen, selv om det oftere vil telefonen fryse i noen øyeblikk, men det er fortsatt veldig irriterende. Hva kan jeg muligens gjøre for å fikse dette?
Feilsøking: Før jeg forteller deg de tingene du må gjøre for å løse dette problemet, vil jeg bare skille forsinkelser fra frysing til fordel for leserne våre. Når du sier at telefonen henger, tilsvarer det å si at den kjører veldig sakte eller ikke så responsiv. Du kan lese forklaringen min ovenfor for å vite mer om den. På den annen side, når du sier at telefonen fryser, betyr det at det er tider når den ikke svarer, men fortsatt har en skjerm. Noen ganger vil telefonen fremdeles svare etter noen minutter, men det er også tider når du bare må starte telefonen på nytt når den sitter fast. For å feilsøke enheten din som opplever sistnevnte, her er hva du må gjøre og hvorfor ...
Start telefonen på nytt i sikkermodus umiddelbart. Dette er for at du skal vite om tredjepartsappene dine har noe med problemet å gjøre, for i så fall må du bare finne hvilken app det er og deretter avinstallere dem. Fremgangsmåten for å starte telefonen i sikker modus og avinstallere apper finner du ovenfor.
Slett systembufferen. Siden enheten din nylig er oppdatert, er det stor sjanse for at problemet skyldes noen systembuffere som ble ødelagt under oppdateringsprosessen. Start telefonen på nytt i gjenopprettingsmodus og tørk deretter cachepartisjonen for å tømme alle cacher og erstattes med nye.
Utfør Master Reset. Hvis alt annet mislykkes, er det på tide at du bare tilbakestiller telefonen for å bringe den tilbake til standardinnstillingene. Ikke bekymre deg, den siste oppdateringen vil forbli, men du må ta sikkerhetskopi av data og filer som er lagret på telefonens interne lagring, ettersom de blir slettet.
- Slå av Samsung Galaxy S7.
- Trykk og hold deretter på Hjem og Volum opp-tastene, og trykk deretter på og hold inne av / på-tasten.
- Når Samsung Galaxy S7 vises på skjermen, slipper du av / på-tasten, men fortsetter å holde nede Hjem og volum opp-tastene.
- Når Android-logoen vises, kan du slippe begge tastene og la telefonen være i omtrent 30 til 60 sekunder.
- Bruk Volum ned-tasten til å navigere gjennom alternativene og utheve 'wipe data / factory reset.'
- Når du er uthevet, kan du trykke på av / på-knappen for å velge den.
- Marker nå alternativet 'Ja - slett alle brukerdata' ved hjelp av Volum ned-tasten og trykk på av / på-knappen for å velge det.
- Vent til telefonen er ferdig med Master Reset. Når du er ferdig, markerer du 'Start systemet på nytt nå' og trykker på av / på-tasten.
- Telefonen vil nå starte på nytt lenger enn vanlig.
KOBLE TIL OSS
Vi er alltid åpne for dine problemer, spørsmål og forslag, så kontakt oss gjerne ved å fylle ut dette skjemaet. Dette er en gratis tjeneste vi tilbyr, og vi belaster deg ikke en krone for det. Men vær oppmerksom på at vi mottar hundrevis av e-poster hver dag, og det er umulig for oss å svare på hver enkelt av dem. Men vær trygg på at vi leser hver melding vi mottar. For de som vi har hjulpet, kan du spre ordet ved å dele innleggene våre til vennene dine eller ved å like Facebook- og Google+ siden eller følge oss på Twitter.