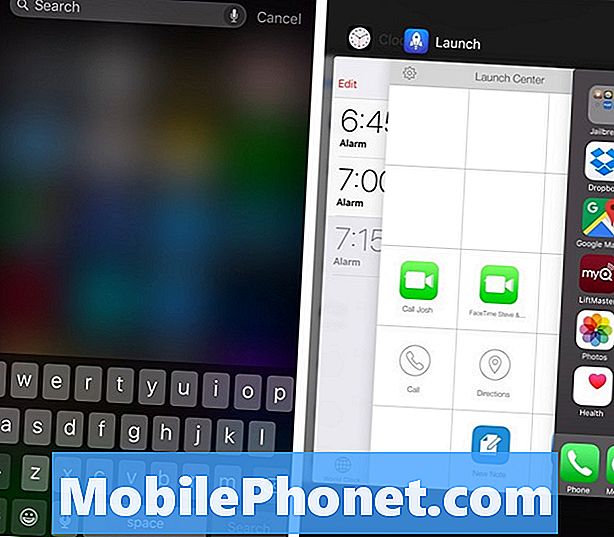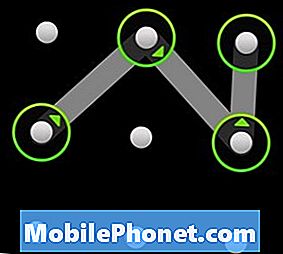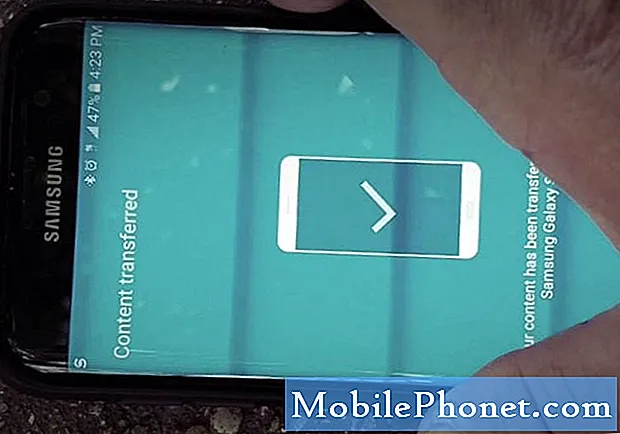
Innhold
- Samsung Galaxy S7 Edge viser mørke linjer på skjermen
- Samsung Galaxy S7 Edge sitter fast på røde koder og starter ikke opp
- Samsung Galaxy S7 Edge suge i vann
Mens #Samsung Galaxy S7 Edge (# S7Edge) har en vakker skjerm som pakker Samsungs nyeste #AMOLED-teknologi, klager mange eiere fremdeles på noen skjermrelaterte problemer. Å være den mest skjøre komponenten, tar det bare en dråpe å knuse skjermen og la telefonen være ubrukelig. Vi finner det nødvendig å løse noen skjermproblemer med telefonen, så fortsett å lese for å vite mer om følgende problem:
- Samsung Galaxy S7 Edge viser svarte horisontale linjer på skjermen
- Samsung Galaxy S7 Edge viser røde fargekoder og starter ikke opp
- Samsung Galaxy S7 Edge slår seg ikke på etter å være dynket i vann
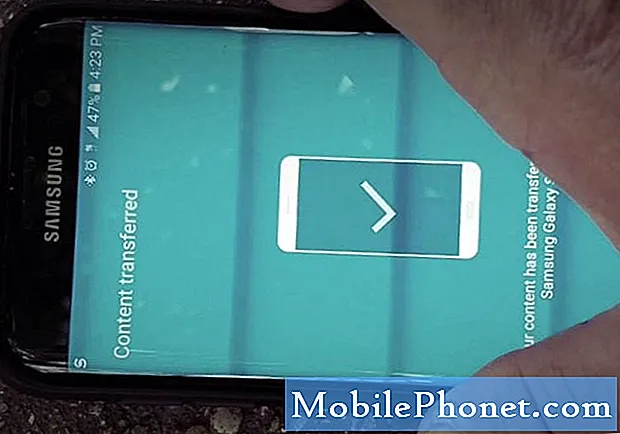
Hvis du leter etter en annen løsning på problemet ditt, kan du gå til feilsøkingssiden Samsung Galaxy S7 Edge, der har vi hundrevis av problemer som vi allerede har adressert. Det kan hende at vi allerede har adressert relaterte problemer, så kan du henvise til andre prosedyrer der. Du kan kontakte oss ved å fylle ut dette skjemaet, bare gi oss den mest detaljerte informasjonen om problemet, og vi vil undersøke det for deg for å gi den mest passende løsningen. Og vi kommer tilbake til deg så snart som mulig.
Samsung Galaxy S7 Edge viser mørke linjer på skjermen
Problem: Hei. Jeg fikk Samsung Galaxy S7 Edge i juni, og disse horisontale linjene er fremdeles her. Jeg har gjort fabrikkinnstillingen, og den er fremdeles til stede. vær så snill, er det noen annen metode for å fikse det, for jeg trodde den nye programvaren ville fikse det. p.s Jeg la det ikke falle på gulvet eller i vann. Takk skal du ha
Feilsøking: Det er bra at du tilbakestill fabrikken til enheten din for å isolere problemet. Prøv å justere lysstyrkekontrollen fra høyeste til laveste, den kan forsvinne. Det er en rapport om at hvis du justerer lysstyrken, vil de mørke linjene forsvinne, men det er ikke en løsning.
Nå, det vi kan foreslå er å utføre en grunnleggende feilsøking først før du sender den til en teknologi eller til butikken din hvis erstatning fortsatt er tilgjengelig.
Installer den siste firmwareoppdateringen
Prøv å laste ned de siste firmwareoppdateringene for å se om den mørke linjen på skjermen vil forsvinne. Det er best å ha den siste firmware tilgjengelig fordi det kan være et fastvareproblem, og det trenger bare å installere firmwaren på nytt, vi må bare sørge for hvis løsningen på dette problemet allerede er inkludert i oppdateringene.
Det er mange Samsung Galaxy S7 Edge-eiere som klaget på det, noen sender enhetene sine tilbake for erstatning etter å ha ringt samsung eller butikken om problemet.
Tving omstart Samsung Galaxy S7 Edge
Dette er ikke en vanlig omstart som normalt slås av og på enhetene. Kraften omstart er annerledes, den vil utføre et simulert batteridrift som tilsvarer å fjerne det faktiske batteriet for enheter som har avtakbart batteri, siden vi alle vet at Samsung Galaxy S7 Edge batteri ikke kan tas ut. Det vil strømstøte enheten og oppdatere systemet og starte opp normalt. Dette er hvordan…
- Trykk og hold nede Volum ned og Av / på-tastene i 7 til 10 sekunder.
- Enheten starter deretter på nytt.
Tørk systembufferpartisjon
Hvis kraften ikke hjalp, og de mørke linjene fremdeles vises, anbefaler vi å tømme systembufferpartisjonen, siden du har tilbakestilt fabrikken, er det viktig å tømme systembufferen også. Dette er midlertidige systemfiler som cache og data fra individuelle apper som brukes. Hvis du tømmer systemet, vil det tvinge systemet til å opprette et nytt, det kan være ødelagt eller ødelagt og forårsake et problem. Dette ser for meg ut som et mindre fastvareproblem, følg trinnene nedenfor for hvordan du tømmer systembufferen:
- Slå av Samsung Galaxy S7 Edge.
- Trykk og hold deretter på Hjem og Volum opp-tastene, og trykk deretter på og hold inne av / på-tasten.
- Når Samsung Galaxy S7 Edge vises på skjermen, slipper du av / på-tasten, men fortsetter å holde hjemme- og volum opp-tastene.
- Når Android-logoen vises, kan du slippe begge tastene og la telefonen være i omtrent 30 til 60 sekunder.
- Bruk Volum ned-tasten til å navigere gjennom alternativene og utheve 'tørk cache-partisjon.'
- Når du er uthevet, kan du trykke på av / på-knappen for å velge den.
- Marker nå alternativet 'Ja' ved hjelp av Volum ned-tasten, og trykk på av / på-knappen for å velge det.
- Vent til telefonen er ferdig med å tørke cache-partisjonen. Når du er ferdig, uthever du 'Start systemet på nytt nå' og trykker på av / på-knappen.
- Telefonen vil nå starte på nytt lenger enn vanlig.
Samsung Galaxy S7 Edge sitter fast på røde koder og starter ikke opp
Problem: Enheten min (Samsung Galaxy S7 Edge) er slått av, og det er en rød kode på skjermen som indikerer BL2-unntak (tilstand: oppstart) øverst på skjermen.
Feilsøking: For å være ærlig, dette er Samsung Galaxy S7 bootloader bug.Det betyr at fastvaren din har problemer og ikke kan lese kodene for å normalt starte opp enheten. Det skjedde for det meste etter oppdatering av firmware-programvaren, vi vet at hovedformålet med oppdateringen for å fikse feilen eller problemet i selve firmware, men resultatet er motsatt. Vi har mottatt rapporter om at enheter som har dette, sender enhetene sine tilbake for å erstatte en ny enhet. Men før du hopper til den situasjonen, anbefaler vi å utføre grunnleggende feilsøking først, det kan spare deg for tid og penger enn å gå gjennom hele prosessen før du kan få erstatningsenheten din. Hovedmålet hvorfor du bør utføre grunnleggende feilsøking først på enheten din for å sikre at den fortsatt svarer og ikke er helt ubrukelig.
Start i gjenopprettingsmodus
Det første du bør gjøre er å starte opp i gjenopprettingsmodus, det vil gjøre en gjenopprettingsprosess og installere den siste oppdateringen. Dette er en diagnostisk modus for å avgjøre om enheten fremdeles svarer, hvis den er, så er enheten din fortsatt bra. Slik starter du i gjenopprettingsmodus:
- Trykk og hold deretter på Hjem og Volum opp-tastene, og trykk deretter på og hold inne av / på-tasten. MERKNAD: Det spiller ingen rolle hvor lenge du holder nede Hjem- og volum opp-tastene, det påvirker ikke telefonen, men når du trykker og holder inne av / på-knappen, begynner det å svare på telefonen.
- Når Samsung Galaxy S7 vises på skjermen, slipper du av / på-tasten, men fortsetter å holde nede Hjem og volum opp-tastene.
- Når Android-logoen vises, kan du slippe begge tastene og la telefonen være i omtrent 30 til 60 sekunder. MERKNAD: "Installere systemoppdatering" -meldingen kan vises på skjermen i flere sekunder før du viser Android-systemgjenopprettingsmenyen. Dette er bare den første fasen av hele prosessen.
Master Tilbakestill deg Samsung Galaxy S7 Edge
Forutsatt at enheten var i stand til å starte opp i gjenopprettingsmodus, men det løste ikke problemet, og prøv deretter å tilbakestille enheten. Denne prosedyren vil fjerne alle filene på enheten og gjenopprette den tilbake til produsentens standard. Vi anbefaler at du tar sikkerhetskopier til alle viktige filer og lagrer på SD-kortet / flash-stasjonen eller PC-en. Når du er ferdig, fortsett og master reset enheten. MERKNAD: Dette er en valgfri prosedyre. Hvis du er i tvil om å følge eller utføre denne metoden, kan du bare se bort fra den.
- Slå av Samsung Galaxy S7.
- Trykk og hold deretter på Hjem og Volum opp-tastene, og trykk deretter på og hold inne av / på-tasten.
- Når Samsung Galaxy S7 vises på skjermen, slipper du av / på-tasten, men fortsetter å holde nede Hjem og volum opp-tastene.
- Når Android-logoen vises, kan du slippe begge tastene og la telefonen være i omtrent 30 til 60 sekunder.
- Bruk Volum ned-tasten til å navigere gjennom alternativene og utheve 'wipe data / factory reset.'
- Når du er uthevet, kan du trykke på av / på-knappen for å velge den.
- Marker nå alternativet 'Ja - slett alle brukerdata' ved hjelp av Volum ned-tasten og trykk på av / på-knappen for å velge det.
- Vent til telefonen er ferdig med Master Reset. Når du er ferdig, uthever du 'Start systemet på nytt nå' og trykker på av / på-knappen.
- Telefonen vil nå starte på nytt lenger enn vanlig.
Bring It To a Tech
Hvis alle fremgangsmåtene ovenfor mislykkes og problemet fortsatt er, er det på tide å ta det til nærmeste lokale Samsung-servicesenter. Enheten din kan ha et alvorlig problem som gjøres ved grunnleggende feilsøking, la fagfolk kvitte seg med det.
Samsung Galaxy S7 Edge suge i vann
Problem: Jeg la Galaxy S6 i badevannet mitt som også inneholdt en badebombe (sitronsyre, natron, maisstivelse og kokosnøttolje.) Jeg prøvde å riste av / ut alt vannet jeg kunne. Jeg prøvde å slå den av, men den ville ikke slå seg av. Jeg fortsatte å riste på telefonen, men skjønte da at hvis telefonen ikke ville slå seg av, ville den ikke slå på også. Alle de andre funksjonene på telefonen fungerte bare veldig glitrende. Jeg hadde bare 3% batteri, så jeg la den i ris i noen minutter, og prøvde å koble laderen inn. Den lades til 19%. Jeg koblet fra laderen og la den ligge i risposen hele natten. I morges var telefonen død. Nå kan jeg ikke fortelle om det fungerer fordi det ikke slås på. Skjermen fungerer fordi den viser ladeikonet. Jeg har prøvd å holde volumet nede og startknappen for å sette det i nedlastingsmodus og deretter avbryte nedlastingsmodus, men det går bare tilbake til ladeikonet. SIM-kortsporet viser litt rosa. Takk
Feilsøking: Samsung Galaxy S7 Edge har kule funksjoner som inkluderer vanntett, ikke vanntett. Når det er sagt, kan enheten din fortsatt ha problemer med vann, og mulig feilfunksjon forventes. Men det er bra at du prøvde å tørke enheten og til og med legge den i en rispose. Den “rosa” som du ser i SIM-kortsporet, er vannskademerket for å avgjøre om vannet trengte inn i enheten.
Siden skjermen din fungerer og den viser standard ladelogo når du lader, er enheten din bra. Så lenge det fortsetter å gjenkjenne laderen og lagre strøm i batteriet. For å sikre at enheten sikkert vil slå seg på og starte opp normalt, anbefaler vi å utføre en grunnleggende feilsøkingsprosedyre og fullføre nedlastingsprosessen for å oppdatere programvaren. Etter nedlastingen starter enheten opp normalt.
KOBLE TIL OSS
Vi er alltid åpne for dine problemer, spørsmål og forslag, så kontakt oss gjerne ved å fylle ut dette skjemaet. Dette er en gratis tjeneste vi tilbyr, og vi belaster deg ikke en krone for det. Men vær oppmerksom på at vi mottar hundrevis av e-poster hver dag, og det er umulig for oss å svare på hver enkelt av dem. Men vær trygg på at vi leser hver melding vi mottar. For de som vi har hjulpet, kan du spre ordet ved å dele innleggene våre til vennene dine eller ved å like Facebook- og Google+ siden eller følge oss på Twitter.