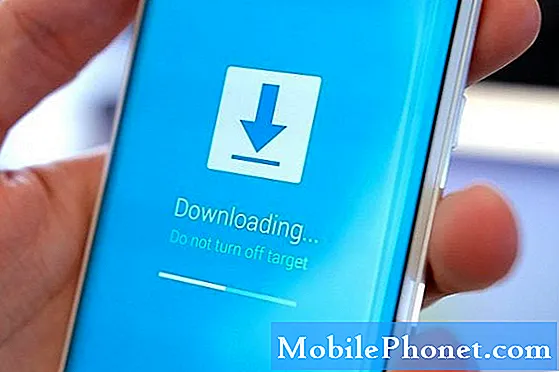Innhold
- Galaxy S7 viser feilen "Dessverre har meldinger stoppet"
- Feilsøking av S7 med feilmeldingen "Meldinger har stoppet"
Har du problemer med å sende #SMS eller tekstmelding med #Samsung Galaxy S7 (# GalaxyS7)? Les innlegget vårt nedenfor for å få vite diskusjonen om dette problemet, og hva ting du skal gjøre for å løse disse problemene.

Feilsøking: Hei! La oss gå rett frem til problemet ditt. Det er bra at du har kjørt enheten din i sikker modus for å fastslå den skyldige. Denne modusen vil deaktivere alle tredjepartsappene og kjøres bare som standard, dette er ikke en løsning på problemet, men bare for å prøve hvis enheten er i stand til å kjøre jevnt mens den er i denne modusen.
Det er et tilfelle at dette problemet oppstår etter en programvareoppdatering, men det er også andre mulige problemer som kan være skyldige som et nettverksproblem eller maskinvareproblemer
Basert på feilsøking du gjorde, er den skyldige ikke en tredjepartsapp siden du hadde startet enheten i sikker modus. Hvis du hadde installert en app før dette problemet, kan du prøve å huske hvilken app det er, og deretter fjerne den ved å avinstallere appen. Det kan ha skadelig programvare som utløser problemet. Slik avinstallerer du appen:
- Trykk på Apper på startskjermen.
- Trykk på Innstillinger
- Bla til ‘APPLIKASJONER’, og trykk deretter på Programbehandling.
- Sveip til høyre til skjermbildet Alle.
- Bla til og finn den nylig installerte appen, og trykk deretter på den.
- Trykk på Avinstaller
- Gå deretter tilbake til startskjermen
Etter å ha avinstallert appen, start enheten på nytt og prøv å sende en tekstmelding. Hvis feilmeldingen fremdeles vises, tøm appens cache-fil og data. Noen filer kan bli ødelagt eller skade under oppdateringen fordi den ikke ble slettet under prosessen. . Her er trinnene for hvordan du tømmer hurtigbuffer og data:
- Trykk på Apper fra hvilken som helst startskjerm.
- Trykk på Innstillinger.
- Bla til ‘APPLIKASJONER’, og trykk deretter på Programbehandling.
- Sveip til høyre til ALL-skjermen.
- Bla til og trykk på Meldinger.
- Trykk på Tøm hurtigbuffer.
- Trykk på Fjern data og deretter OK.
Når du er ferdig, kan du prøve å bruke meldingsappen din og sende en melding til en av vennene dine. Hvis feilmeldingen fremdeles oppstår, kan du fortsette og tømme systembufferen. Dette er midlertidige filer for ofte brukte app- og datakomponenter for å åpne dem raskt. Men etter en oppdatering vil noen av disse gamle midlertidige filene tømmes og opprette en ny, uklarte gamle filer kan forårsake konflikt, og enheten begynner å krasje og feil vises. Du kan se trinnene nedenfor for hvordan du tømmer systembufferen.
Enheten din vil kunne sende eller motta en tekstmelding. Forhåpentligvis var vi i stand til å hjelpe og fikse problemet.
Galaxy S7 viser feilen "Dessverre har meldinger stoppet"
Problem: Når jeg sender tekst, gir det meg en feil om at meldinger har sluttet å fungere.
Feilsøking: Hei! Har feilmeldingen skjedd etter en programvareoppdatering? For i så fall har du kanskje opplevd et programvareproblem som forårsaker at meldingsappen din tvinges til å lukkes. Trinnene du må gjøre er å kjøre enheten i sikkermodus. Sikker modus deaktiverer midlertidig alle tredjepartsappene. Mens du er i trygghet, prøv å sende en tekstmelding til noen du kjenner for å prøve hvis feilen fortsatt oppstår. Her er trinnene hvordan du gjør det:
- Trykk og hold nede Volum ned og Av / på-tastene i 20 til 30 sekunder.
- Når du ser Samsung-logoen, slipper du av / på-tasten umiddelbart, men fortsetter å trykke på Volum ned-tasten.
- Telefonen din skal fortsette å starte opp, og du blir bedt om å låse opp telefonen som vanlig.
- Du vil vite om telefonen startet vellykket i sikker modus hvis teksten "Sikker modus" vises nederst til venstre på skjermen.
Hvis feilmeldingen fremdeles oppstår, fortsett og tøm hurtigbufferen og data meldingsappen din. Det vil deaktivere alle midlertidige filer og fjerne e-postadressen din hvis den synkroniseres med Message-appen din. Du kan se trinnene for hvordan du gjør det ovenfor.
Feilsøking av S7 med feilmeldingen "Meldinger har stoppet"
Problem:Jeg oppdaterte nylig min iPhone til den nyeste iOS 10.1.1. Når jeg sender en tekstmelding til min venn som har Galaxy S7, viser tekstappen hans følgende melding "Dessverre har meldinger stoppet". Vennligst hjelp.
Feilsøking: Åpenbart er årsaken til denne feilmeldingen et systemkrasj, det skjer hovedsakelig etter en programvareoppdatering. Det er muligheter for at de nedlastede filene har blitt ødelagt eller skadet under prosessen, men ikke sett bort mulighetene for at det er et maskinvareproblem. Følg de anbefalte trinnene nedenfor for å avgjøre problemet:
Trinn 1: Start telefonen i sikkermodus
For å avgjøre om problemet skyldes en tredjepartsapp, må du kjøre Samsung Galaxy S7 i sikkermodus, det vil midlertidig deaktivere alle installerte tredjepartsapper. Hvis enheten kjører problemfritt i denne modusen, kan du prøve å starte Messaging-appen for å se om feilmeldingen fremdeles oppstår.
Her er trinnene for hvordan du kjører i sikkermodus:
- Trykk og hold inne av / på-tasten.
- Så snart du kan se 'Samsung Galaxy S7' på skjermen, slipper du av / på-tasten og holder nede Volum ned-tasten.
- Fortsett å holde volum ned-knappen til enheten er ferdig på nytt.
- Du kan frigjøre den når du kan se 'Sikker modus' nederst til venstre på skjermen.
Trinn 2: Slett hurtigbufferen og dataene til Messaging-appen
Du kan tømme hurtigbufferen og dataene til Messaging-appen for å se om feilmeldingen fremdeles oppstår på Samsung Galaxy S7. Ved å gjøre dette vil den slette somes-filer, inkludert e-postmeldingen som brukes til å synkronisere med meldingene, men hvis du tømmer hurtigbufferen og dataene regelmessig, kan det forbedre enhetens ytelse.
- Trykk på Apper fra hvilken som helst startskjerm.
- Trykk på Innstillinger.
- Bla til ‘APPLIKASJONER’, og trykk deretter på Programbehandling.
- Sveip til høyre til ALL-skjermen.
- Bla til og trykk på Meldinger.
- Trykk på Tøm hurtigbuffer.
- Trykk på Fjern data og deretter OK.
Trinn 3: Slett systembufferen
Systemets hurtigbufferfiler er midlertidige filer i Samsung Galaxy S7-enhetens lagring som brukes til ofte brukte apper for å starte dem raskere og jevnere. Når enhetens programvare er oppdatert, blir noen av de gamle filene foreldet og må erstattes med nye. For å slette systembufferfilene, her er de enkle trinnene for hvordan du gjør det:
- Slå av Samsung Galaxy S7.
- Trykk og hold deretter på Hjem og Volum opp-tastene, og trykk deretter på og hold inne av / på-tasten.
- Når Samsung Galaxy S7 vises på skjermen, slipper du av / på-tasten, men fortsetter å holde nede Hjem og volum opp-tastene.
- Når Android-logoen vises, kan du slippe begge tastene og la telefonen være i omtrent 30 til 60 sekunder.
- Bruk Volum ned-tasten til å navigere gjennom alternativene og utheve 'tørk cache-partisjon.'
- Når du er uthevet, kan du trykke på av / på-knappen for å velge den.
- Marker nå alternativet 'Ja' ved hjelp av Volum ned-tasten, og trykk på av / på-knappen for å velge det.
- Vent til telefonen er ferdig med å tørke cachepartisjonen. Når du er ferdig, markerer du 'Start systemet på nytt nå' og trykker på av / på-tasten.
- Telefonen vil nå starte på nytt lenger enn vanlig.
Trinn 4: Installer midlertidig en annen meldingsapp
Du kan prøve å laste ned en annen meldingsapp via Google Play Store og installere den mens du har dette problemet. Dette er en måte å finne ut om det er et problem med standardmeldingsappen. Du må sende en SMS eller tekstmelding hvis feilen oppstår når du bruker denne appen. Det fungerer også som en løsning, slik at du kan fortsette å sende eller motta tekstmeldinger uten å bli møtt av den samme feilen. Hvis det ikke er noen feilmelding mens du bruker den andre appen, kan du fortsette til neste trinn.
Trinn 4: Utfør en hovedtilbakestilling på enheten
Etter at du har utført prosedyrene ovenfor, og problemet er igjen, har du ikke annet valg enn å utføre en hovedtilbakestilling. Denne prosedyren vil slette alt som er lagret i Samsung Galaxy S7s interne lagring. Men før du fortsetter, må du sørge for at du sikkerhetskopierer alt viktig og lagrer det på SD-kortet eller den eksterne lagringsenheten. Nedenfor er trinnene for å mestre tilbakestille enheten:
- Slå av Samsung Galaxy S7.
- Trykk og hold deretter på Hjem og Volum opp-tastene, og trykk deretter på og hold inne av / på-tasten. MERK: Det spiller ingen rolle hvor lenge du holder nede Hjem- og volum opp-tastene, det påvirker ikke telefonen, men når du trykker og holder inne av / på-knappen, er det da telefonen begynner å svare.
- Når Samsung Galaxy S7 vises på skjermen, slipper du av / på-tasten, men fortsetter å holde nede Hjem og volum opp-tastene.
- Når Android-logoen vises, kan du slippe begge tastene og la telefonen være i omtrent 30 til 60 sekunder. MERK: Meldingen "Installere systemoppdatering" kan vises på skjermen i flere sekunder før du viser Android-systemgjenopprettingsmenyen. Dette er bare den første fasen av hele prosessen.
- Bruk Volum ned-tasten til å navigere gjennom alternativene og utheve 'wipe data / factory reset.'
- Når du er uthevet, kan du trykke på av / på-knappen for å velge den.
- Marker nå alternativet 'Ja - slett alle brukerdata' ved hjelp av Volum ned-tasten og trykk på av / på-knappen for å velge det.
- Vent til telefonen er ferdig med Master Reset. Når du er ferdig, markerer du 'Start systemet på nytt nå' og trykker på av / på-tasten.
- Telefonen vil nå starte på nytt lenger enn vanlig.
Trinn 5: Ta enheten til ditt lokale servicesenter
Besøk nærmeste Samsung-servicesenter og ta med enheten og la teknologien ta en titt på enheten. Det kan oppstå et maskinvareproblem som trengte profesjonell behandling.
Ta kontakt med oss
Vi er alltid åpne for dine problemer, spørsmål og forslag, så kontakt oss gjerne ved å fylle ut dette skjemaet. Vi støtter alle tilgjengelige Android-enheter, og vi er seriøse i det vi gjør. Dette er en gratis tjeneste vi tilbyr, og vi belaster deg ikke en krone for det. Men vær oppmerksom på at vi mottar hundrevis av e-poster hver dag, og det er umulig for oss å svare på hver enkelt av dem. Men vær trygg på at vi leser hver melding vi mottar. For de som vi har hjulpet, kan du spre ordet ved å dele innleggene våre til vennene dine eller ved å like Facebook- og Google+ siden eller følge oss på Twitter.