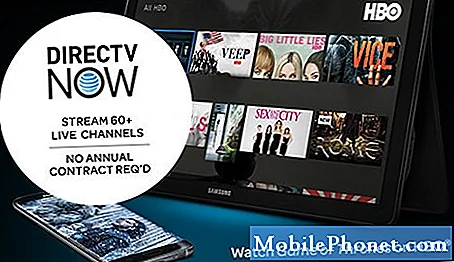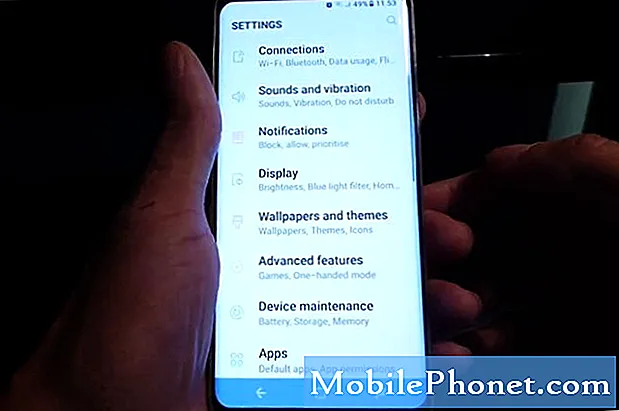
Innhold
Appkrasj kan noen ganger påvirke telefonens totale ytelse, men for en enhet med virkelig imponerende spesifikasjoner som Samsung Galaxy S8, er appproblemer nesten uhørt. Det er imidlertid et problem som hjemsøker mange av S8-eierne - feilen "Dessverre har innstillinger stoppet", som mer er et maskinvareproblem enn et appproblem.
Feilsøking av Galaxy S8 med feilen "Innstillinger har stoppet"
Problem: Hei folkens! Det var denne oppdateringen nylig som lastet ned og installert alene. Ikke sikker på hva det handlet om, men jeg tror det ble installert. Uansett, telefonen min er en Galaxy S8, og etter den nevnte oppdateringen begynte en feil som sier "Dessverre har innstillinger stoppet" å dukke opp. Noen sekunder før den viser, begynner telefonen å ligge som helvete at jeg ikke kunne bruke den, og etter feilen er det sporadisk frysing. Jeg vet ikke om det bare er et mindre problem eller ikke, men jeg vil bare at telefonen min skal fungere normalt igjen som før. Tross alt er det en veldig kraftig enhet, og jeg betalte så mye for denne enheten. Kan du hjelpe meg?
Feilsøking: Hensikten med denne feilsøkingsveiledningen er at vi skal vite om du kan løse dette problemet på slutten, eller om du trenger en tekniker. Det er viktig at du prøver feilsøking, for hvis problemet ikke kan løses, kan du gå tilbake til butikken og få erstattet telefonen, spesielt hvis problemet ikke kan løses av en tekniker også. Ikke bekymre deg, du trenger ikke å gjøre kompliserte prosedyrer for dette. Når det er sagt, her er hva jeg foreslår at du gjør:
Trinn 1: Tørk cachepartisjonen for å erstatte alle systembuffer
Problemet startet etter en oppdatering, så det er en sjanse for at det er forårsaket av korrupte eller foreldede systembuffere. Hvis du tørker cachepartisjonen, slettes alle systembuffer, slik at telefonen ved neste omstart vil opprette nye som er fullstendig kompatible med fastvaren. Så følg disse trinnene for å starte telefongjenopprettingsmodus og tørk deretter cachepartisjonen:
- Slå av enheten.
- Trykk og hold Volum opp-tasten og Bixby-tasten, og trykk deretter på og hold inne av / på-tasten.
- Når Android-logoen vises, slipper du alle tastene (‘Installing system update’ vil vises i omtrent 30 - 60 sekunder før du viser alternativene for Android-systemgjenoppretting).
- Trykk på Volum ned-tasten flere ganger for å markere "tørk cache-partisjon."
- Trykk på av / på-knappen for å velge.
- Trykk på Volum ned-tasten for å markere “ja” og trykk på av / på-knappen for å velge.
- Når tørk cache-partisjonen er fullført, blir “Start systemet på nytt nå” uthevet.
- Trykk på av / på-tasten for å starte enheten på nytt.
Igjen vil telefonen gjenopprette cachene etter dette, så det vil ta litt mer tid å starte på nytt, men vent til den blir aktiv, og åpne deretter Mine filer for å se om feilen fremdeles vises, og i så fall fortsett til neste trinn.
Trinn 2: Start telefonen på nytt i sikkermodus
Å starte på nytt i sikker modus alene løser ikke problemet, men det er nødvendig for oss å avgjøre om problemet skyldes tredjepartsapper eller innebygde apper. Mens i dette miljøet, er alle tredjepartselementer midlertidig deaktivert, så hvis problemet er løst i denne modusen, er det klart at tredjepartsapper har noe å gjøre med det. Slik starter du Galaxy S8 i sikker modus:
- Slå av enheten.
- Trykk og hold inne av / på-tasten forbi skjermbildet for modellnavn.
- Når “SAMSUNG” vises på skjermen, slipper du av / på-tasten.
- Rett etter at du slipper av / på-tasten, holder du nede Volum ned-tasten.
- Fortsett å holde volum ned-tasten til enheten er ferdig med å starte på nytt.
- Sikker modus vises nederst til venstre på skjermen.
- Slipp Volum ned-tasten når du ser Sikker modus.
- Avinstaller apper som forårsaker et problem.
Forutsatt at problemet er løst i dette miljøet, må du finne appen eller gruppen av apper som forårsaker problemet. Prøv å finne ut om det er tilgjengelige oppdateringer for dem, og prøv deretter å tilbakestille appene du mistenker at forårsaker problemet, og til slutt, avinstaller dem en etter en hvis problemet vedvarer.
Slik oppdaterer du apper på Galaxy S8
- Fra startskjermbildet sveiper du opp på et tomt sted for å åpne appbrettet.
- Trykk på Play Store.
- Trykk på menytasten og deretter på Mine apper. For å holde appene dine oppdatert automatisk, trykk på Meny> Innstillinger, og trykk deretter på Auto-oppdater apper for å merke av i avmerkingsboksen.
- Velg ett av følgende alternativer:
- Trykk på Oppdater [xx] for å oppdatere alle applikasjoner med tilgjengelige oppdateringer.
- Trykk på et enkelt program og deretter på Oppdater for å oppdatere et enkelt program.
Slik tømmer du app-cacher og data på Galaxy S8
- Fra startskjermbildet sveiper du opp på et tomt sted for å åpne appbrettet.
- Trykk på Innstillinger> Apper.
- Trykk på ønsket program i standardlisten eller trykk på 3 prikkikon> Vis systemapper for å vise forhåndsinstallerte apper.
- Trykk på Lagring.
- Trykk på Tøm hurtigbuffer.
- Trykk på Fjern data og deretter på OK.
Slik avinstallerer du apper fra Galaxy S8
- Fra startskjermbildet sveiper du opp på et tomt sted for å åpne appbrettet.
- Trykk på Innstillinger> Apper.
- Trykk på ønsket program i standardlisten eller trykk på 3 prikkikon> Vis systemapper for å vise forhåndsinstallerte apper.
- Trykk på ønsket program.
- Trykk på Avinstaller.
- Trykk på Avinstaller igjen for å bekrefte.
Trinn 3: Sikkerhetskopier filer og data, og tilbakestill deretter telefonen
Hvis feilmeldingen fremdeles vises i sikker modus, er det et fastvareproblem, og denne siste prosedyren er obligatorisk for å prøve å løse problemet, og det anbefales også at du gjør dette før du sender telefonen inn for å bli sjekket av en tekniker. Det prøver ikke bare å løse problemet, det sletter også all personlig informasjon, så sørg for at du tar en sikkerhetskopi av filene og dataene dine, ettersom de blir slettet. Deretter deaktiverer du Factory Reset Protection, slik at du ikke blir låst utenfor telefonen etter tilbakestillingen.
Slik deaktiverer du Factory Reset Protection på Galaxy S8
- Fra startskjermbildet sveiper du opp på et tomt sted for å åpne appbrettet.
- Trykk på Innstillinger> Cloud og kontoer.
- Trykk på Kontoer.
- Trykk på Google.
- Trykk på Google ID-e-postadressen din hvis flere kontoer er konfigurert. Hvis du har flere kontokonfigurasjoner, må du gjenta disse trinnene for hver konto.
- Trykk på ikonet med tre prikker.
- Trykk på Fjern konto.
- Trykk på FJERN KONTO.
Slik tilbakestiller du Galaxy S8 gjennom gjenopprettingsmodus
- Slå av enheten.
- Trykk og hold Volum opp-tasten og Bixby-tasten, og trykk deretter på og hold inne av / på-tasten.
- Når den grønne Android-logoen vises, slipper du alle nøklene (‘Installing system update’ vil vises i omtrent 30 - 60 sekunder før du viser alternativene for Android-systemgjenoppretting).
- Trykk på Volum ned-tasten flere ganger for å markere “tørk data / tilbakestilling av fabrikken.
- Trykk på av / på-knappen for å velge.
- Trykk på Volum ned-tasten til 'Ja - slett alle brukerdata' er uthevet.
- Trykk på av / på-knappen for å velge og starte hovedtilbakestillingen.
- Når hovedtilbakestillingen er fullført, blir “Start systemet på nytt nå” uthevet.
- Trykk på av / på-tasten for å starte enheten på nytt.
Slik tilbakestiller du Galaxy S8 fra Innstillinger-menyen
- Fra startskjermbildet sveiper du opp på et tomt sted for å åpne appbrettet.
- Trykk på Innstillinger> Cloud og kontoer.
- Trykk på Sikkerhetskopiering og gjenoppretting.
- Hvis ønskelig, trykk på Sikkerhetskopier dataene mine for å flytte glidebryteren til PÅ eller AV.
- Hvis ønskelig, trykk på Gjenopprett for å flytte glidebryteren til PÅ eller AV.
- Trykk på tilbake-knappen til Innstillinger-menyen og trykk på Generell styring> Tilbakestill> Tilbakestilling av fabrikkdata.
- Trykk på Tilbakestill.
- Hvis du har slått på skjermlås, oppgir du legitimasjonen din.
- Trykk på Fortsett.
- Trykk på Slett alt.
Hvis problemet vedvarer etter denne prosedyren, ta telefonen tilbake til butikken og få den byttet ut.
Ta kontakt med oss
Vi er alltid åpne for dine problemer, spørsmål og forslag, så kontakt oss gjerne ved å fylle ut dette skjemaet. Dette er en gratis tjeneste vi tilbyr, og vi belaster deg ikke en krone for det. Men vær oppmerksom på at vi mottar hundrevis av e-poster hver dag, og det er umulig for oss å svare på hver enkelt av dem. Men vær trygg på at vi leser hver melding vi mottar. For de som vi har hjulpet, kan du spre ordet ved å dele innleggene våre til vennene dine eller ved å like Facebook- og Google+ siden eller følge oss på Twitter.