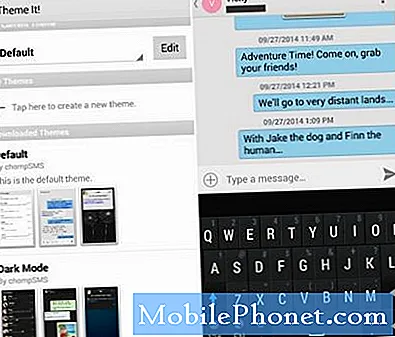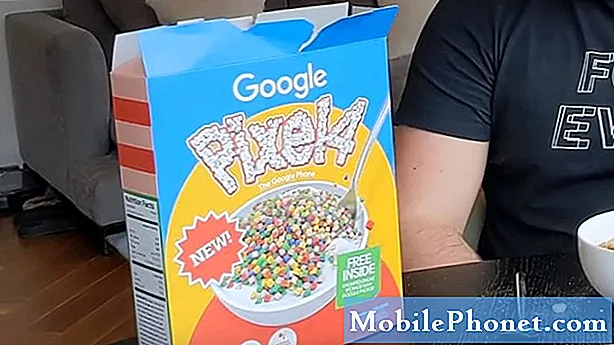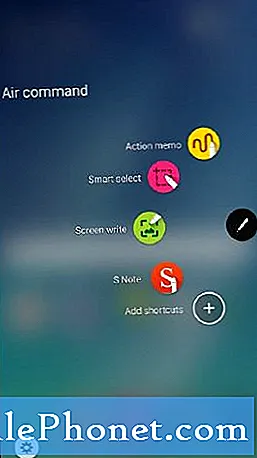
Innhold
- Hvordan fjerne S Pen fra Note 5
- Merknad 5 S Pen’s Air View
- Hvordan bruke Note 5 S Pen til å skrive noe
- Slik konfigurerer du innstillingene for Note 5 S Pen
- Hva er Note 5 Air Command og hvordan du bruker det
- Alternativer for luftkommando
- Handlingsnotat
- Smart Select
- Skjermskriving
- S Merknad
- Legg til snarveier
- Innstillinger
- Engasjer deg med oss
En ting som skiller den nye # GalaxyNote5 fra konkurransen er pennen, også kjent som S Pen. Faktisk ser det til og med ut som at Samsung legger større vekt på de fantastiske funksjonene til Galaxy Note 5 S Pen i forhold til forgjengeren i denne siste kommersiell. Og med rette, tror vi.
Hvordan fjerne S Pen fra Note 5
Notat 4 handler om å gjøre livet ditt praktisk, så hvorfor gjøre det annerledes når det gjelder S Pen-lagring. Samsung designet S Pen slik at den passer godt inn i telefonen. For å fjerne den, skyv bare S-pennen innover og trekk den ut med topphakk eller del.
Når du setter inn S-pennen, må du sørge for at spissen (eller spissen) peker innover for å forhindre skader på den og telefonen.
Merknad 5 S Pen’s Air View
En av de beste funksjonene S Pen tilbyr, er å gi brukeren en nøyaktig måte å forhåndsvise innhold på telefonen uten å berøre skjermen. Denne pekefunksjonen kalles Air View. Nedenfor er noen av tingene du kan gjøre med Air View:
- forhåndsvise et videoinnhold og naviger til bestemte scener ved å sveve pennen over tidslinjen
- forhåndsvis eller forstør bilder ved å sveve over et fotoalbum
- forhåndsvise et e-postinnhold ved å holde markøren over en e-postliste
- Se beskrivelsen eller navnet på et element over et ikon
Husk at Air View bare fungerer når S Pen-pekeren viser en solid farge.
Hvordan bruke Note 5 S Pen til å skrive noe
S-pennen din kan brukes til å skrive noe som å skrive inn navn og nummer i kontaktlisten. For å gjøre det, må du bare trekke opp et håndskriftsvindu for å skrive oppføringen i stedet for å skrive den. Slik gjør du det:
- Hold S-pennen rett over skjemafeltet og vent til håndskriftikonet vises.
- Trykk på håndskriftikonet slik at et vindu der du kan skrive oppføringen vises.
- Begynn å skrive oppføringene i det tilgjengelige vinduet. Du vil legge merke til at de håndskrevne oppføringene blir konvertert til tekst. Hvis du vil redigere den skrevne teksten eller oppføringen, bruker du bare mellomrom og tilbaketast-ikonene. Endring av markørens posisjon kan gjøres ved å dra pekeren under markøren til ønsket posisjon. Å tegne noe kan gjøres ved å bare trykke på tegnemodus.
- En du er ferdig med å skrive, trykk på Ferdig knapp.
Slik konfigurerer du innstillingene for Note 5 S Pen
Hvis du vil endre S Pen-innstillingene, kan du gjøre det ved å gå til Apper> Innstillinger> S Pen.
- Luftkommando lar deg slå Air Command-funksjonen av eller på.
- Luftutsikt lar deg slå på Air view-funksjonen.
- Direkte penninngang lar deg endre fra tastaturinngangsmodus til S Pen når du skriver inn skjemafelt. Dette slår også på funksjonen for direkteinntasting.
- Peker lar deg slå på pekeren. Husk at pekeren bare vises på skjermen når spissen eller spissen på S Pen svever nær skjermen. Hvis du holder markøren over andre elementer, kan du få en forhåndsvisning av innholdet.
- Skjerm av notatet lar deg lage handlingsnotater ved å fjerne S Pen selv om skjermen er av.
- S Pen varsler gir deg muligheten til å be telefonen om å slå alarm og vise en popup hvis S Pen er langt fra enheten. Dette er nyttig for å sikre at du ikke glemmer S Pen.
- Slå av pennegjenkjenning lar deg slå av funksjonen som oppdager S Pen. Dette sparer batteristrøm.
- S Pennelyd er et alternativ som gjør at telefonen kan høres når du bruker eller skriver med S Pen.
- S Pennevibrasjon er et alternativ som gjør at telefonen kan vibrere når du bruker eller skriver med S Pen.
Hva er Note 5 Air Command og hvordan du bruker det
En av S Pen-funksjonene lar deg hente apper du bruker ofte raskere via Luftkommando. Dette gjøres ved å sveve pennen over skjermen. Lære å bruke Luftkommando er en forutsetning hvis du ønsker å bruke S Pen effektivt.
Det er tre måter å åpne Luftkommando Meny:
- ved å fjerne den fra S penn spor,
- ved å holde S penn over skjermen, mens du venter på at pekeren skal vises, og trykker på S penn knappen en gang,
- ved å tappe Luftkommando
Alternativer for luftkommando
Når du har aktivert Luftkommando, vil du få 6 alternativer å velge mellom. Nedenfor er funksjonene til hver enkelt.
Handlingsnotat
Handlingsnotat lar deg åpne en hurtignotat og knytte den til handlinger. Handlingsnotatene dine lagres direkte i S Note-appen. Hvis du vil at en håndskrevet tekst skal forvandles til handlinger på enheten din, kan du gjøre det ved å bruke handlingsnotat. Med andre ord, du kan bokstavelig talt fortelle din note 5 å gjøre noe for deg som å søke etter favorittbutikken din ved å starte et notat på et kart.
Sørg for å trykke på LAGRE etter at du har opprettet et notat for å lagre og lukke det. Et handlingsnotat forblir aktivt på skjermen så lenge du bruker det.
For å lage et eksempel på et handlingsnotat, følg bare disse trinnene:
- Åpen Luftkommando.
- Trykk på Handlingsnotat.
- Skriv handlingsnotatet ditt ved å bruke S Pen.
- Trykk på MER for alternativer som Del, lenke til handling, minimere, feste til startskjerm, redigere som S-notatfil, endre bakgrunnsfarge og forkaste.
- Trykk på LAGRE når du er ferdig.
For å be Note 5 om å gjøre notater eller tekst til handlinger, må du bruke Lenke til handling alternativ.
- Trykk på Luftkommando.
- Trykk på Handlingsnotat.
- Lag et nytt notat.
- Trykk på MER.
- Trykk på Lenke til handling og velg ønsket handling
- Tegn rundt innholdet du vil bruke til den foretrukne handlingen. Det valgte innholdet er uthevet.
- Gå til menylinjen som dukker opp og trykk på alternativene som presenteres som Kontakter, Telefon, Meldinger, E-post, Internett, Kart, og Oppgave.
Smart Select
Smart valg lar deg fange eller tegne rundt et område på skjermen, slik at du kan samle det senere i utklippsbokappen. Denne funksjonen gir deg en enkel måte å markere og fange innhold på skjermen, slik at du kan lagre eller dele det senere med kontaktene dine. For å bruke smart select, følg bare disse trinnene:
- Trykk på Luftkommando.
- Trykk på Smart valg.
- Trykk på en figur på toppen av skjermen. Alternativene inkluderer
- Skrive (lar deg legge til notater på skjermen via S Pen)
- Dele (lar deg velge en delingsmetode når du deler innholdet ditt)
- Lagre i utklippsbok
- Lagre i Galleri
Skjermskriving
Skjermskriving lar deg ta skjermbilder på telefonen din slik at du kan tegne eller skrive på dem.
- Trykk på Luftkommando.
- Trykk på Skjermskriving.
- Når gjeldende skjermbilde er tatt, vises et pennverktøy og følgende alternativer blir tilgjengelige:
- Penn (lar deg tegne på skjermbildet)
- Viskelær (lar deg slette tegninger eller skrifter på skjermbildet)
- Angre (lar deg reversere den siste handlingen)
- Gjøre om (lar deg gjøre om den siste handlingen du angret)
- Når du er ferdig med å skrive, trykker du bare på ett av disse alternativene:
- Dele (gir deg flere delingsmetoder)
- Lagre i utklippsbok
- Lagre i Galleri
S Merknad
S Merknad lar deg redigere et handlingsnotat eller opprette et nytt.
- Trykk på Luftkommando.
- Trykk på S Merknad.
Legg til snarveier
Legg til snarveier gir deg muligheten til å legge til opptil 3 funksjoner i Air Command-menyen.
- Trykk på Luftkommando.
- Trykk på Legg til snarveier.
- Se etter og trykk på appene eller funksjonene du vil legge til i Air Command-menyen.
- Trykk på Tilbake for å lagre det valgte elementet.
Innstillinger
Innstillinger lar deg endre eller tilpasse Air Command, inkludert et alternativ for å endre utseendet.
Engasjer deg med oss
Gi oss beskjed hvis du er en av brukerne som støter på et problem med enheten din. Vi tilbyr løsninger for Android-relaterte problemer gratis, så hvis du har et problem med Android-enheten din, bare fyll ut det korte spørreskjemaet i denne lenken og vi vil prøve å publisere svarene våre i de neste innleggene. Vi kan ikke garantere rask respons, så hvis problemet ditt er tidssensitivt, kan du finne en annen måte å løse problemet på.
Når du beskriver problemet ditt, må du være så detaljert som mulig, slik at vi enkelt kan finne en relevant løsning. Hvis du kan, vennligst ta med de nøyaktige feilmeldingene du får for å gi oss en ide om hvor du skal begynne. Hvis du allerede har prøvd noen feilsøkingstrinn før du har sendt oss en e-post, må du huske å nevne dem slik at vi kan hoppe over dem i svarene våre.
Hvis du synes dette innlegget er nyttig, kan du hjelpe oss ved å spre ordet til vennene dine. TheDroidGuy har også tilstedeværelse i sosiale nettverk, så det kan være lurt å samhandle med samfunnet vårt på våre Facebook- og Google+ sider.
Vi vil motta salgskommisjon hvis du kjøper varer ved hjelp av koblingene våre. Lære mer.