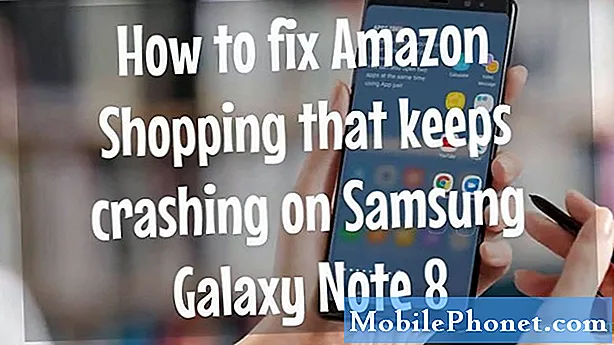Nettverksrelaterte problemer er ikke så vanlige, men det virker som noen eiere av Samsung Galaxy S10 (S10 Plus og S10e) har fått problemer med WiFi. Noen sa at WiFi sluttet å fungere etter Android 10-oppdateringen, mens andre rapporterte at de begynte å ha intermitterende forbindelse kort etter oppdateringen.
Første løsning: Utfør tvungen omstart
Det forventes alltid at en bruker vil starte telefonen på nytt når han / hun støter på noen problemer uten åpenbar grunn. Men noen ganger er normal omstart ikke nok til å løse disse problemene. Du må kanskje gjøre litt mer, og det er her Tvungen omstart kommer inn.
Forced Restart er en simulert fjerning av batteriet som oppdaterer telefonens minne og laster alle tjenester på nytt. Det er grunnen til at det er viktig å gjøre denne prosedyren før noe annet.
Hvordan tvinge omstart av en Galaxy S10
- Trykk og hold Volum ned-knappen, og ikke slipp den ennå.
- Mens du holder volumknappen nede, holder du også inne av / på-tasten.
- Hold begge tastene nede i 15 sekunder eller til Galaxy S10-logoen vises på skjermen.
Når telefonen din er startet på nytt, kan du prøve å koble til WiFi-nettverket på nytt og se om problemet fortsatt oppstår. Hvis det forble, så gå videre til neste løsning.
Andre løsning: Start nettverksenheten på nytt
Som jeg sa tidligere, er det mulig at problemet ikke er med telefonen din, men med nettverksenheten din. Tatt i betraktning det faktum at du har installert Android 10-oppdateringen før problemet startet, kan nettverksenheten eller ruteren din ha begynt å mislykkes etter å ha lastet ned en enorm fil. Det skjer alltid, men det er mulig. Så det neste du må gjøre er å starte nettverksenheten på nytt.
Slik styrer du nettverksenhetene dine
- Koble modemet eller ruteren fra stikkontakten eller bare koble strømledningen fra hovedenheten.
- La den stå uten strøm i et minutt eller to.
- Deretter kobler du den til strømuttaket eller kobler ledningen på nytt.
- Vent til enheten blir online, og la deretter telefonen koble til den på nytt.
Når du har startet nettverksenheten på nytt, kan du koble telefonen til den på nytt og se om Wifi fortsatt ikke fungerer. Hvis problemet vedvarer, kan du prøve neste løsning.
Tredje løsning: Tilbakestill nettverksinnstillingene
Hvis de to første prosedyrene ikke løste problemet, er det neste du må gjøre å oppdatere forbindelsen mellom telefonen og nettverksenheten. Du kan gjøre det ved å tilbakestille nettverksinnstillingene. Hvis du gjør det, vil alle nettverkskonfigurasjonene komme tilbake til fabrikkinnstillinger, samt slette alle eksisterende tilkoblinger. Når det gjelder nettverksrelaterte problemer, har denne prosedyren vist seg å være effektiv og sikker.
Hvordan tilbakestille nettverksinnstillingene
- Sveip ned fra toppen av skjermen for å trekke varslingspanelet ned.
- Trykk på Innstillinger-ikonet øverst til høyre.
- Bla til og trykk på Generell ledelse.
- Trykk på Tilbakestill.
- Trykk på Tilbakestill nettverksinnstillinger.
- Trykk på Tilbakestill innstillinger.
- Hvis du blir bedt om det, angir du PIN-kode, passord eller mønster.
- Til slutt trykker du på Tilbakestill.
Etter å ha gjort denne prosedyren, aktiver WiFi på Galaxy S10 og la den skanne området og koble til nettverket på nytt. Hvis WiFi fremdeles ikke fungerer etter dette, er det på tide å feilsøke fastvaren.
Fjerde løsning: Løs WiFi ved å tørke cachepartisjonen
Ved å gjøre de tre første prosedyrene har du allerede utelukket mulighetene for at dette problemet skyldes et mindre fastvareproblem, feil eller et problem med ruteren din. Så på dette tidspunktet er det best å feilsøke fastvaren, og det første du må gjøre er å slette den gamle systembufferen, slik at den blir erstattet med en ny. Du kan gjøre det ved å tørke cachepartisjonen.
Hvordan tørke cachepartisjon på Galaxy S10
- Slå av enheten.
- Trykk og hold nede Volum opp nøkkelen og Bixby trykk og hold nede Makt nøkkel.
- Når Galaxy S10-logoen vises, slipper du alle tre tastene.
- Galaxy S10 vil fortsette å starte opp i gjenopprettingsmodus. Når du ser en svart skjerm med blå og gule tekster, fortsett til neste trinn.
- trykk Volum ned tasten flere ganger for å markere slett cache-partisjon.
- trykk Makt for å velge.
- trykk Volum ned tast for å markere ja, dem og trykk på Makt for å velge.
- Når tørk cache-partisjonen er fullført, Omstart systemet nå er uthevet.
- trykk Makt for å starte enheten på nytt.
Når telefonen har startet på nytt, kan du prøve å se om WiFi nå fungerer som den skal denne gangen. Hvis problemet vedvarer, må du gjøre neste løsning.
Femte løsning: Master Tilbakestill Galaxy S10
Hvis alt annet mislykkes, kan du alltid gjøre tilbakestillingen, som vil løse eventuelle fastvarerelaterte problemer. Tatt i betraktning at problemet startet etter en oppdatering og antar at det ikke er et problem med nettverksenheten din, kan en tilbakestilling være alt du trenger for å få dette problemet funnet ut. Før du faktisk tilbakestiller telefonen, må du imidlertid lage en kopi av viktige data og filer, spesielt de som er lagret i telefonens interne lagring, for de vil bli slettet, og du kan ikke hente dem etter tilbakestillingen. . Sørg også for å fjerne Google-kontoen din, slik at du ikke blir sperret og at du kan bruke en annen Google-ID etter tilbakestillingen. Når du er klar, følg instruksjonene nedenfor for å tilbakestille telefonen.
- Slå av enheten.
- Trykk og hold nede Volum opp nøkkelen og Bixby trykk og hold nede Makt nøkkel.
- Når Galaxy S10-logoen vises, slipper du alle tre tastene.
- Galaxy S10 vil fortsette å starte opp i gjenopprettingsmodus. Når du ser en svart skjerm med blå og gule tekster, fortsett til neste trinn.
- trykk Volum ned tasten flere ganger for å utheve 'wipe data / factory reset'.
- trykk Makt for å velge.
- trykk Volum ned tasten til ‘Ja’ er uthevet.
- trykk Makt for å velge og starte master reset.
- Når hovedtilbakestillingen er fullført, er 'Start systemet på nytt nå' uthevet.
- trykk Av / på-tast for å starte enheten på nytt.
Når tilbakestillingen er fullført, konfigurerer du telefonen som en ny enhet. Jeg håper at vi har klart å hjelpe deg på en eller annen måte. Takk for at du leste!