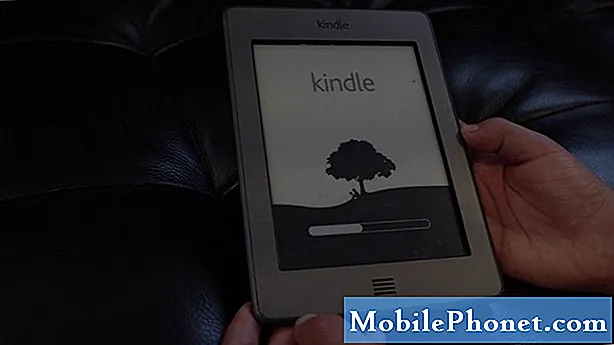Innhold
I skrivende stund er Samsung fortsatt i ferd med å rulle ut Android Oreo til # GalaxyS7 og # GalaxyS7edge-enheter over hele verden. Basert på historiske data under og etter hver større operativsystemrevisjon, er det alltid mange problemer. Dagens feilsøkingsveiledning er ment å hjelpe Galaxy S7-brukere som støter på en svart lasteskjerm etter Android Oreo-oppdatering. Hvis du er en av disse brukerne, må du følge våre forslag i riktig rekkefølge for å løse problemet.
Dagens problem: Galaxy S7 edge viser svart skjerm med hengelåsikon og grønn lastesirkel etter installasjon av oppdatering (Android Oreo)
Hei der. La siste oppgradering starte på Galaxy S7 Edge. Etter en stund trodde jeg at det måtte gjøres slik det var på passordkodenummernummerskjermen og ba om å skrive inn passordkoden min, jeg skrev inn PIN-koden min, og den viste deretter en svart skjerm med et åpent hengelåsbilde og en kontinuerlig virvlende grønn sirkel, telefonen er også veldig varmt, det var slik i 3 timer. Deretter gjorde jeg en 'lyd ned-knapp trykket mens jeg holdt på av / på-knappen', dette startet telefonen på nytt, den viste igjen deretter angi PIN-koden på nytt, jeg sørget for at jeg skrev inn denne riktig. Det har igjen gått inn i den svarte skjermen, den åpne hengelåsen og hele tiden virvler grønn sirkel rundt hengelåsen. Jeg er ikke den eneste som nå ikke har noen telefon som du kan se på denne lenken: https://www.gsmarena.com/newscomm-18343p5.php Jeg håper virkelig, du kan få noen reparasjoner fra et sted for dette. Frustrert og livlig uten å ha en fungerende telefon nå etter denne oppdateringen. Tester de ikke disse tingene før de lanseres i grossistleddet? Takk. - TinaTinadeeming
Løsning: Hei Tina. GSMarena-lenken du siterer her, snakker faktisk om en tidligere oppdatering og sannsynligvis ikke den siste Samsung-utgivelsen av Android Oreo til S7 og S7 edge-enheter. Den opprinnelige artikkelen hvis kommentarer ble hentet fra ble skrevet 21. mai 2016, så vi tror ikke vi er på samme side. På dette tidspunktet vi skriver, prøver vi å adressere de nye oppdateringene for Galaxy S7 og S7 edge som bare gir dem Android Oreo.
Hvis det er oppdateringen som ødela S7, så sier vi at du ikke er alene. Akkurat som i alle andre større operativsystemrevisjoner, som oppdateringen fra Nougat til Oreo, kan noen enheter støte på problemer. Til tross for Googles og Samsungs innsats for å frigjøre en stabil oppgradering av operativsystemet, er det ikke sikkert alle enhetene er forberedt på å ta det. Det er så mange ting som kan påvirke problemet ditt at det er umulig å vite hva som kan være hovedårsaken til det. Hvis du er sikker på at det eneste du gjorde var å installere Android Oreo, er det noen få ting du kan prøve å fikse.
Oppdater systembufferen
Det første som noen ganger blir påvirket etter en oppdatering eller appinstallasjon, er systembufferen. Denne typen hurtigbuffer er i utgangspunktet bare et annet sett med midlertidige filer som Android bruker for å fungere effektivt. I noen tilfeller kan oppdateringer imidlertid ødelegge denne hurtigbufferen og føre til alle slags problemer. For å sjekke om du har et systembufferproblem, prøv å tørke cachepartisjonen der den er lagret. Dette er hvordan:
- Slå av Samsung Galaxy S7.
- Trykk og hold deretter på Hjem og Volum opp-tastene, og trykk deretter på og hold inne av / på-tasten.
- Når Samsung Galaxy S7 vises på skjermen, slipper du av / på-tasten, men fortsetter å holde nede Hjem og volum opp-tastene.
- Når Android-logoen vises, kan du slippe begge tastene og la telefonen være i omtrent 30 til 60 sekunder.
- Bruk Volum ned-tasten til å navigere gjennom alternativene og utheve 'tørk cache-partisjon.'
- Når du er uthevet, kan du trykke på av / på-knappen for å velge den.
- Marker nå alternativet 'Ja' ved hjelp av Volum ned-tasten, og trykk på av / på-knappen for å velge det.
- Vent til telefonen er ferdig med Master Reset. Når du er ferdig, markerer du 'Start systemet på nytt nå' og trykker på av / på-tasten.
- La telefonen starte på nytt og se etter problemet.
Start opp i sikker modus
Siden Galaxy S7-kanten ser ut til å sitte fast i initialiseringsskjermen og ikke vil laste Android normalt, er det neste gode du kan gjøre å prøve å starte den i sikker modus. Dette oppnås ved å gjøre et spesifikt sett med maskinvareknappkombinasjon. Hvis enheten din lastes til sikkermodus, kan det bety at en av appene som er lagt til er problematisk. Det kan også bety at det er et problem med operativsystemet. I denne modusen kan du prøve å feilsøke appproblemet ved å bruke eliminasjonsprosessen. I utgangspunktet er det du trenger å gjøre å avinstallere en app og se etter problemet ved å starte opp til normal modus. Hvis problemet vedvarer, må du gjenta syklusen til du isolerer problemet.
Slik starter du S7-kanten til sikker modus:
- Slå av enheten.
- Trykk og hold inne av / på-tasten forbi skjermbildet for modellnavn.
- Når “SAMSUNG” vises på skjermen, slipper du av / på-tasten.
- Rett etter at du slipper av / på-tasten, holder du nede Volum ned-tasten.
- Fortsett å holde volum ned-tasten til enheten er ferdig med å starte på nytt.
- Sikker modus vises nederst til venstre på skjermen.
- Slipp Volum ned-tasten når du ser Sikker modus.
- La S7 kjøre i denne modusen i flere timer og se etter problemet.
Fabrikkinnstilling
En drastisk løsning som du også kan, er tilbakestilling av fabrikken. Du trenger bare å gjøre dette hvis ingenting skjer etter at du har tørket cachepartisjonen, eller hvis enheten ikke kommer i sikker modus i det hele tatt. Fabrikkinnstilling vil i utgangspunktet returnere alle programvareinnstillinger tilbake til standardinnstillingene ved å tørke brukerdata og tredjepartsapper. Hvis problemet ikke er kodingsrelatert, noe som betyr at oppdateringen ikke var den viktigste grunnen til å begynne med, vil tilbakestilling av S7 sannsynligvis løse problemet. Vi har nylig sett en rekke saker om at en rask tilbakestilling via gjenopprettingsmodus gjorde jobben, så forhåpentligvis vil dette også skje i ditt tilfelle. Den eneste ulempen med dette nå er det faktum at tilbakestillingen vil slette alle dine ikke-lagrede data før installasjonen av Android-oppdateringen. Annet enn det, vil S7 ha stor fordel av denne prosedyren.
Slik tilbakestiller du S7 til fabrikken:
- Slå av Samsung Galaxy S7.
- Trykk og hold deretter på Hjem og Volum opp-tastene, og trykk deretter på og hold inne av / på-tasten.
- Når Samsung Galaxy S7 vises på skjermen, slipper du av / på-tasten, men fortsetter å holde nede Hjem og volum opp-tastene.
- Når Android-logoen vises, kan du slippe begge tastene og la telefonen være i omtrent 30 til 60 sekunder.
- Bruk Volum ned-tasten til å navigere gjennom alternativene og utheve 'wipe data / factory reset.'
- Når du er uthevet, kan du trykke på av / på-knappen for å velge den.
- Marker nå alternativet 'Ja - slett alle brukerdata' ved hjelp av Volum ned-tasten og trykk på av / på-knappen for å velge det.
- Vent til telefonen er ferdig med Master Reset. Når du er ferdig, markerer du 'Start systemet på nytt nå' og trykker på av / på-tasten.
- Telefonen vil nå starte på nytt lenger enn vanlig.
Bruk reparasjon av Smart Switch-nødprogramvare
For å legge til rette for minimale problemer med å flytte filer til og fra en Samsung-enhet, har Samsung opprettet Smart Switch. Denne appen er forhåndsinstallert på Galaxy S7, men kan også installeres på en datamaskin. I noen tilfeller kan Smart Switch også fungere som et hurtigreparasjonsverktøy hvis programvaren din har opplevd en feil. For å se om du kan bruke Smart Switch i din situasjon, må du ha en datamaskin der du kan installere den. Smart Switch fungerer på Windows og Mac. Når du har installert Smart Switch på datamaskinen din, er det bare å koble S7 til PC eller Mac via USB-kabel. Forsikre deg om at S7 er på og at Smart Switch på datamaskinen kjører. Hvis det er en popup som sier at du kan reparere telefonens programvare, kan du gjøre det. Hvis det ikke er noen slik popup, betyr det at Smart Switch ikke oppdager telefonen din, eller at det ikke er noe den kan gjøre for deg.
For å få detaljerte instruksjoner om hvordan du installerer Smart Switch på datamaskinen din, besøk denne lenken.
Flash firmware til lager
Uten en klar ide om hva som er årsaken til problemet ditt, kan du vurdere å gjøre en avansert løsning på dette tidspunktet - blinke firmware til din telefon. Blinking er iboende risikabelt, så du må bestemme om det er verdt å gjøre i dette tilfellet. Selv om det ikke er vanskelig å gjøre, anbefaler ikke Samsung det, da det kan føre til mer alvorlige programvareproblemer hvis noe går galt. Hvis det gjøres riktig, kan det potensielt løse problemet ditt, da du kan bruke det til å nedgradere den nåværende Android-versjonen til den mer stabile eldre versjonen.
Vi diskuterer ikke hvordan du vil få blinket på S7. Hvis du vil ta risikoen og prøve denne løsningen, foreslår vi at du ser etter en god blinkende guide fra anerkjente nettsteder som XDA-Developers Forum. Blinkende guider er telefonmodellspesifikke, så sørg for å se etter en som er beregnet på telefonmodellen du har.