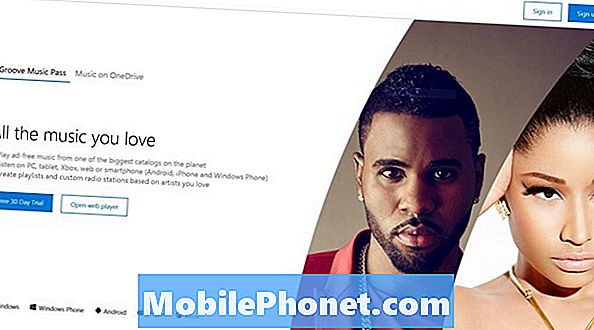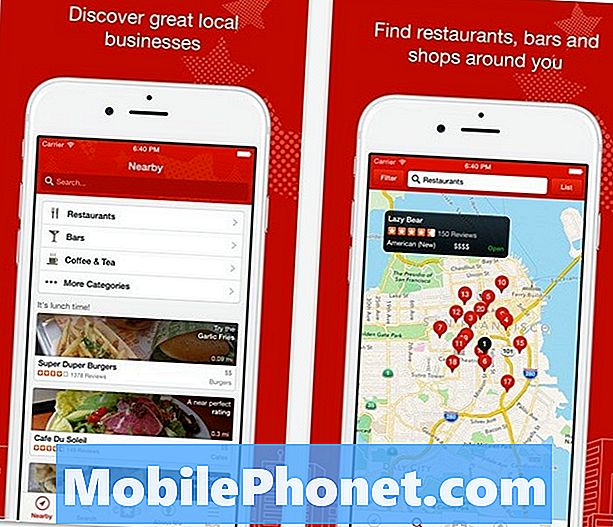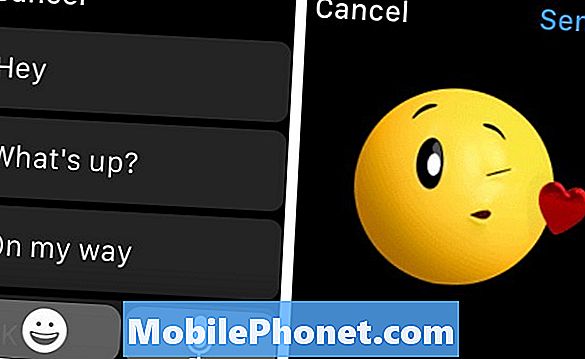![How to Downgrade MacOS - To Catalina, Mojave, High Sierra, El Capitan, Yosemite [Walkthrough]](https://i.ytimg.com/vi/HhqSjmd4ulM/hqdefault.jpg)
Innhold
"Kan jeg nedgradere fra OS X Yosemite til OS X Mavericks?" Er et vanlig spørsmål etter oppdatering til den nye versjonen av programvare for Mac.
Vi viser deg to måter å nedgradere til Mavericks på din Mac.
Husk at eventuelle endringer du har gjort ikke vil være der når du nedgraderer fra OS X Yosemite til OS X Mavericks, men hvis du gjør det riktig, kan du beholde det meste av dataene dine. Hvis du ser på dette før du oppgraderer, må du sørge for at du oppretter en god Time Machine Backup, og prøv å finne ut om du skal oppgradere i stedet for å prøve det og gå tilbake.
Apple støtter offisielt en måte å nedgradere til OS X Mavericks fra OS X Yosemite, og vi vil vise deg et annet alternativ som vil fungere hvis du ikke har sikkerhetskopiering av tidsmaskinen.

Lær hvordan du nedgraderer fra OS X Yosemite til OS X Mavericks.
Hvis du bestemmer deg for å nedgradere fra OS X Yosemite til OS X Mavericks, må du sette av tid, du trenger en sikkerhetskopi, og du vil trenge tålmodighet. Det er langt lettere å oppgradere til en ny versjon enn å nedgradere.
Vi viser deg hvordan du nedgraderer fra OS X Yosemite til OS X Mavericks ved hjelp av en sikkerhetskopiering, eller ved manuelt nedgradering og å holde filene dine sikkerhetskopiert andre steder.
Hvordan nedgradere fra OS X Yosemite til OS X Mavericks
Dette er den enkle måten å nedgradere fra OS X Yosemite til Mavericks. Du trenger en Time Machine Backup på Mac-en din på OS X Mavericks. Hvis du ikke har dette hoppet videre.
Du må også kopiere og lagre alle filene dine fra OS X Yosemite. Du kan ikke gjenopprette en Yosemite Time Machine-sikkerhetskopiering når du bytter tilbake til Mavericks.
Når Time Machine-stasjonen er koblet til eller tilgjengelig på nettverket, må du følge disse trinnene for å nedgradere til Mavericks.
Klikk på Apple i øvre venstre og velg Omstart.
Når Macen starter på nytt trykk på kommandoen ⌘ og r på samme tid. Du kan trykke dette så snart omstarten starter, men du må trykke på dem når skjermen blir grå.
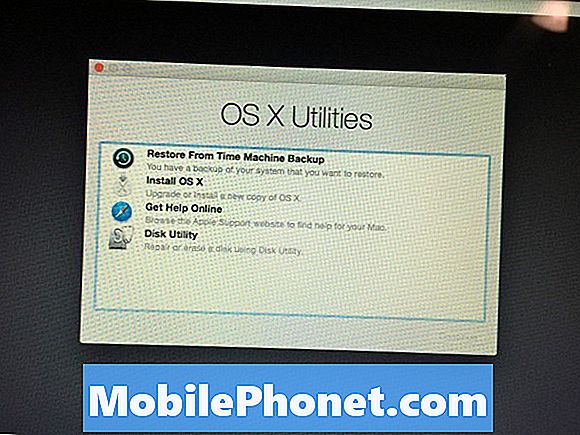
Velg Gjenopprett fra en Time Machine Backup for å nedgradere fra OS X Yosemite til Mavericks.
På neste skjermbilde velg Restore from a Time Machine Backup og klikk Fortsett.
Klikk på Time Machine-disken din og så velg sikkerhetskopien du vil gjenopprette til. Pass på at det er en med Mavericks. Du kan identifisere dette ved hjelp av datoen du sikkerhetskopierte og når du oppdaterte.
Når du har valgt sikkerhetskopiering, følger du instruksjonene på skjermen for å fullføre installasjonen og gjenopprette fra sikkerhetskopiering.
Dette er den enkleste måten å nedgradere fra OS X Yosemite til OS X Mavericks. Hvis du ikke har Time Machine-sikkerhetskopiering, kan du fortsette å lese for mer informasjon.
OS X Yosemite nedgradere til Mavericks
Uten sikkerhetskopiering kan du fortsatt nedgradere, men du trenger en USB-stasjon, du må manuelt sikkerhetskopiere alle filene dine, og det kommer til å ta mye lenger tid. Du vil i hovedsak opprette en ren installasjon av OS X Mavericks og deretter flytte filene dine tilbake til datamaskinen. Vær forsiktig med dette alternativet fordi oppdateringer som dette kan endre filstrukturer og biblioteker som brukes i apper som iPhoto etc.
Last ned OS X Mavericks fra Mac App Store. Dette er en stor fil, og det kan ta litt tid å fullføre. Du trenger dette før du kan starte. Du bør kunne åpne Mac App Store, klikk på Kjøp, finn OS X Mavericks, klikk Last ned, klikk Fortsett og vent deretter på nedlastingen for å fullføre.
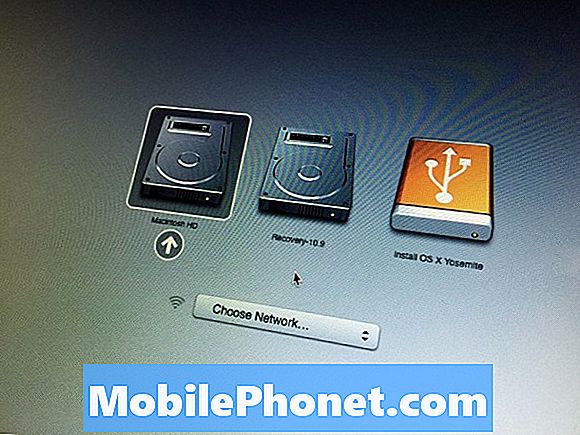
Dette vil fullføre en OS X Yosemite nedgradering til OS X Mavericks.
Når dette er gjort, må du ikke klikke på installasjonen på hvilken som helst popup som du ser. Du må sørge for at du har alle dine filer og data sikkerhetskopiert. Dette neste trinnet vil slette dataene dine.
- Koble til USB-stasjonen og åpne Diskverktøy.
- Velg USB-stasjonen i sidelinjen og klikk på Slett-fanen.
- Velg Mac OS Extended (Journaled) i Format-boksen, og navngi den Untitled (den skal allerede kalt det).
- Klikk på Slett og vent på formatet som skal fullføres.
- Når det er gjort, lukk Diskverktøy og åpne Terminal. Skriv inn følgende kommando og trykk Enter:
sudo / Applications / Installer OS X Mavericks.app/Contents/Resources/createinstallmedia -volume / Volumer / Untitled -applicationpath / Applications / Installer OS X Mavericks.app -nointeraction
Etter dette fullført må du følge den andre delen av instruksjonene i vår rensede installasjons OS X-guide for å tørke harddisken og installere OS X Mavericks. Når dette er gjort, vil du se OS X Mavericks i stedet for Yosemite.