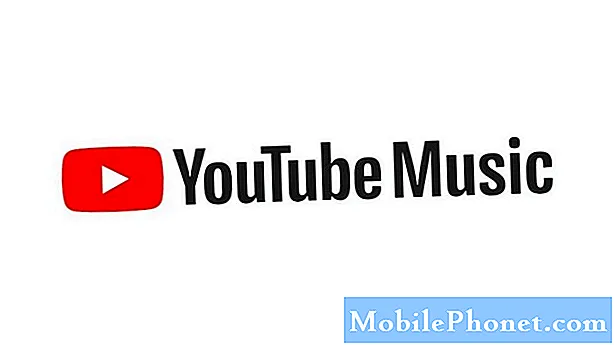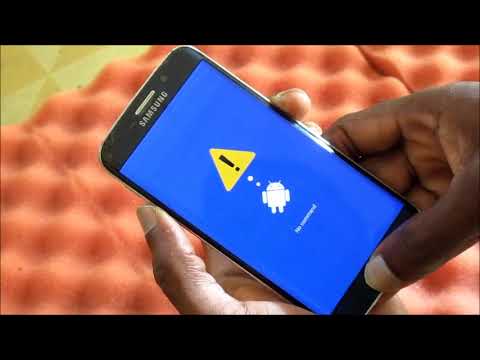
Innhold
Å bli sittende fast under oppdatering er en vanlig forekomst i mange Android-enheter, inkludert Samsung Galaxy-linjen. Denne artikkelen om feilsøking løser dette problemet på # GalaxyS7. Vi håper du vil finne denne korte guiden nyttig.
Dagens problem: Galaxy S7 edge vil ikke tilbakestilles mykt, sitter fast mens du oppdaterer, svarer ikke
Hallo. Jeg har problemer med Samsung Galaxy S7 Edge. Den er omtrent 15 måneder gammel. For et par timer siden hadde jeg en melding som dukket opp på telefonen min om at oppdateringer er tilgjengelige. Jeg startet oppdateringsprosessen. Den lastet ned oppdateringsinnholdet og begynte deretter å installere det. Det kom til 31% og frøs deretter. Jeg tilbakestiller enheten (simulert batteridrift) mykt ved å trykke på av / på-knappen og skru ned volumet. Den starter på nytt og begynner å installere igjen. Dette har gått kontinuerlig i 2 timer. Jeg har prøvd å starte på nytt i sikker modus og gjenopprettingsmodus, og det fungerer ikke. Jeg kan ikke bare slå den av. Den forblir bare på 31% -skjermen. Derfor kan jeg ikke se hvor mye batterilevetid som er igjen. Det har ikke et micro SD-kort. Det er ikke slik at jeg kan ta baksiden av telefonen og ta ut batteriet fordi det ikke kan tas ut. Vet du hvordan jeg kan slå av telefonen? Hvis du har en måte å fikse dette på, ville det vært bra. Jeg synes Samsung i Australia er ganske ubrukelig. De vet ikke en gang hvordan de skal fikse sine egne telefoner. Jeg håper dere kan hjelpe. Vennlig hilsen. - Cheryl
Løsning: Hei Cheryl. Galaxy S7 har blitt sittende fast eller ikke svarer, så ja, det viktigste å gjøre med det akkurat nå er å kutte strømmen til hovedkortet. For enheter med avtagbare batterier, bør frakobling av batteripakken gjøre jobben. I telefoner med ikke-flyttbare batteripakker som S7, må du utføre en myk tilbakestilling eller trykke på en kombinasjon av maskinvareknapper. I din spesielle modell gjøres dette ved å trykke og holde nede Makt og Volum ned -knappene til skjermbildet Maintenance Boot Mode (Maintenance Boot Mode) vises (ca. 10 sekunder). Når du har hevet oppstartsmodus for vedlikehold, kan du velge Slå av alternativet for å slå av enheten. For å bla gjennom de tilgjengelige alternativene kan du bruke volumknappene. Bruk Hjem-knappen for å velge et alternativ.
Vent til batteriet er tomt
Hvis det du sier ovenfor er sant, at S7 ikke vil svare på soft reset-kommandoen, eller ingenting skjer når du starter den i sikkermodus eller gjenopprettingsmodus, er det eneste alternativet for deg å vente til batteriet har vært utarmet. Hvis S7 ble ladet og det har mye batteri igjen før den sluttet å svare, kan det ta flere dager å tømme batteriet helt.
Lad opp i en time
Når telefonen endelig er slått av, må du lade den i minst en time før du prøver å slå den på igjen. Dette vil sikre at den har rikelig med strøm før du utfører feilsøking for oppfølging.
Tøm cachepartisjonen
Hvis telefonen fremdeles vil være problematisk etter lading og ikke slås på igjen normalt, er det neste du kan prøve å få tilgang til gjenopprettingsmodus og tørke cachepartisjonen. Dette er hvordan:
- Slå av Samsung Galaxy S7.
- Trykk og hold deretter på Hjem og Volum opp-tastene, og trykk deretter på og hold inne av / på-tasten.
- Når Samsung Galaxy S7 vises på skjermen, slipper du av / på-tasten, men fortsetter å holde nede Hjem og volum opp-tastene.
- Når Android-logoen vises, kan du slippe begge tastene og la telefonen være i omtrent 30 til 60 sekunder.
- Bruk Volum ned-tasten til å navigere gjennom alternativene og utheve 'tørk cache-partisjon.'
- Når du er uthevet, kan du trykke på av / på-knappen for å velge den.
- Marker nå alternativet 'Ja' ved hjelp av Volum ned-tasten, og trykk på av / på-knappen for å velge det.
- Vent til telefonen er ferdig med Master Reset. Når du er ferdig, markerer du 'Start systemet på nytt nå' og trykker på av / på-tasten.
- Telefonen vil nå starte på nytt lenger enn vanlig.
Master reset
Det neste logiske løsningsalternativet du kan gjøre hvis ingenting skjer etter at du har tømt hurtigbufferen, er tilbakestilt fra fabrikken. Forhåpentligvis vil du kunne gjøre det vellykket denne gangen.
- Slå av Samsung Galaxy S7.
- Trykk og hold deretter på Hjem og Volum opp-tastene, og trykk deretter på og hold inne av / på-tasten.
- Når Samsung Galaxy S7 vises på skjermen, slipper du av / på-tasten, men fortsetter å holde nede Hjem og volum opp-tastene.
- Når Android-logoen vises, kan du slippe begge tastene og la telefonen være i omtrent 30 til 60 sekunder.
- Bruk Volum ned-tasten til å navigere gjennom alternativene og utheve 'wipe data / factory reset.'
- Når du er uthevet, kan du trykke på av / på-knappen for å velge den.
- Marker nå alternativet 'Ja - slett alle brukerdata' ved hjelp av Volum ned-tasten og trykk på av / på-knappen for å velge det.
- Vent til telefonen er ferdig med Master Reset. Når du er ferdig, markerer du 'Start systemet på nytt nå' og trykker på av / på-tasten.
- Telefonen vil nå starte på nytt lenger enn vanlig.
Gjenta bootloader og / eller firmware
En mer drastisk og risikabel løsning som du kan prøve, hvis alle ovennevnte forslag ikke fungerer, er å skyve opp bootloaderen. Dette er vanligvis en løsning for Samsung-enheter som støter på problemer etter manipulering med programvaren. Bootloader, også kjent som Recovery-programvare, er ansvarlig for å forberede nødvendig maskinvare slik at Android-operativsystemet kan lastes inn. Noen ganger kan bootloaderen bli ødelagt, så det kan hjelpe å returnere den til standardtilstanden. Reflashing av bootloader ligner i utgangspunktet trinnene når du blinker fastvaren. Nedenfor er de generelle trinnene for hvordan du gjør det. De nøyaktige trinnene kan være litt forskjellige for din spesielle telefonmodell, men sørg for å konsultere andre guider. Husk at blinking er iboende risikabelt og potensielt kan murstein telefonen for godt. Gjør det på egen risiko.
- Se etter riktig firmware for telefonmodellen din og last den ned. Forsikre deg om at du velger riktig. Det skal være den samme eksakte firmware som kjørte tidligere på enheten din. Vi antar at du oppgir firmwareversjonen et sted. Hvis du ikke la merke til det før, er det en sjanse for at du kan velge feil. Som du kanskje vet nå, kan bruk av feil firmware forårsake komplikasjoner, så lykke til med det.
- La oss nå si at du har identifisert riktig firmware. Deretter vil du laste den ned til datamaskinen. Firmware-filen skal ha en haug med filer som AP_, BL_, CSC_, etc.
- Se etter filen som starter med en etikett BL; dette skal være den tilsvarende bootloader-filen for denne fastvaren. Når du har identifisert bootloader-filen, kopierer du den til datamaskinens skrivebord eller til en annen mappe som du enkelt kan få tilgang til.
- Fortsett med resten av den blinkende prosedyren ved hjelp av Odin-programmet.
- I Odin klikker du på BL-fanen og sørger for å bruke bootloader-filen du har identifisert tidligere.
- Forsikre deg om at statusen "Enhet lagt til" og dens "ID: COM-boks" har blitt blå før du trykker på START-knappen. Dette vil starte blinkingen av telefonens bootloader.
- Start telefonen på nytt når prosedyren er fullført.