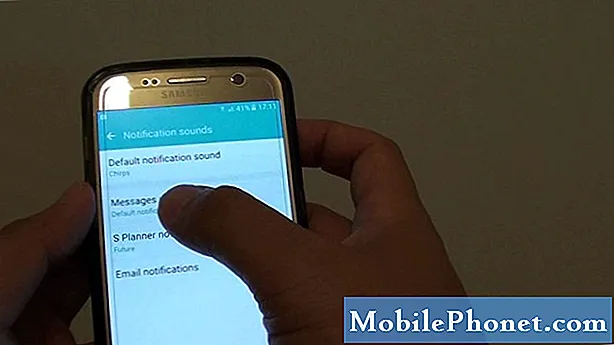
Innhold
Akkurat som i tidligere Android-oppdateringer, har den siste Android Oreo-oppgraderingen for # GalaxyS7 og # GalaxyS7edge blitt en bringer av både godt og dårlig. Mens flertallet av S7-enhetene vil klare seg bra etter denne oppdateringen, rapporterer noen brukere alle slags problemer. En av de vanlige problemene vi har mottatt så langt, er beskrevet av en bruker nedenfor. Hvis du finner ut at S7 plutselig gjør varsler feil, kan løsningene våre hjelpe.
Dagens problem: Galaxy S7-varslingslyder fortsetter etter Android Oreo-oppdateringen
Siden i går noen dager etter å ha gjort en programvareoppdatering, fortsetter varslingslyden min hvert minutt, men jeg har ingen nye varsler. Jeg har en Samsung S7. Det gjør meg nøtt, og jeg kan ikke ha volumet mitt fordi det fortsetter å gå! Hva kan jeg gjøre for å fikse dette? er det noen innstillinger jeg ikke kan finne alene? eller er det en feil på telefonen. - Lindakussman
Løsning: Hvis Galaxy S7 fortsetter å varsle lyder selv om det ikke er nye varsler, meldinger, innkommende anrop eller hendelser, må det være forårsaket av en feil. For å løse problemet, følg våre forslag nedenfor.
Tøm cachepartisjonen
Hvis du mener at dette problemet begynner etter installasjon av den siste systemoppdateringen (sannsynligvis Android Oreo), er det første du vil gjøre å sørge for at systembufferen på S7 blir oppdatert. En ødelagt systembuffer er ofte årsaken til uforklarlige ytelsesproblemer etter en oppdatering, eller uberegnelig oppførsel av apper etter en oppdatering. For å oppdatere systembufferen, må du tømme hurtigbufferpartisjonen. Slik gjør du det:
- Slå av telefonen.
- Trykk og hold deretter på Hjem og Volum opp-tastene, og trykk deretter på og hold inne av / på-tasten.
- Når Samsung Galaxy S7 Edge vises på skjermen, slipper du av / på-tasten, men fortsetter å holde hjemme- og volum opp-tastene.
- Når Android-logoen vises, kan du slippe begge tastene og la telefonen være i omtrent 30 til 60 sekunder.
- Bruk Volum ned-tasten til å navigere gjennom alternativene og utheve 'tørk cache-partisjon.'
- Når du er uthevet, kan du trykke på av / på-knappen for å velge den.
- Marker nå alternativet 'Ja' ved hjelp av Volum ned-tasten, og trykk på av / på-knappen for å velge det.
- Vent til telefonen er ferdig med å tørke cachepartisjonen. Når du er ferdig, uthever du 'Start systemet på nytt nå' og trykker på av / på-knappen.
- Telefonen vil nå starte på nytt lenger enn vanlig.
- La telefonen gå og se etter problemet.
Se etter dårlig tredjepartsapp
Det er en mulighet for at en av tredjepartsappene dine kan forstyrre Android-operativsystemet og forårsake dette rare problemet. For å se om det er tilfelle, kan du la S7 kjøre i flere timer eller dager mens den er i sikker modus. Sikker modus tillater bare forhåndsinstallerte apper å kjøre, så hvis telefonen ikke kommer med uventede lydvarsler i løpet av en observasjonsperiode, er det en klar indikasjon på et dårlig appproblem. Følg trinnene nedenfor for å starte enheten på nytt i sikker modus:
- Slå av enheten.
- Trykk og hold inne av / på-tasten forbi skjermbildet for modellnavn.
- Når “SAMSUNG” vises på skjermen, slipper du av / på-tasten.
- Rett etter at du slipper av / på-tasten, holder du nede Volum ned-tasten.
- Fortsett å holde volum ned-tasten til enheten er ferdig på nytt.
- Sikker modus vises nederst til venstre på skjermen.
- Slipp Volum ned-tasten når du ser Sikker modus.
- La telefonen nå kjøre i sikker modus og se etter problemet. Hvis S7 fungerer normalt, kan du satse på at en av appene dine må ha skylden.
For å identifisere hvilke av appene dine som forårsaker problemer, bør du starte telefonen tilbake i sikker modus og følge disse trinnene:
- Start opp i sikker modus.
- Se etter problemet.
- Når du har bekreftet at en tredjepartsapp har skylden, kan du begynne å avinstallere apper hver for seg. Vi foreslår at du begynner med de siste du la til.
- Etter at du har avinstallert en app, må du starte telefonen på nytt til normal modus og se etter problemet.
- Hvis S7 fortsatt er problematisk, gjenta trinn 1-4.
Tilbakestill alle innstillinger
En annen effektiv løsning som du kan prøve i denne situasjonen, er å tilbakestille alle enhetens innstillinger. Noen konfigurasjoner for apper og tjenester kan ha blitt endret utilsiktet av en eller annen grunn. For å sikre at alt er i standardtilstand, kan du tømme alle innstillingene. Slik gjør du det:
- Åpne Innstillinger-appen.
- Trykk på Generell ledelse.
- Trykk på Tilbakestill.
- Trykk på Tilbakestill innstillinger.
- Trykk på RESET SETTINGS-knappen for å bekrefte.
- Start S7 på nytt og se etter problemet.
Trinnene ovenfor vil tilbakestille alle innstillinger og returnere standardappene til fabrikkstatus. Dette sletter alle nettverksinnstillinger, slik at du også mister alle wifi-legitimasjonene. Du må angi wifi-passord på nytt etter denne prosedyren. Hvis du bruker en VPN, må du oppgi all informasjon på nytt for å konfigurere den på nytt.
Forsikre deg om at alle appene er kompatible og oppdaterte
En viktig, men ofte misforstått ting om Android-oppdateringer, er at den ikke oppdaterer apper også. I de fleste tilfeller fungerer ting helt fint etter at du endret Android, som når du oppdaterer fra Nougat til Oreo. På andre tider kan det hende at noen enheter støter på feil etter en oppdatering fordi det er en inkompatibel app. I denne situasjonen kan du enten slette appen fra systemet eller oppdatere den (så lenge det er en tilgjengelig for å gjøre den kompatibel med den nåværende Android-versjonen). Ansvarlige apputviklere gjør det ofte et poeng å sørge for at produktet deres ikke støter på problemer med den nylige Android-versjonen. Til tross for dette er det fortsatt mange apper som kanskje ikke lenger mottar oppdateringer eller omsorg fra utviklerne. For å minimere sjansen for at dårlige tredjepartsapper forårsaker problemer etter en oppdatering, må du sørge for at du oppdaterer alle appene dine.
Google Play Store-appen er som standard satt til å laste ned og installere oppdateringer automatisk for deg, men hvis du endret denne standardadferden, må du sørge for å se etter oppdateringer manuelt.
Hvis du har apper utenfor Play-butikken, må du sørge for at de alle er kompatible med Android-versjonen på telefonen din.
Fabrikkinnstilling
Til slutt, hvis alt annet mislykkes, bør du vurdere å tørke enheten ved å tilbakestille fabrikken. Dette vil returnere alle programvareinnstillinger til fabrikkstatus. Prosessen vil slette personlige data fra telefonen din, så sørg for å sikkerhetskopiere filene dine før du gjør det. Hvis du ikke bruker skytjenester for å sikkerhetskopiere filene dine, foreslår vi at du prøver Samsung Smart Switch. Dette vil tillate deg å lage et bilde av telefonen din. Hvis du ikke har hørt om Smart Switch før, må du besøke denne siden: Hvordan lage sikkerhetskopi fra Samsung-enhet til datamaskinen din via Smart Switch.
Når du har opprettet en sikkerhetskopi, følger du disse trinnene for å tilbakestille S8 fra fabrikken:
- Slå av enheten.
- Trykk og hold Volum opp-tasten og Bixby-tasten, og trykk deretter på og hold inne av / på-tasten.
- Når den grønne Android-logoen vises, slipper du alle tastene (‘Installere systemoppdatering’ vises i omtrent 30 - 60 sekunder før du viser alternativene for Android-systemgjenoppretting).
- Trykk på Volum ned-tasten flere ganger for å markere 'wipe data / factory reset'.
- Trykk på av / på-knappen for å velge.
- Trykk på Volum ned-tasten til 'Ja - slett alle brukerdata' er uthevet.
- Trykk på av / på-knappen for å velge og starte hovedtilbakestillingen.
- Når hovedtilbakestillingen er fullført, er 'Start systemet på nytt nå' uthevet.
- Trykk på av / på-tasten for å starte enheten på nytt.


