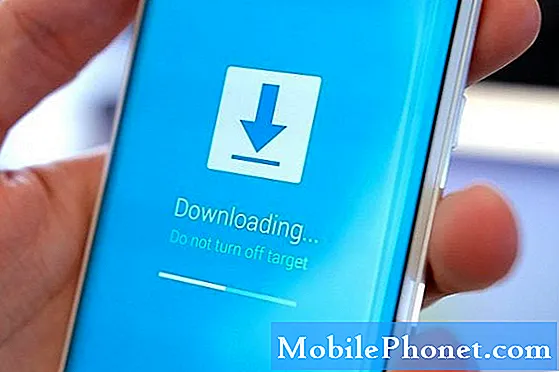Noen # GalaxyS8-brukere har kontaktet oss om at Instagram-appen deres ikke fungerer ordentlig i det siste. Spesielt sa de at S8-skjermen blir svart når de legger ut eller ser på videoer på Instagram. Vi jobber ikke for Instagram, og vi er ikke klar over noen Instagram-spesifikke feil, så alt vi kan fortelle deg å gjøre i dette innlegget er generiske løsninger for appproblemer. Vi håper du finner dette innlegget nyttig når du skal løse ditt eget Instagram-problem.
Løsning 1: Lukk og åpne Instagram-appen på nytt
Apper kan noen ganger oppstå interne feil de ikke kan gjenopprette. Resultatet fra slike kan variere fra en mindre feil til et betydelig irriterende problem som kan involvere operativsystemet. De fleste appproblemer kan skjønnes av brukeren, og en av de grunnleggende tingene du kan gjøre er å lukke den problematiske appen og deretter starte den på nytt. Saken din er ikke noe unntak, så du må prøve å se hva som skjer når du lukker, og deretter åpne Instagram-appen din på nytt. Slik gjør du det:
- Vis de sist brukte appene ved å trykke på knappen Nylige apper (plassert til venstre for Bixby-knappen) og bla gjennom listen over apper. Merk: For å vise ikonet, trykk på nedre venstre hjørne av enheten.
- Finn Instagram-appen.
- For å lukke appen, trykk og hold den, og sveip deretter skjermen mot venstre eller høyre.
- Etterpå åpner du Instagram igjen og ser hvordan det fungerer når du prøver å legge ut noe eller når du spiller av en video.
Løsning 2: Aktiver Smart Stay-funksjonen
For noen brukere forhindrer aktivering av Smart Stay-funksjonen mens du ser på en video, at skjermen blir mørk. Dette er faktisk grunnen til at Smart Stay ble introdusert av Samsung - for å forhindre at skjermen blir tidsavbrutt mens du bruker den. For å se om aktivering av Smart Stay vil hjelpe, følg trinnene nedenfor for hvordan du slår på den:
- Åpne Innstillinger-appen.
- Trykk på Skjerm.
- Rull ned til bunnen og se etter Smart Stay.
- Trykk på Smart Stay-alternativet.
- Flytt glidebryteren for Smart Stay til høyre for å slå den på.
Husk at Smart Stay-funksjonen bruker frontkameraet til å oppdage ansiktet ditt. Så lenge du ser på skjermen og frontkameraet fanger ansiktet ditt, bør skjermen forbli på. Dette kan ikke hjelpe til med å forhindre at skjermen blir svart når du legger ut på Instagram, men det kan være når du ser på en video.
Løsning # 3: Still skjermtidsavbrudd til lengre intervall
En annen løsning for å hindre at skjermen blir svart mens du bruker den, som når du ser på en video, er å velge et lengre alternativ for skjermtidsavbrudd. For å gjøre dette må du gjøre følgende:
- Åpne Innstillinger-appen.
- Trykk på Skjerm.
- Trykk på skjermtidsavbrudd.
- Velg det lengste alternativet for skjermtidsavbrudd (10 minutter).
- Sjekk om problemet kommer tilbake.
Løsning 4: Force Stop Instagram
Hvis S8-skjermen din bare blir svart når du legger ut eller ser på videoer på Instagram, er det neste gode å gjøre med Force Stop-alternativet for å avbryte appen når den kjører. Du kan gjøre det ved å følge disse trinnene:
- Åpne Innstillinger-appen.
- Trykk på Apper.
- Finn og trykk på Instagram.
- Trykk på FORCE STOP-knappen.
Løsning # 5: Tøm hurtigbuffer og data for Instagram-appen
Tvinge å stoppe en app starter i utgangspunktet den på nytt. Hvis Instagram fortsatt er problematisk på dette tidspunktet, er neste feilsøkingstrinn for deg å slette appens cache og data. Prøv å tørke appens hurtigbuffer først og se hvordan den fungerer etterpå. Hvis det ikke hjelper, kan du fortsette og slette dataene. Dette er hvordan:
- Åpne Innstillinger-appen.
- Trykk på Apper.
- Finn og trykk på Instagram.
- Trykk på Lagring.
- Trykk på Fjern hurtigbuffer-knappen.
- Lukk Instagram-appen ved å følge løsning nr. 1.
- Hvis dette ikke løser problemet, gjentar du trinn 1-4 og velger Fjern data.
Løsning 6: Avinstaller oppdateringer for Instagram
Noen ganger hjelper det å løse problemer med å tilbakestille appen til standardinnstillingene. Det er fordi appoppdateringer, akkurat som Android-oppdateringer, også kan føre til kodingsproblemer. Følg trinnene nedenfor for å se om Instagram-appen din fungerer bra når den ikke er oppdatert:
- Åpne Innstillinger-appen.
- Trykk på Apper.
- Finn og trykk på Instagram.
- Trykk på alternativikonet øverst til høyre under applikasjonsinfosiden.
- Velg det eneste alternativet som sier Avinstaller oppdateringer.
- Hvis du blir spurt om du vil tilbakestille appen til fabrikkversjonen eller ikke, trykker du på OK.
Løsning 7: Installer Instagram på nytt
En annen god måte å håndtere appspesifikke problemer på er å installere nevnte app på nytt. Instagram-problemet ditt er ikke noe unntak, så husk å slette appen, og installer den igjen fra Play Store.
For å slette en app, bare gå under Innstillinger> Apper, finn Instagram-appen og trykk på den trykk på Appdetaljer i butikken. Deretter blir du omdirigert til nedlastingssiden til Play Store på Instagram. For å avinstallere det, trykk bare på AVINSTALLER-knappen.
Løsning 8: Se etter oppdateringer
Hvis du ikke ofte installerer oppdateringer for appene dine, kan noen av dem bli problematiske over tid, spesielt kommer en ny Android-operativsystemversjon. Forsikre deg om at operativsystemet og alle appene dine, inkludert Instagram, er oppdaterte.
Løsning 9: Rapporter problemet til utvikleren
Hvis problemet vedvarer etter å ha gjort alle forslagene våre ovenfor, er det sannsynligvis et kodingsproblem med appen som ligger utenfor brukerens evne til å fikse. For å rapportere feilen kan du gå under Instagrams innstillingsmeny ved å gjøre disse trinnene:
- Åpne Instagram-appen.
- Trykk på profilikonet nederst til høyre.
- Trykk på trepunktsikonet øverst til høyre.
- Rull ned og trykk på Rapporter et problem-lenke.
- Trykk deretter på Rapporter et problem.
- Sørg for å gi en detaljert beskrivelse av problemet, inkludert endringene du har gjort på enheten før du begynte å oppleve symptomene. Denne rapporten vil bli sendt til Instagrams utviklerteam, og den kan eller ikke kan få den oppmerksomheten den fortjener fra dem. Husk at det er millioner av Instagram-brukere der ute, og hvis dette problemet er så gjennomgripende som vi kanskje tror, kan det hjelpe å "stemme opp" billetten du nettopp opprettet.
I mellomtiden, ikke vær så håpfull at Instagram-utviklere vil gjøre noe med rapporten din med en gang. Bare slapp av, ta deg god tid og vær tålmodig. Hvis du er heldig, kan det komme en oppdatering under neste oppdatering.