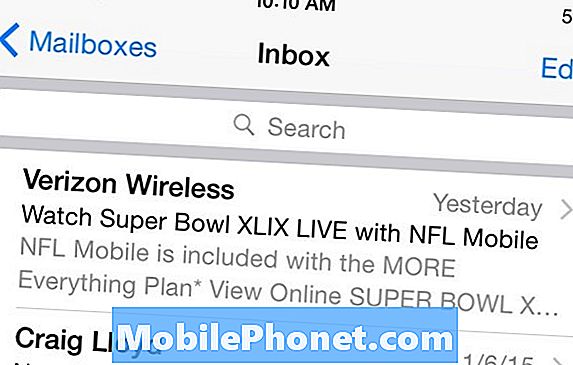
Innhold
Hvis du har en Gmail-e-postkonto og en iPhone, kan du legge til Gmail-kontoen din på iPhone for å få tilgang til e-posten din mens du er på farten.
Gmail er en av de mest populære e-posttjenestene rundt, og iPhone er en av de mest populære smarttelefonene på markedet. Sammen kan de skape den ultimate kombinasjonen, men du må vite hvordan du setter alt sammen først. Heldigvis finnes det et par måter du kan legge til Gmail-kontoen din på iPhone. Å velge den ene eller den andre vil avhenge helt av hvordan du foretrekker å sjekke e-posten og hva slags brukergrensesnitt du vil bruke.
En metode er å legge til Google-kontoen din til iOS, og deretter bruke den innebygde e-postappen for å få tilgang til Gmail-eposten din. Den andre metoden er den enklere måten, hvor du bare laster ned Gmail-appen fra App Store. Det er fordeler og ulemper for hver, men jeg vil vise deg hvordan du konfigurerer Gmail ved hjelp av begge metodene, og derfra kan du bestemme hvilken som passer best for deg.
Bruke den innebygde e-postappen
Hvis du vil bruke den innebygde Mail-appen i iOS 8 på iPhone, kan du importere Gmail-informasjonen til Mail-appen og synkronisere e-postadressene dine slik at du får en sømløs opplevelse.
Først åpner du innstillinger app og deretter bla ned og trykk på E-post, kontakter, kalendere. Opp mot toppen, trykk på Legg til konto.
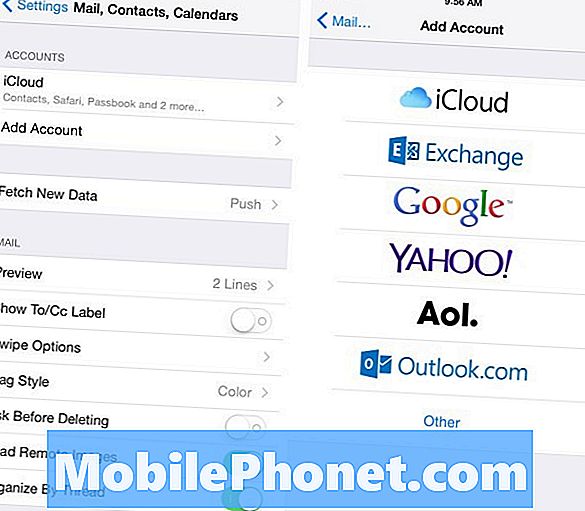
Du får se en liste over tilgjengelige alternativer, inkludert Google (Gmail), Yahoo, AOL og Outlook. Velge Google, åpenbart.
På neste side skriver du inn navn, e-postadresse og passord til Gmail-kontoen din. Tap neste i øverste høyre hjørne når du er ferdig, og iOS vil bekrefte informasjonen.
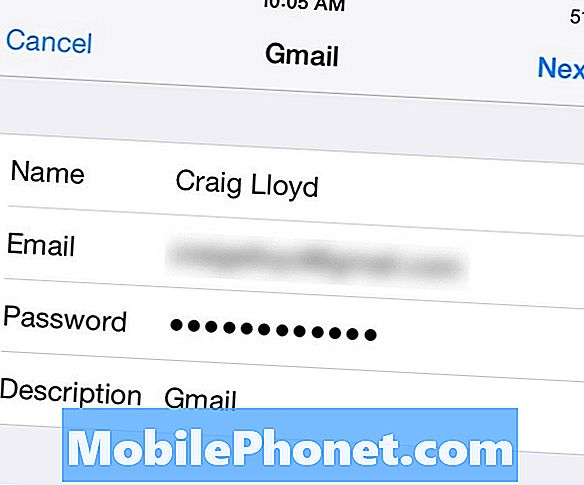
Når du er bekreftet, vil neste side få deg til å velge informasjonen du vil synkronisere fra Gmail, inkludert e-post, kontakter, kalender og eventuelle notater. Veksle noen av disse som du vil, og trykk deretter på Lagre i øvre høyre hjørne.
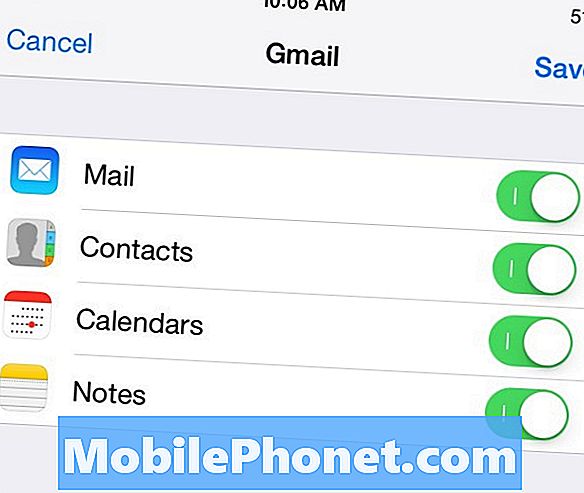
Derfra kan du åpne Mail-appen og se all din e-post akkurat som du vil se den på Gmail. Det er veldig enkelt å sette opp.
Den fine tingen om denne metoden er at Mail-appen er fullt integrert i iOS, så det fungerer bra med andre programmer du går frem og tilbake fra. Det har imidlertid ikke funksjonene som Gmail-appen, for eksempel etiketter og e-post med hovedrollering. Men det er her den andre metoden kommer inn i spill.
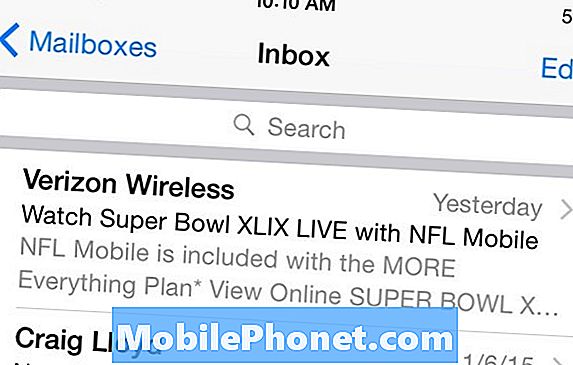
Laster ned Gmail-appen
Gmail-appen inneholder mange av de samme funksjonene som webgrensesnittet, så det er sømløst og kjent å gå mellom de to. Strømbevegelsene som er funnet i standard Mail-appen, gjør det imidlertid mye enklere å navigere og administrere e-posten din, mens Gmail-appen ikke inneholder dette.
Personlig liker jeg Gmail-appen, siden grensesnittet ligner på webgrensesnittet, noe som betyr at jeg kan komme nær de samme funksjonene på begge plattformene, og etiketter fungerer det samme også, noe som er super nyttig. På samme måte, hvis du tror du vil foretrekke å bruke Gmail-appen, kan du konfigurere den.
Først av, åpne opp App Store app på iPhone og søk etter Gmail. Det bør være det første resultatet som dukker opp, men hvis ikke, se etter appen som er utviklet av Google Inc., som vises i liten tekst under appens navn.
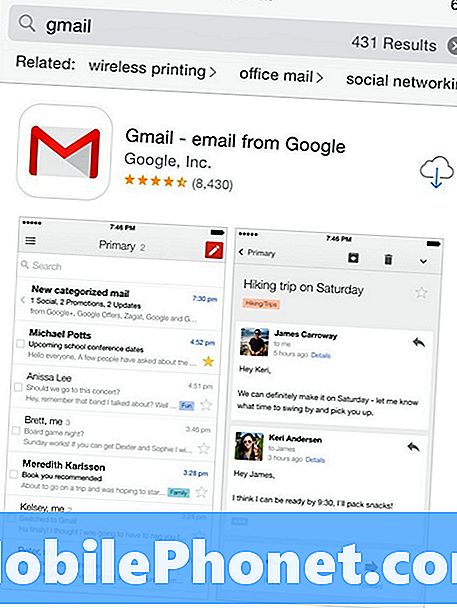
Når du har lastet ned appen, åpner du den og går gjennom oppsettprosessen. Det er ganske selvforklarende, men det viktigste skrittet kommer tydeligvis inn i din gmail-e-postadresse og passordet. Etter det blir du behandlet med en liten gjennomgang av hvordan appen fungerer og hvordan du bruker den.
Derfra, når du får tilgang til innboksen din, blir du behandlet med et lignende grensesnitt som for nettgrensesnittet, bare på en mindre skjerm og mer egnet for å trykke på snarere enn å klikke. Men hvis du er kjent med Gmail-nettgrensesnittet, burde du ikke ha noe problem å lære hvordan Gmail-appen fungerer.


