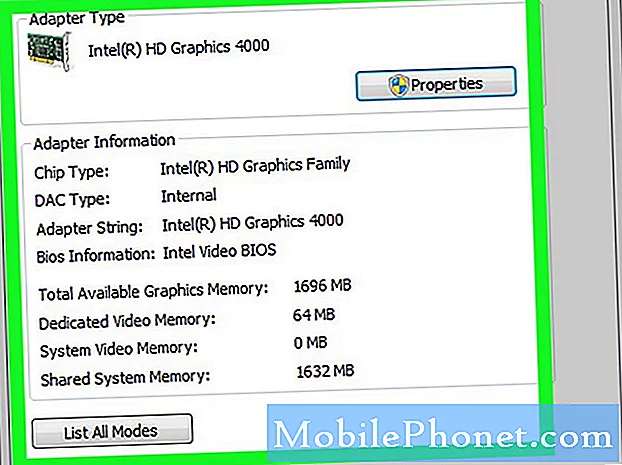Innhold
Google Chromecast, som nylig ble endret til Google Cast, kobles til en TV eller projektor og viser innhold fra en telefon, nettbrett eller Chrome-nettleser på en datamaskin ved å kaste innholdet til Google Chromecast. Men når brukeren ikke støter på en video eller noe fra datamaskinens Chrome-nettleser, viser Chromecast / Google Cast noen flotte bakgrunnsbilder. De fungerer som en skjermsparer. Her viser vi brukere hvordan du tilpasser det som vises i denne skjermspareren.

Se vår gjennomgang av den opprinnelige Google Chromecast
Mange brukere av Google Cast eller Chromecast forstod ikke at de kan tilpasse hvilke bilder Google Cast bruker til å opprette denne skjermspareren.
Google Cast-appen bruker som standard kuraterte bilder fra profesjonelle fotografer, nyhetsbilder, værbilder, Google Earth-bilder eller overskrifter fra Google Play Kiosk. Brukerne kan imidlertid legge til innhold fra bilder på nettet. Innstillingene for Google Cast-bakgrunnsoppslag lar brukerne også velge fra sine egne Google Foto, Facebook eller Flickr. Dette fungerer med Android-versjonen og iOS-versjonen av appen. Vi viser trinnene for iPhone-appen, men det ser nesten ut til Android-versjonen.
Slik endrer du Chromecast Bakgrunns bilder i Google Cast

For å komme i gang, åpne Google Cast-appen. Over toppen ser du tre faner med en i mellomlesningen ENHETER. Trykk på den. Hvis du har konfigurert Google Cast til å fungere allerede, vises den på denne skjermen. Hvis ikke, følg vår veiledning om hvordan du konfigurerer Google Cast.
Appen inneholder to måter å komme til Bakgrunnsinnstillinger. Litt under din Chromecast som er oppført i appen, vil du se REDIGER BACKDROP (se bildet på venstre over). Trykk på den for å komme til innstillingene der du vil endre kildene til Bakgrunnsbildene. Alternativt viser appen menyknappen, tre vertikale prikker i øvre høyre hjørne av Google Cast-boksen (se bildet nedenfor). Trykk på prikkene, og popupmenyen viser en liste over alternativer. Trykk på Bakgrunnsinnstillinger.

Følgende skjermbilde vil dukke opp. Det venstre bildet under viser øverste halvdel av innstillingsskjermbildet, og høyre side viser bunnen. Hvis du vil endre hvilke bilder bakgrunnen på Google Chromeast bruker, klikker du på hvert element.

For eksempel, trykk på Flickr, og det åpner følgende skjermbilde (se til venstre nedenfor) for å legge til Flickr-kontoen din i Google Cast-appen. Slå på Flickr ved å trykke på glidebryteren øverst på skjermen. Trykk så på den blå KOBLE knappen nederst på skjermen.

Skriv inn brukerens legitimasjon på neste skjermbilde. Dette gir en autorisasjonsskjerm (høyre bilde ovenfor). Trykk på OK, jeg vil godkjenne det. Den neste skjermen viser en glidebryter merket Utvalgte album. Den er slått av som standard. Slå på den og brukerens Flickr-album vises. Velg albumene som skal inkluderes i Bakgrunnsskjermspareren. Hvis brukeren forlater rullegardinlisten Valgte album, vil appen velge tilfeldige bilder fra alle albumene.

De andre innholdsalternativene fungerer på samme måte. Du må slå på valgte album for Google Foto og Facebook også. Andre elementer på listen inkluderer andre tilpasninger. Google Cast lar brukere legge til følgende typer bilder og bilder:
- Google Photos - personlig konto
- Facebook - personlig konto
- Flickr - personlig konto
- Spill aviskiosk-nyhetsbilder - tilpass deg i Play Newsstand-appen
- Kuraterte nyheter - appen velger fra et forhåndsdefinert sett med nyhetskilder
- Kunst - bilder fra profesjonelle artister
- Utvalgte bilder - bilder fra profesjonelle fotografer
- Jord og rom - bilder fra NASA og Google Earth
- Værinformasjon fra lokalområdet din - bruker lokale innstillinger fra telefonen for å velge værbilder
Det er en konfigurasjonsalternativ som styrer hvor fort bildene endres i bakgrunnsfremvisning. Trykk på Tilpasset hastighet og slå på den oransje glidebryteren ved å trykke på den. Velg en av tre hastighetsalternativer (se til venstre nedenfor).
- Sakte (0,5x)
- Normal (1x)
- Rask (2x)
Jeg timet det raske alternativet og bildet endres etter ca 20-22 sekunder per bilde.

Når du tilpasser vær, trykker du på Vær mot bunnen av skjermbildet Rediger bakgrunnsinnstillinger. Slå på vær-alternativet ved å trykke på den oransje glidebryteren. Velg fra Fahrenheit eller Celsius ved å trykke på den tilhørende oransje glidebryteren.
Play Kiosk krever at du slår på glidebryteren ved siden avTilpass i Kiosk og Nyheter.
Hvis du vil fjerne noen av alternativene, klikker du på alternativene ovenfor (Google Photos, Facebook, Flickr, etc) og fjerner kontoen. Du kan også fjerne alle tilpassingene ved å trykke på Fjern bakgrunnsinnstillingene dine alternativet nederst på Bakgrunnsinnstillinger-skjermbildet.
Etter at du har tilpasset innstillingene ovenfor, bruker Google Cast / Chromecast alltid disse innstillingene så lenge brukeren kobler seg til Internett. Slå på TVen og lysbildefremvisningen starter.