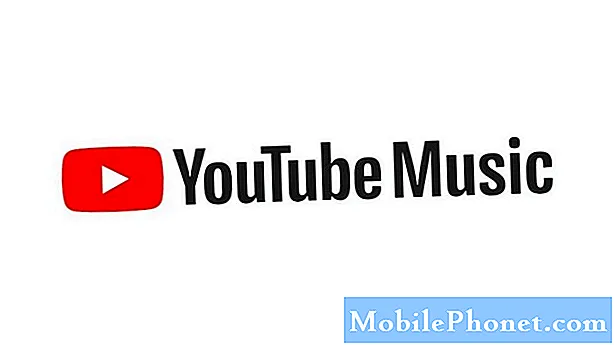Innhold
Mens Sense 5 på HTC One ikke er veldig tilpassbar, gjør det fortsatt mulig for HTC One-brukere å endre størrelsen og justere ikonene og applåddordren basert på hva de foretrekker å bruke. Slik tilpasser du appskuffen på HTC One.
Hvordan forstørre Apps på HTC One
Lås opp enheten din.

Fra Blinkfeed åpner du apps skuff ved å trykke på firkantede ikoner nederst på HTCs One's app dock.

En gang i app-skuffen, trekk litt ned på ett av programmene i app-skuffen for å avsløre en skjult meny.

Åpen Menyen ved å trykke på de tre punktene på høyre side av verktøylinjen i app-skuffen.

Tap Rutenettstørrelse fra app-menyen.

Tap 3X4 fra popup-menyen.

Nå når du får tilgang til programmene dine fra HTC One's app skuff, blir de litt større. Det bør tillate deg å være mer upresent når du åpner applikasjoner.
Slik sorterer du Apps på HTC One på nytt.
Lås opp enheten din.
Fra Blinkfeed åpner du apps skuff ved å trykke på firkantede ikoner nederst på HTCs One's app dock.

En gang i app-skuffen, trekk litt ned på ett av programmene i app-skuffen for å avsløre en skjult meny.

Trykk på fall ned megnu på venstre side av verktøylinjen som du bare har avslørt, og velg en av sorteringsalternativene fra rullegardinmenyen. Programmer i app-skuffen på HTC One kan sorteres etter antall ganger de har brukt, i alfabetisk rekkefølge eller i et tilpasset mønster.

Hvis du vil sortere programmene dine i et tilpasset mønster, velger du ganske enkelt tilpasset fra rullegardinmenyen, og dra deretter hvert applikasjonsikon til stedet du vil at det skal vises i app-skuffen.

Du har nettopp lært hvordan du tilpasser App-skuffen til HTC One. Mens Sense 5 Android-grensesnittet som kjører på HTC One, tillater ikke brukere å tilpasse bakgrunnsfargen eller andre funksjoner inne i app-skuffen, må du endre størrelsen og flytte applikasjoner i mønstre du foretrekker, gjøre det enklere å bruke enheten mulig for både veteranbrukere og Android-brukere på lang tid.