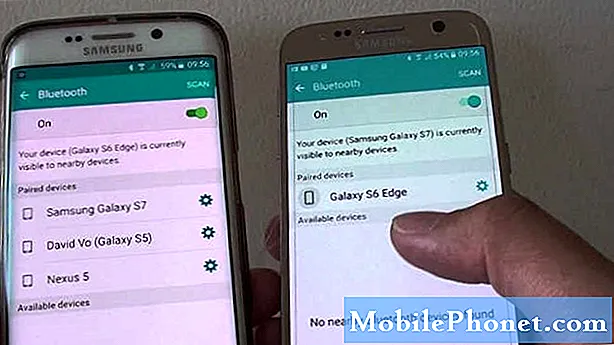Innhold
Ytelsesproblemer som tilfeldig omstart, systemkrasj og oppstartsløkker er blant de vanligste symptomene på minnefeil i mobile enheter. Disse problemene starter vanligvis når det interne minnet på enheten er lite. I denne tilstanden vil ikke enheten lenger kunne utføre nye prosesser eller laste inn tjenester som den gjør normalt når internminnet fremdeles er tilstrekkelig. Men så lenge enheten er fri for noen form for maskinvareskade, kan slike problemer fortsatt løses av noen løsninger. Nøkkelen til å fikse dem er ved å frigjøre minne, som å slette uønskede apper og andre komplekse filer som ikke lenger er nyttige.
Bortsett fra minneproblemer, er det også andre faktorer som kan påføre lignende problemer på en smarttelefon. Les videre for å finne ut hva annet kan få enheten til å handle og hva du skal gjøre som rettsmidler. Løsningene jeg har kartlagt nedenfor kan brukes til å håndtere det samme problemet på Samsung Galaxy A7-smarttelefonen som fortsetter å starte på nytt av seg selv. Henvis gjerne til denne gjennomgangen når du trenger noen flere innganger når du feilsøker enheten.
Før du går videre til feilsøking, hvis du leter etter en løsning på et annet problem, må du gå innom feilsøkingssiden vår, siden vi allerede har adressert noen av de vanligste problemene som er rapportert av våre lesere. Finn problemer som ligner på din, og bruk løsningene vi foreslo. Hvis du fortsatt trenger hjelp etter det, er du velkommen til å kontakte oss ved å fylle ut spørreskjemaet vårt for Android-utgaver.
Hvordan feilsøke Galaxy A7 som fortsetter å starte på egenhånd
Før du begynner feilsøking, må du kontrollere og forsikre deg om at telefonens interne minne ikke er fullt. Enheten din skal ha minst 500 MB til 1 GB minne for å fungere normalt. Hvis nødvendig, frigjør litt plass ved å slette uønsket innhold og applikasjoner. Gå videre og feilsøk programvarefeil hvis minnestatusen er god, og likevel virker enheten fremdeles rart.
Første løsning: Tving omstart.
Å tvinge enheten til å starte på nytt tømmer bakgrunnsapplikasjoner, inkludert de som blir ødelagt. Hele systemoperasjonen kan påvirkes eller stoppes av feilaktige applikasjoner og tjenester. Å utføre en kraftstart kan utelukke dette.
- For å tvinge omstart Galaxy A7 (2017), trykk og hold nede Volum ned og Makt knappene samtidig i omtrent 10 til 20 sekunder, og slipp deretter begge knappene når enheten slår på.
En kraftstart starter det samme som vanlig omstart av enheten eller soft reset uten å påvirke data som er lagret i telefonens interne minne. Det er en simulert prosedyre for fjerning av batteri som anbefales for å fryse opp og starte en frossen enhet på nytt.
RELEVANTE POSTER:
- Hvordan fikse Samsung Galaxy A7 (2017) som sitter fast på logoen under oppstart [Feilsøkingsveiledning]
- Slik løser du Samsung Galaxy A7 (2017) som fortsetter å starte / starte på nytt på egenhånd [Feilsøkingsveiledning]
- Hvordan fikse din Samsung Galaxy A7 (2017) som viser "Dessverre har innstillingene stoppet" feil [Feilsøkingsveiledning]
- Hva skal jeg gjøre med Samsung Galaxy A7 som er treg eller går så sakte [Feilsøkingsveiledning]
Andre løsning: Start i sikker modus.
Alle tredjepartsapper er midlertidig deaktivert i sikker modus, og dermed blir det lettere for deg å avgjøre om problemet skyldes en nedlastet app eller ikke. Når det er sagt, prøv å starte enheten din i sikker modus og se hvordan den fungerer. For å aktivere sikker modus på Galaxy A7, følg bare disse trinnene:
- Når enheten er slått på, holder du nede På-knapp til Samsung-menyalternativene vises på skjermen.
- Trykk på Omstart fra de gitte alternativene.
- Mens enheten starter på nytt, holder du nede Volum ned-knapp i flere sekunder.
- Slipp Volum ned-knapp når telefonen slås på igjen.
På dette tidspunktet bør du se Safe Mode-etiketten nederst til venstre på skjermen. Telefonen din kjører nå i sikker modus.
Bruk enheten din som du vanligvis gjør i sikker modus, og følg deretter ytelsen. Hvis den ikke starter på nytt i denne modusen, betyr det at en tredjepartsapp er synderen. I så fall kan du prøve å tenke på hvilken app du har lastet ned som har ført til at enhetssystemet ditt ble lur. Det må være den du har installert før problemet oppstod. For å løse problemet, må du avinstallere de dårlige appene fra enheten din. Hvis du ikke kan finne ut hvilken app som har skylden, kan du prøve å avinstallere apper hver for seg. Ikke glem å teste telefonen etter at du har slettet en app for å finne ut om problemet er løst eller ikke. Du kan alltid installere alle sikre apper på nytt senere.
For å avslutte sikkermodus, start telefonen på nytt.
Tredje løsning: Oppdater programvare til den nyeste tilgjengelige versjonen.
Programvareoppdateringer inneholder også fikseoppdateringer for sikkerhetsforbedringer for å fjerne eksisterende feil og skadelig programvare som forårsaket forskjellige problemer på enheten, inkludert automatisk omstart. Følg disse trinnene for å se etter tilgjengelig programvareoppdatering:
- Åpne Apps-menyen.
- Trykk på Innstillinger.
- Trykk på Om enhet.
- Trykk på Programvare oppdatering.
- Velg deretter Oppdater nå eller Last ned oppdateringer manuelt.
Vanligvis blir du bedt om å varsle om en ny programvare er tilgjengelig for enheten din. Før du laster ned og installerer oppdateringsfilen, må telefonen være koblet til Wi-Fi Internett, med tilstrekkelig batteri / strøm og tilgjengelig minne. Oppdateringsfiler kan komme i store størrelser, noe som betyr at du trenger å frigjøre mer plass på internminnet.
Fjerde løsning: Tørk cachepartisjonen.
Tørking av hurtigbufferpartisjonen kan hjelpe hvis problemet tilskrives ødelagte midlertidige data fra systembufferpartisjonen. Det anbefales også å tørke cachepartisjonen hvis enheten din begynte å handle opp etter installasjon av ny programvareoppdatering. Slik tørker du cachepartisjon på Galaxy A7 2017-smarttelefonen:
- Slå av telefonen.
- Når telefonen er slått av, trykker du på og holder nede Volum opp, Hjem, og Makt knappene samtidig i omtrent 10 til 20 sekunder.
- Slipp alle knappene når Android systemgjenopprettingsskjerm vises.
- trykk Volum ned-knapp flere ganger for å bla til og markere Slett cache-partisjon fra de gitte alternativene.
- Trykk deretter på På-knapp for å bekrefte valget.
- Vent til telefonen er ferdig med å tørke cachepartisjonen og be om å starte systemet på nytt.
- Trykk deretter på På-knapp for å utløse en omstart av enheten.
Test for å se hvordan telefonen din fungerer etter omstart. Hvis problemet vedvarer, må du vurdere å velge tilbakestilling av systemet.
Femte løsning: Tilbakestilling av fabrikk i Android-gjenopprettingsmodus.
Du kan vurdere det som et stort systemproblem hvis det vedvarer etter å ha brukt alle tidligere metoder og gjeldende løsninger. Tilfeller som dette vil allerede kreve avanserte løsninger, inkludert et fullstendig systemutslipp. Det kan være noen tøffe feil og skadelig programvare som påførte at det oppstod mer alvorlige systemfeil og hindret enheten i å utføre normal drift. Og det er da en tilbakestilling av fabrikken eller hovedtilbakestilling anbefales. Hvis du gjør det, vil du fjerne alt fra telefonsystemet ditt, inkludert komplekse feil og skadelig programvare. Hvis du ønsker å fortsette, må du sikkerhetskopiere alle viktige data for oppbevaring. Følg deretter disse trinnene for å mestre tilbakestillingen eller tilbakestille Galaxy A7 fra fabrikken via Android-gjenopprettingsmodus:
- Slå av telefonen.
- Når telefonen er slått av, holder du nede Volum opp, Hjem, og Strømknapper samtidig i omtrent 10 til 20 sekunder.
- Slipp alle knappene når Samsung-logoen vises og Android systemgjenoppretting menyen vises.
- trykk Volum ned-knapp flere ganger for å bla til og markere Tørk av data / tilbakestilling av fabrikken fra de gitte alternativene.
- Trykk deretter på På-knapp for å bekrefte valget.
- Når du blir bedt om å bekrefte å slette alle brukerdata, trykker du på Volum ned-knapp for å markere / velge Ja slett all brukerdata.
- Trykk deretter på På-knapp for å bekrefte valget. En tilbakestilling av fabrikken starter deretter.
- De Omstart systemet nå alternativet vil bli uthevet når tilbakestillingen er fullført.
- For å starte telefonen på nytt, trykk på På-knapp.
- Etter omstart kan du fortsette med det første enhetskonfigurasjonen.
Programvarerelaterte problemer løses vanligvis etter at du har utført en hovedtilbakestilling eller tilbakestilling av fabrikkdata på enheten. Bortsett fra at minnet tømmes, blir telefonsystemet også ryddet fra eventuelle komplekse feil og skadelig programvare. Imidlertid krever enheten sannsynligvis service hvis den fortsatt starter på nytt av seg selv etter tilbakestillingen. Det er større sjanse for at problemet du har med å tilskrives maskinvareskader.
Andre muligheter
Ta enheten til et servicesenter hvis ingen av de tidligere metodene er i stand til å løse problemet, og Galaxy A7 fortsatt starter på nytt av seg selv. Det kan være noen form for fysisk eller flytende skade på telefonkomponentene som trengte litt reparasjon.
Ta kontakt med oss
Vi er alltid åpne for dine problemer, spørsmål og forslag, så kontakt oss gjerne ved å fylle ut dette skjemaet. Dette er en gratis tjeneste vi tilbyr, og vi belaster deg ikke en krone for det. Men vær oppmerksom på at vi mottar hundrevis av e-poster hver dag, og det er umulig for oss å svare på hver enkelt av dem. Men vær trygg på at vi leser hver melding vi mottar. For de som vi har hjulpet, kan du spre ordet ved å dele innleggene våre til vennene dine eller ved å like Facebook- og Google+ siden eller følge oss på Twitter.
Artikler du kanskje også vil sjekke ut:
- Hvordan fikse din Samsung Galaxy A7 (2017) som viser "Dessverre har innstillingene stoppet" feil [Feilsøkingsveiledning]
- Slik løser du Samsung Galaxy A7 (2017) som fortsetter å vise feilen "Kamera mislyktes" [Feilsøkingsveiledning]
- Slik løser du Samsung Galaxy A7 (2017) med feilen "Dessverre har telefonen stoppet" [Feilsøkingsveiledning]
- Slik løser du Samsung Galaxy A7 (2017) som ikke lenger kan koble til Wi-Fi-hotspot [Feilsøkingsveiledning]
- Hvorfor kobler eller kobler ikke Galaxy A7 til andre Bluetooth-enheter og hvordan fikser jeg det (enkle trinn)