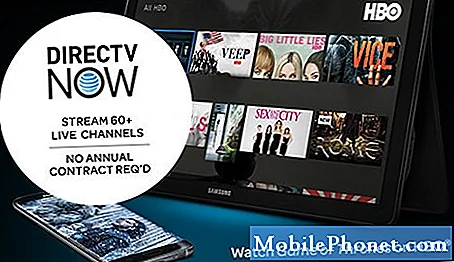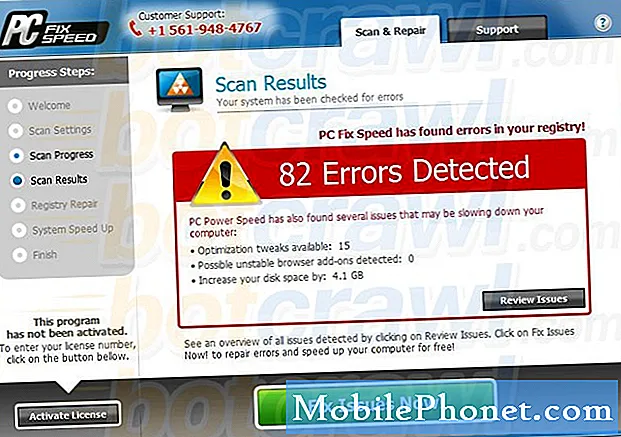
Innhold
- Problem nr. 1: Hvordan fikse en virusinfisert Galaxy S9 Plus (blir omdirigert til et pornoside)
- Problem nr.2: Galaxy S9 Facebook-appen fortsetter å krasje i vanlig modus, men fungerer i sikker modus
- Problem nr.3: Galaxy S9 svarer ikke etter systemoppdatering
Det er en trist realitet at mange Android-brukere fortsatt blir utsatt for virus eller malware hver dag. Dagens feilsøkingsartikkel vil gi deg viktige tips om hva du kan gjøre hvis # GalaxyS9Plus har blitt smittet. Følg våre enkle forslag nedenfor, og du kan unngå alvorlige skadelige problemer som kan komme din vei.
https://youtu.be/jfVbzrOv7GY
Problem nr. 1: Hvordan fikse en virusinfisert Galaxy S9 Plus (blir omdirigert til et pornoside)
Hallo. Jeg brukte kodi-appen på brannstokken min, og det vil noen ganger be om å koble enheten din for å spille av en lenke. Jeg har aldri hatt noen problemer før. Jeg byttet nylig til galaksen s9 pluss fra å være sammen med apple i 5+ år. Når jeg klikket på boksen som bekreftet at jeg ikke var en robot, og klikket på par dukket Google opp og det sa at hvis du ikke klikker på denne knappen om 5 minutter, vil et virus ha tilgang til alt dette på telefonen min og også et Samsung-varsel dukket også opp og sa at det ble oppdaget et virus. Jeg klikket ikke på noe jeg nettopp gikk ut av internett. Jeg har ikke fått flere varsler, men jeg får stadig varsler om "nye meldinger" for samsung internet, og jeg klikket ved et uhell på en, og det fører meg til et xxx-nettsted. Det var en utkikk-app som allerede var i telefonen min da jeg byttet, og det sa at det ikke er noe galt, men jeg har aldri mottatt disse varslene før jeg gjorde paringen.
Løsning: Vi er her for kun å støtte Android-enheter, så hvis du har problemer med telefonen din etter å ha koblet eller paret den med en tredjepartsenhet som Fire stick, bør du vurdere å få hjelp fra utvikleren eller produsenten.
Fabrikkinnstilling
Når det gjelder Android-feilsøking, anbefaler vi imidlertid at du tørker S9 Plus ved å tilbakestille fabrikken. Dette er et viktig første skritt for å sikre at du starter helt fra bunnen av. Vi aner ikke om telefonen din for øyeblikket er infisert av et virus eller skadelig programvare, så tilbakestilling av fabrikken bør være en god referanse.
Slik tilbakestiller du S9 Plus fra fabrikken:
- Lag en sikkerhetskopi av viktige filer som bilder, videoer, musikk osv. Du kan bruke Samsung Smart Switch-appen til å sikkerhetskopiere dataene dine til PC-en.
- Slå av enheten. Dette er viktig. Hvis du ikke kan slå den av, vil du aldri kunne starte opp i gjenopprettingsmodus. Hvis du ikke klarer å slå av enheten regelmessig via strømknappen, må du vente til telefonens batteri er tomt. Lad deretter telefonen i 30 minutter før du starter opp i gjenopprettingsmodus.
- Trykk og hold Volum opp-tasten og Bixby-tasten, og trykk deretter på og hold inne av / på-tasten.
- Når den grønne Android-logoen vises, slipper du alle tastene (‘Installere systemoppdatering’ vises i omtrent 30 - 60 sekunder før du viser alternativene for Android-systemgjenoppretting).
- Trykk på Volum ned-tasten flere ganger for å markere 'wipe data / factory reset'.
- Trykk på av / på-knappen for å velge.
- Trykk på Volum ned-tasten til 'Ja - slett alle brukerdata' er uthevet.
- Trykk på av / på-knappen for å velge og starte hovedtilbakestillingen.
- Når hovedtilbakestillingen er fullført, er 'Start systemet på nytt nå' uthevet.
- Trykk på av / på-tasten for å starte enheten på nytt.
Filtrer installert app
Nå som du har sørget for at telefonens programvare er ren, er det neste gode å gjøre å velge appene du legger til systemet. Ikke alle apper du kan laste ned fra Google Play Store eller fra andre kilder utenfor Play Store, er pålitelige. Noen av dem er designet for å fungere som bakdører som vil kompromittere telefonens sikkerhet for å tillate at andre ondsinnede apper blir installert senere. Andre ondsinnede apper er laget for å stjele personlig informasjon mens andre er mer frekke, og tvinger nettleseren din eller andre apper til å omdirigere deg til et annet nettsted eller til en nedlastingsside i Play Store. Hvis du ikke ser på hvilke apper du installerer riktig på systemet ditt, er det stor sjanse for at du sannsynligvis vil ende opp med et kompromittert system. Det er unødvendig å si at det er ditt ansvar å sørge for at bare gode apper blir lagt til telefonen din. Når du har tilbakestilt fabrikken, må du sørge for at du installerer apper hver for seg. Prøv å installere offisielle apper fra anerkjente selskaper og unngå produkter fra ukjente utviklere. Hvis du ikke er sikker på om en app kan stole på eller ikke, kan du gå til nedlastingssiden for Play Store og sjekke anmeldelser fra andre brukere. Du kan også gjøre et raskt Google-søk for å se om nevnte app er kjent skadelig programvare eller ikke.
Hvis du får apper utenfor Play Store, må du være ekstra årvåken siden det ikke lenger er noen ekstra beskyttelse for deg i motsetning til når du får apper fra Play Store. Google viser apper i Play-butikken, men selv da klarer noen dårlige å snike seg inn og tilby seg til allmennheten. Apper utenfor Play-butikken kan være farligere for gjennomsnittlige brukere i den forstand at brukerne sitter igjen uten noen beskyttelse mot skadelig programvare når de installerer dem. Sørg for å bare installere pålitelige apper fra kilder som ikke er fra Play Store.
Unngå å besøke nettsteder som er fanget i fult
Noen nettsteder, som dårlige apper, er designet for å utnytte Android-svakheter. Hvis du fortsetter å bli omdirigert til et annet nettsted, er det sannsynligvis fordi nettleseren din er blitt kapret, eller det er en installert app i systemet som tvinger nettleseren til å åpne et annet nettsted. Hvis du er sikker på at du ikke har installert noen dårlig app, og nettleseren din blir omdirigert, kan du prøve å tørke dataene og se hva som skjer.
Her er trinnene for hvordan du fjerner dataene til en app:
- Åpne Innstillinger-appen.
- Trykk på Apper.
- Trykk på Flere innstillinger øverst til høyre (trepunktsikon).
- Velg Vis systemapper.
- Finn og trykk på appen din.
- Trykk på Lagring.
- Trykk på Fjern data-knappen.
- Start S9 på nytt og se etter problemet.
Installer en antivirusapp
Å ha et antivirusprogram på telefonen garanterer ikke 100% beskyttelse, men det er en av tingene du kan gjøre for å minimere at dårlige apper blir installert. Det betyr ikke at du kan bli slapp når det gjelder å velge hvilke apper som skal installeres eller hvilke nettsteder du skal besøke. Noen ondsinnede apper eller virus er så avanserte at selv de beste Android-antivirusprogrammene kanskje ikke kan oppdage dem. Virusprodusenter og sikkerhetsteam er alltid i en konstant katt-og-mus-kamp, slik at du kan hjelpe deg selv ved å forhindre at virus smitter enheten din i utgangspunktet.
Problem nr.2: Galaxy S9 Facebook-appen fortsetter å krasje i vanlig modus, men fungerer i sikker modus
Facebook-appen min de siste 8 timene har plutselig bestemt seg for å krasje innen 2 sekunder etter at den har åpnet hver gang. Gi meg muligheten til å sende tilbakemelding eller lukke appen (som den gjør uansett) Jeg gikk gjennom alle trinnene på siden din og kom i gang i sikker modus. Det fungerte! Appen krasjet ikke. Da startet jeg sikkerhetskopiering som normalt og slettet mange nylige apper i håp om at det var en av dem som fikk FB-appen til å krasje. Imidlertid krasjer det fortsatt. Jeg håpet å få råd om hvilke apper som kunne krasje det, da det ikke står hvordan du skal se etter det i delen SafeMode på nettstedet. Jeg vil virkelig sette pris på all hjelp. Mange takk.
Løsning: Vi jobber ikke for Facebook, så vi kan ikke gi deg en liste over mulige apper som kan føre til at den krasjer. Vi er ikke engang klar over om det er en spesifikk app som kan gjøre det akkurat nå. Hvis du imidlertid er sikker på at Facebook ikke krasjer i sikker modus, er det en klar indikator på at du har et dårlig tredjepartsappproblem, noe som betyr at en av appene forårsaker problemet.
Sikker modus er et verktøy for å hjelpe teknikere til å sjekke om en tredjepartsapp forstyrrer Android eller andre apper. Saken er at den ikke vil finne den nøyaktige appen. Du må bruke metoden for eliminering for å identifisere den skyldige. For å identifisere hvilke av appene dine som forårsaker problemer, bør du starte telefonen tilbake i sikker modus og følge disse trinnene:
- Start opp i sikker modus.
- Se etter problemet. Hvis Facebook fungerer og ikke krasjer, har du en dårlig tredjepartsapp.
- Når du har bekreftet at en tredjepartsapp har skylden, kan du begynne å avinstallere apper hver for seg. Vi foreslår at du begynner med de siste du la til. Start med å avinstallere den nyeste appen.
- Etter at du har avinstallert en app, må du starte telefonen på nytt til normal modus og se etter problemet.
- Hvis S9 fortsatt er problematisk, gjenta trinn 1-4.
Du må fortsette å gjøre syklusen til du finner ut årsaken. Dette kan bli veldig kjedelig hvis du har mange apper, men det er ingen snarvei.
Problem nr.3: Galaxy S9 svarer ikke etter systemoppdatering
Hei der. Akkurat i dag fikk jeg en melding om en systemprogramvareoppdatering, satte den til å installere og la den være litt på siden mens jeg var opptatt med noe annet. Rundt 20 minutter senere tok jeg telefonen opp igjen og skjermen var av. Jeg antok at det var midt i omstart og lot det stå i noen minutter til, men skjermen var fortsatt av og reagerte ikke helt på å bli ladet og holde på strømknappen. Jeg har forsøkt å starte opp til gjenopprettings- / Odin-modus i henhold til feilsøkingsveiledningen, men likevel ikke lykke. Noen råd om hva jeg kunne gjøre?
Løsning: Du bør prøve en tvungen omstart først. Hvis du ikke vet hvordan, følger du disse trinnene:
- Trykk og hold nede Power + Volume Down-knappene i omtrent 10 sekunder eller til enheten slår på. La skjermen for vedlikeholdsstartmodus vises i flere sekunder.
- Velg Normal oppstart fra skjermbildet Maintenance Boot Mode. Du kan bruke volumknappene til å bla gjennom de tilgjengelige alternativene og nedre venstre knapp (under volumknappene) for å velge. Vent i opptil 90 sekunder til tilbakestillingen er fullført.
Hvis du allerede har prøvd det, eller hvis telefonen ikke svarer (ingen LED-lampe, ingen lyd, ingen vibrasjoner), la den lade i minst en time. Så når den har ladet så lenge, kan du prøve å se om du kan starte den opp til gjenopprettingsmodus. Dette er hvordan:
- Slå av enheten. Dette er viktig. Hvis du ikke kan slå den av, vil du aldri kunne starte opp i gjenopprettingsmodus. Hvis du ikke klarer å slå av enheten regelmessig via strømknappen, må du vente til telefonens batteri er tomt. Lad deretter telefonen i 30 minutter før du starter opp i gjenopprettingsmodus.
- Trykk og hold Volum opp-tasten og Bixby-tasten, og trykk deretter på og hold inne av / på-tasten.
- Når den grønne Android-logoen vises, slipper du alle tastene (‘Installere systemoppdatering’ vises i omtrent 30 - 60 sekunder før du viser alternativene for Android-systemgjenoppretting).
Hvis telefonen ikke starter opp i gjenopprettingsmodus, kan du prøve å starte den til Odin- eller nedlastingsmodus. Hvis det ikke fungerer heller, har du lykke til. Du bør sende telefonen til Samsung slik at de kan reparere eller erstatte den.