
Innhold
Samsung Galaxy Note 4 Lollipop oppdateringen gir nye reparasjoner, nye funksjoner og nye forbedringer for Samsungs nåværende Galaxy Note flaggskip. Ifølge Galaxy Note 4-eiere, bringer det også batterilevetid sammen med det. Med det i tankene vil vi ta en grundig titt på hvordan du kan fikse dårlig Galaxy Note 4 batterilevetid før og etter Android 5.0 Lollipop.
I september tok Samsung gardinet ned fra sin Galaxy Note 4, en erstatning for Galaxy Note 3. Som forventet kom Samsung Galaxy Note 4 med alle slags klokker og fløyter, inkludert et nytt design, en forbedret skjerm, en solid kamera og Android 4.4.4 Kitkat. På den tiden var Android 4.4.4 KitKat den nyeste versjonen av Googles mobiloperativsystem.
Gitt Galaxy Note 4s status som flaggskip, var det ingen overraskelse at den fant seg blant de første Samsung Galaxy-smarttelefonene til Googles nye mobile OS, Android 5.0 Lollipop. Galaxy Note 4 Lollipop oppdateringen begynte å rulle ut i forrige måned, og den leverer noen flotte funksjoner til Galaxy Note 4-brukere. Noen har allerede fått en smak av endringene, andre venter fortsatt på oppdateringen for å begynne å rulle ut.

Mens Galaxy Note 4 Lollipop-oppdateringen gir noen store endringer i enheten, kommer det også til Android 5.0 Lollipop-problemer, inkludert batterilevetider. Klager om dårlig Galaxy Note 4 batterilevetid har begynt å plukke opp ettersom programvaren er flyttet ut til flere varianter og flere regioner rundt om i verden, inkludert USA hvor den nå er tilgjengelig på Sprint.
Batterilevetiden ser alltid ut til å plage Galaxy-brukere etter en ny Android-oppdatering, men det er ikke den faktiske oppdateringen som forårsaker problemene. Apper og andre tjenester er vanligvis synderen. For øyeblikket ser disse Galaxy Note 4 batterilevetiden ut til å være litt isolert, selv om vi forventer at de skal vokse etter hvert som flere oppdateringer ruller ut.
Slik løser du dårlig galakse Merk 4 Batterilevetid
Med det i tankene vil vi prøve å fikse dårlig Samsung Galaxy Note 4 batterilevetid for deg. Denne veiledningen gir hjelp til å få bedre batterilevetid på Samsungs nåværende flaggskip. Disse løsningene bør fungere hvis du er på Android 4.4 KitKat, eller hvis du er på Android 5.0 Lollipop. Vi har rettet dette mot Android 5.0 Lollipop-brukere, men vi vet at mange mennesker forblir på den eldre versjonen av Googles programvare.
Finn apper som spiser batteriet ditt
Den første anbefalingen som vi alltid gjør til folk som lider av dårlig batterilevetid, er for dem å sjekke ut tredjepartsprogrammer. Noen lytter, noen gjør det ikke. Hvis du vil fikse din dårlige Galaxy Note 4 batterilevetid, vil du ønske å holde øye på applikasjoner for potensielle problemer.
Tredjepartsapper har en tendens til å gi en stor dugg inn i batterilevetiden på Galaxy Note 4 eller en annen smarttelefon, uavhengig av programvaren som kjører om bord. Hvis du bruker et program mye, kommer det til å tømme batteriet, men det er også tider hvor feil eller problemer kan føre til at en app går sånn og begynner å drenere enhetens ladning unormalt.
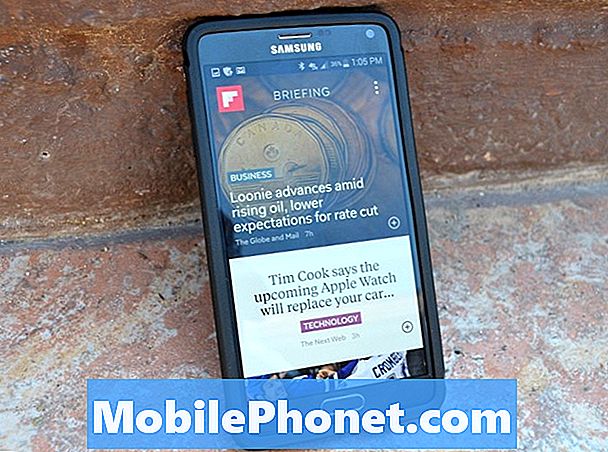
Gå inn i innstillingene dine og begynn å se på effekten som Galaxy Note 4-applikasjoner har på batteriets levetid. Hvis du merker noe utenom det vanlige, er det på tide å begynne å se nærmere.
Hvis du tror at en app drenerer mer batterilevetid enn det burde være, prøv å installere det på nytt for å se om det løser problemet. Hvis problemet vedvarer, kan du prøve å avinstallere det for å se om det har en positiv effekt. Hvis du ikke kan finne ut hvilken app som kan forårsake problemer, vil du starte Galaxy Note 4 i Safe Mode i et forsøk på å utelukke potensielle problematikere. Oppstart av enheten i sikker modus deaktiverer tredjepartsapper og lar deg isolere apper som kan forårsake problemene.
Slik starter du Galaxy Note 4 i sikker modus:
- Slå av enheten. Deretter trykker du på og holder nede Makt knapp og volum ned-tasten.
- Når det har startet opp, kan du slå av strømknappen, men hold volumtasten nede.
- Når du har slått inn sikker modus, vil du legge merke til teksten 'Sikkert modus' nederst til venstre på skjermen.
Start Galaxy Note 4 på nytt
Hvis du ikke har startet Galaxy Note 4 på nytt, er det nå en flott tid å utføre en enkel omstart. Dette vil tømme enhetens cache og kanskje løse noen av batterilevetiden som du har sett. De fleste av dere vet hvordan du starter Galaxy Note 4, men vi vil likevel minne deg på det. Hold nede på strømknappen, bekreft at du vil slå den av, og hold deretter av / på-knappen for å slå den på igjen.
Deaktiver unødvendige tjenester
Hvis apper ikke er problemet, og en enkel omstart ikke løser problemet, er det på tide å grave litt dypere. Etter vår erfaring har deaktiveringsfunksjonene når de ikke er i bruk, en tendens til å ha en positiv innvirkning på den totale batterilevetiden.
Vi anbefaler at du slår av Wi-Fi-tilkobling når du ikke trenger det, Bluetooth-tilkobling når du ikke trenger det, NFC når du ikke trenger det, GPS når du ikke trenger det, og mobildata når du ikke trenger ikke det Du kan slå alle disse av fra Galaxy Note 4s innstillinger, og enhetens hurtigmeny gjør dette enda enklere.

En ting vi har lagt merke til er at dårlig mobildekning ofte skyldes dårlig Android-batterilevetid. Når Galaxy Note 4 trenger å søke hardt for et signal, kjører det batteriet raskere, så hold det i bakhodet når du er i spottete områder. Du må kanskje slå på flymodus når det ikke er et sterkt 4G- eller LTE-signal i området.
Prøv å bruke et svart bakgrunnsbilde
Bytte til svart bakgrunn kan bidra til å gi bedre Galaxy Note 4 batterilevetid, takket være hvordan Samsungs Super AMOLED viser forbruk av strøm. Enheten kommer ikke med en standard svart bakgrunnsbilde, men du kan søke på nettet for en. Det er tonnevis av dem der ute. Etter at du har lastet ned en, gå til Innstillinger -> Bakgrunn -> Hjem og Lås skjermbilder -> Flere bilder -> Sett inn ditt svarte Galaxy Note 4 tapet. Det er en rask løsning, men det kan sikkert hjelpe.
Begynn å bruke enhetens innebygde funksjoner
Nå er det flott å begynne å bruke Galaxy Note 4s innebygde batterisparende funksjoner. Strømsparingsmodus er et bra sted å starte, og Ultra Strømsparingsmodus er et enda bedre alternativ når du trenger at Galaxy Note 4-batteriet skal vare lenger enn normalt.
Disse funksjonene lar deg blokkere bakgrunnsdata og slå på gråskala-modus som kan bidra til å begrense mengden juice som suges opp. Du kan også senke prosessoren, redusere skjermytelsen, slå av lysene på knappene og slå av GPS for å spare batterilevetid.
Vi anbefaler også å bli kjent med Galaxy Note 4 lysstyrke glidebryteren. Galaxy Note 4s kraftige skjerm kan suge opp massevis av batterilevetid, så du vil overvåke lysstyrken på skjermen hvis du begynner å legge merke til dårlig batterilevetid i Galaxy Note 4. Hvis automatisk lysstyrke ikke fungerer, kan du prøve å gjøre det manuelt.
Bytt lagerstarteren
Du kan også vurdere å erstatte lager TouchWiz-lanseringen på Samsung Galaxy Note 4 med noe nytt. TouchWiz-lanseringen har vært kjent for å hindre ytelse og det kan byttes ut. Det er mange forskjellige lanseringer å velge mellom, selv om Nova Launcher er et av Android mest populære valg. Gi det et forsøk hvis disse andre enkle rettelsene ikke trener.
Nedgrader til Android 4.4 KitKat
Hvis du allerede har flyttet til Android 5.0 Lollipop, og noen av dere har, merk at du kan gå tilbake til Android 4.4 KitKat i tilfelle at Android 5.0 ikke er på nivå med det du ønsket. Vi har nylig satt sammen en veiledning om hvordan du oppnår dette, så det kommer til å være et godt utgangspunkt for de som ønsker å slippe tilbake til Android 4.4.
Fabrikk Tilbakestill Galaxy Note 4
Hvis du ikke vil nedgradere til Android 4.4 KitKat, og du ikke finner noen reparasjoner for batteriproblemer, kan du nullstille Galaxy Note 4. Dette vil tømme alle filene dine, slik at du må sikkerhetskopiere før du går denne ruten.

For å tilbakestille Samsung Galaxy Note 4, gå inn i Innstillinger, Bruker og Sikkerhetskopi, og velg Sikkerhetskopi og Tilbakestill. Deretter velger du Factory Data Reset. Derfra velger du Tilbakestill enhet og deretter Slett alt.
Hvis det av en eller annen grunn ikke fungerer, kan brukerne også tilbakestille fabrikken ved hjelp av maskinvarenøklene på telefonen. Slik gjør du det. Det er en langt vanskeligere prosess. Vi anbefaler om denne ruten, hvis mulig.
- Først må du slå av Galaxy Note 4.
- Når den er slått av, trykker du på og holder inne Volum opp-knappen, Hjem-knappen og Knappen tilkobling til du ser en Android vises på skjermen.
- Når du ser dette, bruker du Volum ned-tasten for å markere Wipe Data/ Fabrikkinnstillingalternativ. BrukeMakt knappen for å velge den.
- Bruk Volum ned-tasten for å velge Ja - slett alle brukerdata og bruk deretter Power-knappen igjen for å velge den.
- Når du ser alternativet Reboot System Now, vet du at du er på sporet. Bruk strømknappen til å velge det alternativet.
- Dette vil slette alt på Galaxy Note 4 og bringe det tilbake til staten det var i da du kjøpte det først. Det kan også løse problemene du har.
Vi har hørt fra flere Galaxy-smarttelefonbrukere som sier at dette fast batterilevetid på Lollipop, selv om det bør betraktes som en siste grøft. Det er en ekstremt tidkrevende prosess, men det er en som potensielt kan løse dine problemer en gang for alle.


