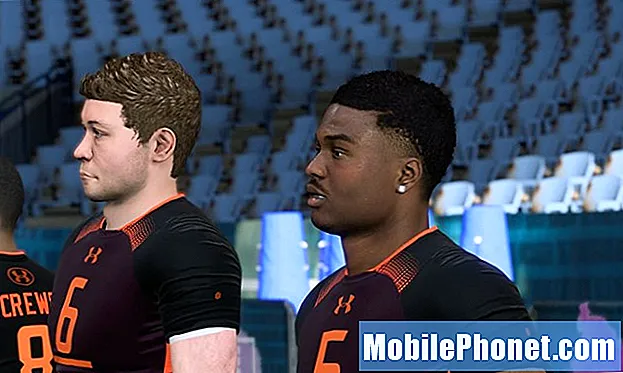Innhold
Lider MacBook Air eller MacBook Pro dårlig MacOS Catalina-batterilevetid etter oppgradering til den siste versjonen av macOS? I så fall er du ikke alene, og det er noen enkle måter å fikse dårlig macOS Catalina-batterilevetid på din Mac.
Noen av problemene vi ser spenner fra dårlig MacBook Pro-batterilevetid på Catalina, og batteri som tømmes raskt på Mac til en MacBook Pro som ikke lenger lades mens du er på Catalina. På baksiden er det noen få rapporter om bedre batterilevetid på Catalina, så det er noen gode nyheter.
Slik kan du fikse dårlig MacOS Catalina-batterilevetid på MacBook, MacBook Air og MacBook Pro uten å gå til Apple eller vente på at en feilrettingsoppdatering skal ankomme. Her er mer om hvordan du løser MacOS Catalina-problemer.
Hvordan fikse macOS Catalina batteridrenering

Spotlight er bak drenering av macOS Catalina-batteri.
Det er normalt å se at macOS Catalina-batteriet tømmes de første dagene på Catalina mens bakgrunnen er fullført. Du har kanskje sett en advarsel om dette da du installerte oppdateringen. Du kan sjekke om dette er det som bruker opp batterilevetiden på MacBook ved å klikke på batteriet øverst til høyre.
Hvis du ser Spotlight oppført, behandler datamaskinen fortsatt gjenstander i bakgrunnen. Dette bruker mer strøm, og det er en grunnleggende årsak til dårlig batterilevetid på Catalina. Dette vil ordne seg etter noen timer eller noen dager.
Du kan prøve å la datamaskinen være koblet til over natten og ikke la den sove. Jeg bruker en app som heter Amfetamin for å holde Mac-maskinen våken når jeg trenger noe slikt å behandle.
Etter en dag eller to, start Mac-en på nytt og se om Spotlight fremdeles vises. Hvis batterilevetiden er dårlig uten Spotlight oppført, har du et annet problem å takle.
Hvordan fikse dårlig macOS Catalina batterilevetid
For brukere som fremdeles ser dårlig MacOS Catalina-batterilevetid, er det noen trinn du kan ta for å løse dette problemet alene. Husk at Apple kan trenge å utstede macOS 10.15.0.1 eller macOS 10.15.1 med batterilevetid, men du kan prøve dette nå.
Start Macen på nytt
Den første tingen å prøve er å starte Mac-en på nytt. Dette kan avslutte useriøse prosesser, og det kan hjelpe deg med å få bedre batterilevetid. Noen brukere finner ut at de trenger å starte Macen oftere på Catalina, så gi dette et sjanse og se om batterilevetiden forbedres.
Oppdater appene dine
Mange apper får oppdateringer for Catalina, og en ny versjon kan gjøre forskjellen i å løse problemer med batterilevetiden. Se etter oppdateringer i Mac App Store, og hvis du ser en app oppført når du klikker på batteriikonet som en "Bruker betydelig energi", sjekk med utvikleren om det er en oppdatering, en planlagt oppdatering eller et kjent problem med Catalina .
Tilbakestill PRAM og NVRAM

Løs macOS Catalina-batteridrift med dette enkle trikset.
Neste trinn er litt mer involvert, men det kan løse irriterende problemer med batterilevetiden. Du må tilbakestille PRAM og NVRAM på MacBook. Dette tilbakestiller noen innstillinger, men sletter ikke data. Du må konfigurere høyttaler, skjermoppløsning og noen andre innstillinger etter at du har gjort dette, men det kan feste batterilevetiden.
- Slå av Mac-en.
- Slå på MacBook.
- Trykk på oghold tastene Kommando, Alternativ, P, R samtidig rett etter oppstartslyden.
- Hold til datamaskinen starter på nytt og du hører oppstartslyden igjen.
Hvis du har MacBook Pro 2016 eller nyere, må du holde disse tastene så snart du slår på MacBook Pro og holder dem nede i 20 sekunder.
Tilbakestill SMC
Et annet alternativ er å tilbakestille SMC på den bærbare datamaskinen. Dette kan hjelpe, men det fungerer ikke alltid. Det tar bare et minutt å gjøre, og du kan kanskje unngå en tur til Apple Store. Dette varierer på MacBook-modellene, men for de fleste av disse modellene kan du bruke disse instruksjonene;
- Velg Apple-meny> Slå av.
- Når Mac-maskinen er slått av, trykker du på Skift-kontroll-alternativ på venstre side av det innebygde tastaturet, og trykk deretter på av / på-knappen samtidig.
- Hold disse tastene og strømknappen i 10 sekunder. Hvis du har en MacBook Pro med Touch ID, er Touch ID-knappen også strømknappen.
- Slipp alle tastene.
- Trykk på av / på-knappen igjen for å slå på Mac-en.
Hvis du bruker MacBook Pro 2018 eller nyere, må du følge instruksjonene på denne siden, som kan hjelpe deg med å fullføre disse oppgavene.