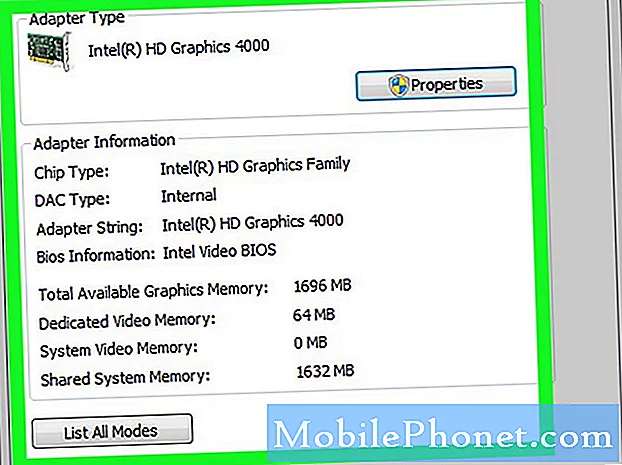Innhold
Smarttelefoner sakte ned. Selv flaggskiptelefoner som har tusenlapp prislapper. Android er et komplisert operativsystem, og interaksjon med maskinvare kan noen ganger gå haywire. Android-brukere må forvente treg nedgang veldig sjelden. Men hvis Galaxy A80 har et tregt ytelsesproblem i ganske lang tid nå, kan det signalisere et problem. I dette innlegget viser vi deg feilsøkingstrinnene du kan prøve å fikse.
Før vi fortsetter, vil vi minne deg på at hvis du leter etter løsninger på ditt eget # Android- eller Fitbit-problem, kan du kontakte oss ved å bruke lenken nederst på denne siden. Når du beskriver problemet ditt, må du være så detaljert som mulig, slik at vi enkelt kan finne en relevant løsning. Hvis du kan, vennligst ta med de nøyaktige feilmeldingene du får for å gi oss en ide om hvor du skal begynne. Hvis du allerede har prøvd noen feilsøkingstrinn før du har sendt oss en e-post, må du huske å nevne dem slik at vi kan hoppe over dem i svarene våre.
Hvordan fikse Galaxy A80 langsom ytelse veldig treg, ikke svarer og holder på å fryse
Hvis Galaxy A80 har et langsomt ytelsesproblem eller ikke reagerer, kan det være en rekke faktorer å sjekke. Lær hvordan du feilsøker dette problemet nedenfor.
Galaxy A80 løsning med langsom ytelse nr. 1: Se etter apper som kjører i bakgrunnen
En av de vanligste årsakene til problemer med langsom ytelse i Galaxy A80-enheten er apper. I denne spesielle situasjonen snakker vi om mulige apper som kjører i bakgrunnen, hogger ressurser eller gjør oppgaver som ikke er nødvendige eller ondsinnede. Hvis det er mange apper som kjører sammen i bakgrunnen, kan dette redusere systemet betydelig og forårsake langsom ytelse. Andre ganger kan det hende at enheten ikke reagerer eller kan bli utsatt for frysepisoder. Av design skal Android administrere ressurser og RAM for å unngå langsomme nedturer, men dette skjer ikke hele tiden. Fra tid til annen må du fortsatt lukke apper for å tømme minnet. Hvis du har opplevd treg ytelsesproblemer en stund, er det ikke en dårlig idé å lukke apper som et feilsøkingstrinn.
Hvis du ikke vil lukke alle apper manuelt, kan du prøve å gjøre det selektivt ved å gå etter store, ressurskrevende apper først som spill eller apper for sosiale medier. Slik lukker du en app på Galaxy A80:
- Trykk på nylige apper-tasten, som er til venstre for startknappen på skjermen (vist ovenfor)
- Rull opp eller ned for å se hva som kjører og åpner
- Sveip fra venstre eller høyre for å lukke apper
- Sveip den av skjermen for å lukke den
- Dette vil fjerne appen
Hvis du bare vil lukke alle apper:
- Trykk på nylige apper-tasten, som er til venstre for startknappen på skjermen (vist ovenfor)
- Rull opp eller ned for å se hva som kjører og åpner
- Velg Lukk alt-knappen nederst på skjermen.
Galaxy A80 løsning med langsom ytelse nr. 2: Myk tilbakestilling
Hvis det ikke hjelper å lukke apper, er det neste gode trekket du kan gjøre å starte enheten på nytt. Dette er et generelt feilsøkingstrinn som kan brukes på nesten alle Android-problemer. I stedet for den vanlige omstarten, er det bedre hvis du kan simulere effekten av en soft reset eller en "battery pull" -prosedyre. På eldre enheter gjøres dette ved å ta ut batteriet for å starte telefonen på nytt. Siden det er umulig å gjøre det på A80, kan du gjøre det som tilsvarer det. Slik gjør du det:
- Trykk og hold nede Power + Volume Down-knappene i omtrent 10 sekunder eller til enheten slår på. La skjermen for vedlikeholdsstartmodus vises i flere sekunder.
- Velg Normal oppstart fra skjermbildet Maintenance Boot Mode. Du kan bruke volumknappene til å bla gjennom de tilgjengelige alternativene og nedre venstre knapp (under volumknappene) for å velge. Vent i opptil 90 sekunder til tilbakestillingen er fullført.
Galaxy A80 løsning med langsom ytelse nr. 3: Oppdater systembufferen
Oppdatering av systembufferen bør være neste trinn i feilsøkingsstigen. Dette er spesielt nyttig hvis Galaxy A80 begynte å ha treg ytelsesproblem etter installasjon av en oppdatering eller app. I dette tilfellet kan den mest sannsynlige årsaken til problemet være en dårlig systembuffer. Denne hurtigbufferen er lagret i cachepartisjonen, et eget område i telefonens interne lagring spesielt designet for å holde cachen. Noen ganger kan oppdateringer eller appinstallasjon ødelegge hurtigbufferen, som igjen kan føre til problemer for Android. Et av disse problemene kan være langsom ytelse. Hvis du la merke til at det tar lang tid å laste inn apper, eller hvis det er betydelig treghet når du gjør enkle oppgaver på enheten, skyldes det sannsynligvis et systembufferproblem. For å holde hurtigbufferen i toppform, foreslår vi at du prøver å tørke cachepartisjonen. Følg disse instruksjonene:
- Slå av enheten.
- Trykk og hold Volum opp-tasten og Bixby-tasten, og trykk deretter på og hold inne av / på-tasten.
- Når den grønne Android-logoen vises, slipper du alle nøklene (‘Installing system update’ vil vises i omtrent 30 - 60 sekunder før du viser alternativene for Android-systemgjenoppretting).
- Trykk på Volum ned-tasten flere ganger for å markere 'tørk cache-partisjon'.
- Trykk på av / på-knappen for å velge.
- Trykk på Volum ned-tasten til ‘ja’ er uthevet, og trykk på av / på-knappen.
- Når tørk cache-partisjonen er fullført, blir “Start systemet på nytt nå” uthevet.
- Trykk på av / på-tasten for å starte enheten på nytt.
Galaxy A80 løsning med langsom ytelse nr. 4: Installer systemoppdatering
Det er viktig å holde programvaremiljøet til Galaxy A80 oppdatert. Hvis du har problemer med Galaxy A80 for sakte ytelse for øyeblikket, må du sørge for at programvaren og appene kjører den nyeste versjonen. Ikke bare gir oppdateringer kosmetiske endringer, men de løser også kjente feil. Selv om det ikke er kjent av mange Android-brukere, gir installasjoner av oppdateringer noen ganger også nødvendige løsninger for kjente feil. Forsikre deg om at du ikke utsetter installasjonen av system- eller appoppdateringer. Som standard bør telefonen din varsle deg om tilgjengelige oppdateringer, men i tilfelle du slår av denne mekanismen, er det på høy tid at du manuelt ser etter dem.
Slik ser du etter Android- eller systemoppdatering:
- Åpne Innstillinger-appen.
- Trykk på Programvareoppdatering.
- Trykk på Last ned og installer.
- Vent til enheten ser etter oppdateringer.
- Installer oppdateringen. Hvis det ikke er noen ny oppdatering, bør telefonen fortelle deg det.
Galaxy A80 løsning med langsom ytelse nr. 5: Oppdater alle apper
Oppdatering av Android OS eller fastvare oppdaterer ikke apper. Forsikre deg om at enheten din kjører oppdaterte apper hele tiden. For bærermerkede Galaxy A80-enheter, eller de som ble levert av operatøren din, kan det hende det ikke er et alternativ å manuelt se etter oppdateringer. Alt du trenger å gjøre er å bare bekrefte om det er et varsel om en oppdatering og tillate installasjon av oppdateringen.
Slik ser du etter appoppdateringer:
- Åpne Play Store-appen.
- Trykk på Flere innstillingsikon (øverst til venstre).
- Trykk på Mine apper og spill.
- Trykk på Oppdater alle-knappen.
Galaxy A80 løsning med langsom ytelse nr. 6: Se etter falske apper
Hvis det ser ut til at telefonen din går tregt etter at en ny app ble installert, er det en sjanse for at appen har skylden. Prøv å avinstallere appen for å se om det løser problemet. Hvis du ikke kan huske appen, ikke bekymre deg. Alt du trenger å gjøre er å starte enheten på nytt i sikker modus. I denne modusen bør ingen tredjepartsapp kunne kjøre. Så hvis Galaxy A80 kjører normalt i sikker modus og ikke sakte, kan du satse på at en dårlig tredjepartsapp har skylden.
For å starte på nytt til sikker modus:
- Trykk og hold nede strømknappen til vinduet Slå av vises, og slipp deretter.
- Trykk og hold på Slå av til ledeteksten i sikkermodus vises, og slipp deretter.
- For å bekrefte, trykk på Sikker modus.
- Prosessen kan ta opptil 30 sekunder å fullføre.
- Ved omstart vises "Sikker modus" nederst til venstre på startskjermen.
Ikke glem: sikker modus blokkerer tredjepartsapper, men den forteller deg ikke hvilken av dem som er den virkelige årsaken. Hvis du tror at det er en useriøs tredjepartsapp i systemet, må du identifisere den. Her er hva du trenger å gjøre nøyaktig:
- Start opp i sikker modus.
- Se etter problemet.
- Når du har bekreftet at en tredjepartsapp har skylden, kan du begynne å avinstallere apper hver for seg. Vi foreslår at du begynner med de siste du la til.
- Etter at du har avinstallert en app, må du starte telefonen på nytt til normal modus og se etter problemet.
- Hvis Galaxy A80 fortsatt har treg ytelsesproblemer, gjenta trinn 1-4.
Galaxy A80 løsning med langsom ytelse nr. 7: Kontroller for overoppheting
I noen tilfeller er overoppheting den viktigste årsaken til problemet med langsom ytelse. Dette kan oppstå hvis det er et appproblem, programvarefeil eller maskinvarefeil. Hvis du har lagt merke til at enheten har gått sakte og blitt for varm til å berøre når du bruker den, er det sannsynligvis overoppheting. Etter design skal Galaxy A80 holde systemet tregere eller slå av systemet hvis den interne temperaturen blir for høy.
I de fleste tilfeller kan overoppheting også bare være en indikator på et dypere problem. Hvis A80 fortsetter å bli overopphetet, selv når du ikke bruker den til å kjøre store apper som spill, kan det være mer alvorlige problemer som ligger til grunn for den. Du må foreta en tilbakestilling av fabrikken for å sjekke om den kan løses på slutten eller ikke.
Galaxy A80 løsning med langsom ytelse nr.8: Fabrikkinnstilling
Fabrikkinnstilling kan være nødvendig hvis ingen av feilsøkingstrinnene ovenfor hjelper. Husk at tilbakestilling av fabrikken bare kan løse programvarerelaterte problemer. Hvis saken din skyldes en programvarefeil, kan tilbakestilling av fabrikken kanskje løse det.
Nedenfor er de to måtene å tilbakestille A80 fra fabrikken:
Metode 1: Slik tilbakestiller du hardt på Samsung Galaxy A80 via Innstillingsmeny
Dette er den enkleste måten å tørke av Galaxy A80. alt du trenger å gjøre er å gå under Innstillinger-menyen og følge trinnene nedenfor. Vi anbefaler denne metoden hvis du ikke har problemer med å gå under Innstillinger.
- Lag en sikkerhetskopi av dine personlige data og fjern Google-kontoen din.
- Åpne Innstillinger-appen.
- Bla til og trykk på Generell ledelse.
- Trykk på Tilbakestill.
- Velg Tilbakestill fabrikkdata fra de gitte alternativene.
- Les informasjonen, og trykk deretter på Tilbakestill for å fortsette.
- Trykk på Slett alt for å bekrefte handlingen.
Metode 2: Slik tilbakestiller du hardt på Samsung Galaxy A80 ved hjelp av maskinvareknapper
Hvis saken din er at telefonen ikke starter opp, eller den starter, men Innstillinger-menyen er utilgjengelig, kan denne metoden være nyttig. Først må du starte enheten til gjenopprettingsmodus. Når du har fått tilgang til Gjenoppretting, er det på tide at du begynner med riktig tilbakestillingsprosedyre. Det kan ta noen forsøk for deg før du får tilgang til Recovery, så vær tålmodig og bare prøv igjen.
- Hvis det er mulig, kan du lage en sikkerhetskopi av dine personlige data på forhånd. Hvis problemet ditt forhindrer deg i å gjøre det, er det bare å hoppe over dette trinnet.
- Du vil også sørge for at du fjerner Google-kontoen din. Hvis problemet ditt forhindrer deg i å gjøre det, er det bare å hoppe over dette trinnet.
- Slå av enheten. Dette er viktig. Hvis du ikke kan slå den av, vil du aldri kunne starte opp i gjenopprettingsmodus. Hvis du ikke klarer å slå av enheten regelmessig via strømknappen, må du vente til telefonens batteri er tomt. Lad deretter telefonen i 30 minutter før du starter opp i gjenopprettingsmodus.
- Trykk og hold inne Volum opp-knappen og Bixby-knappen samtidig.
- Mens du fremdeles holder nede Volum opp og Bixby-tastene, holder du inne av / på-knappen.
- Gjenopprettingsskjermmenyen vises nå. Når du ser dette, slipper du knappene.
- Bruk Volum ned-knappen til du markerer 'Tørk data / tilbakestilling av fabrikken.'
- Trykk på av / på-knappen for å velge 'Wipe data / factory reset.'
- Bruk Volum ned for å markere Ja.
- Trykk på av / på-knappen for å bekrefte tilbakestilling av fabrikken.
Sett telefonen opp igjen og observer hvordan den fungerer når det ikke er noen apper.
Galaxy A80 løsning med langsom ytelse nr.9: Reparasjon
Det siste trinnet du kan prøve er å få hjelp fra Samsung. Du må gjøre dette hvis problemet med langsom ytelse på Galaxy A80 forblir, selv etter at du har tørket telefonen med en tilbakestilling av fabrikken og når det ikke er installert tredjepartsapper (de du legger til). Besøk din lokale Samsung-butikk eller servicesenter for å konfigurere reparasjon eller utskifting.
Hvis du synes dette innlegget er nyttig, kan du hjelpe oss ved å spre ordet til vennene dine. TheDroidGuy har også tilstedeværelse i sosiale nettverk, så det kan være lurt å samhandle med samfunnet vårt på våre Facebook- og Twitter-sider.